- Easeusについて
- 会社情報
- ダウンロードセンター
- お問い合わせ
EaseUS RecExperts
画面上の内容なら、なんでも録画可能な使いやすいスクリーンレコーダー
- キャプチャーの範囲を自分で自由に選択可能
- ディスクプレイ、ウェブカム及び音声を同時に、または別々で記録可能
- オンライン会議、ストリーミング動画/音楽など、1クリックで録画可能

概要:
YouTube動画をダウンロード・録画したい場合に便利な端末機能やアプリ・サイトを、対応端末ごとに紹介します。無料で、簡単に使用できるスクリーンレコーダーで、画面録画を簡単に素早く行えます。さらに、動画編集機能のある万能ソフトも紹介します。
オンライン授業の普及や、ゲーム実況動画の人気上昇に伴って、それらの動画を録画したり、したり、YouTube動画をキャプチャーしたりする機会が増えています。しかし、YouTube自体には、ウェブカメラによって動画録画する機能はなく、その方法を探している方がいらっしゃると思います。
そこで、この記事では、YouTube動画を録画できる様々な方法を紹介します。お使いの端末ごとにおすすめの方法をまとめました。(Windows, Mac, iPhone, Android, オンラインでの方法)
さらに、最後には、録画した動画を編集できるソフトを紹介します。
ここで、最も使いやすいPC画面録画ソフトウェア EaseUS RecExpertsを紹介します。このソフトを使えば、画面録画のこのソフトの機能で行えるうえ、同じソフトで動画編集まで可能です。YouTube動画をトリミング、カット、移動、サイズ変更、エフェクト追加、カラー調整など、あらゆる機能で編集をより上質なものにしてくれます。また、編集後の動画は、YouTubeサイトなど、様々な動画配信プラットフォームで簡単に共有していただけます。
(使い方)
ステップ1. EaseUS RecExperts を起動し、録画したい内容に応じて「フルスクリーン」「カスタム」「ウィンドウ」「ゲーム」「音声のみ」「Webカメラ」などのモードを選択します。たとえば、チュートリアルや操作手順を録画する場合は、「フルスクリーン」または「ウィンドウ」モードがおすすめです。

ステップ2. ツールバーを使って、「スピーカー」「マイク」「Webカメラ」のオン/オフを切り替えることができます。赤い「REC」ボタンをクリックすると録画が開始されます。

ステップ3. 録画中に内容を調整したいときは、「一時停止」ボタンをクリックして一時的に録画を止めることができます。録画を終了したいときは、「停止」ボタンをクリックしてください。
![]()
ステップ4. 録画が終了すると、プレビュー画面に移動し、録画したファイルの編集や管理ができます。録画中に追加した注釈は、保存された動画にも反映されます。

【安全性高】EaseUS RecExpertsの危険性が高いと勘違いされる理由3選
こちらの記事ではEaseUS RecExpertsの安全性と危険性について解説します。記事の内容を見ていただくだけで安心してEaseUS RecExpertsを使えますよ。
YouTube動画を録画したい時、最も簡単な方法は、どんなソフトウェアもダウンロードせずに、オンライン上で録画する方法です。この方法であれば、録画機能はウェブベースなので、ソフトをダウンロードするための、PCの容量とその時間を省けて楽です。
そんなオンラインでの動画録画におすすめなのが、ACE THINKERというウェブサイトのものです。ACE THINKERは、WindowsやMacに加え、iOSにも対応しています。YouTube動画もオンライン会議の様子も自由自在に記録してくれます。
(使い方)
ステップ1:YouTubeを開き、録画したい動画を探す。また、ACE THINKERを開き、そのサイト上で、「開始」をクリックし、プログラムを起動する
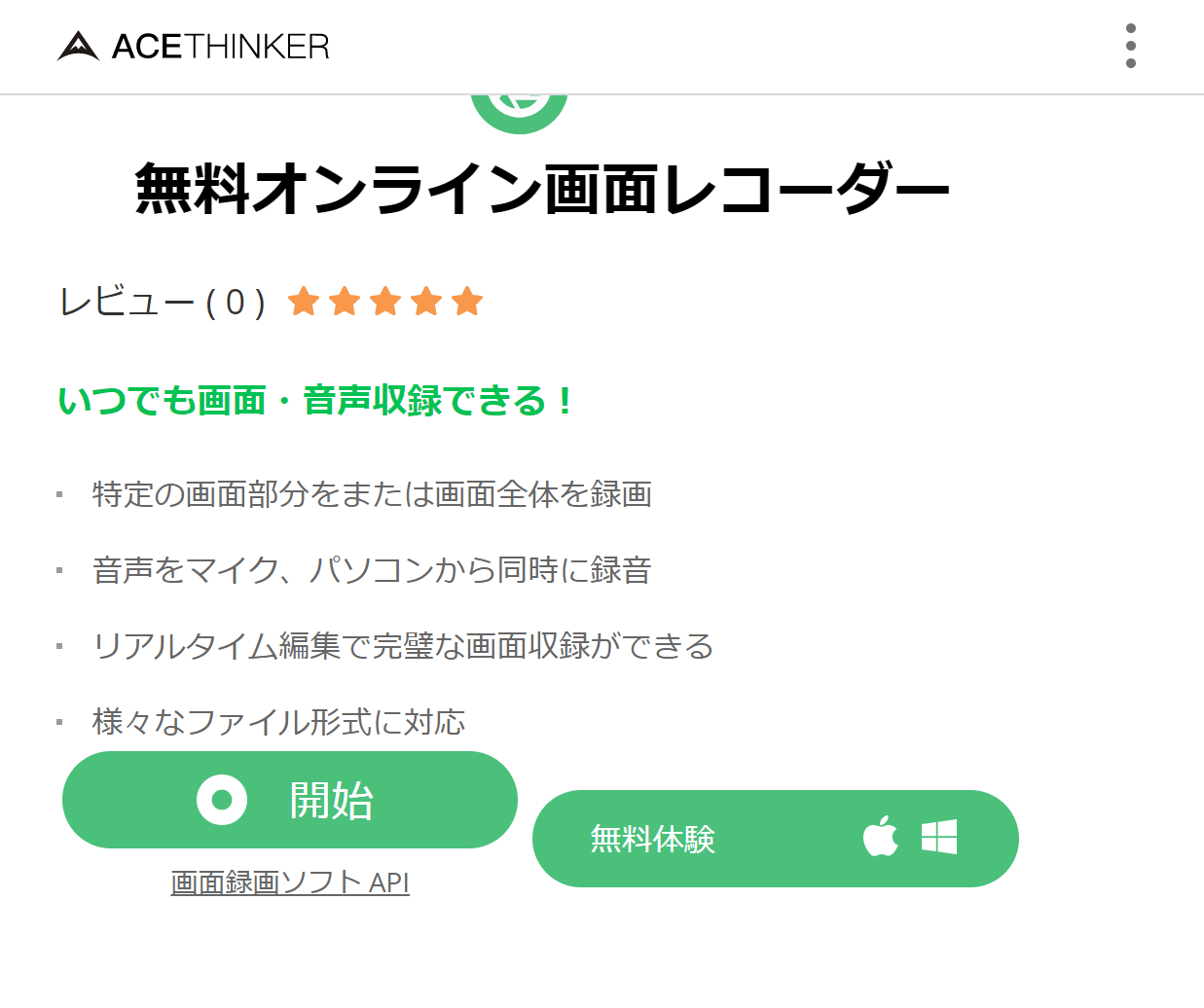
ステップ2:録画範囲や出力形式、保存場所などの設定を行う。
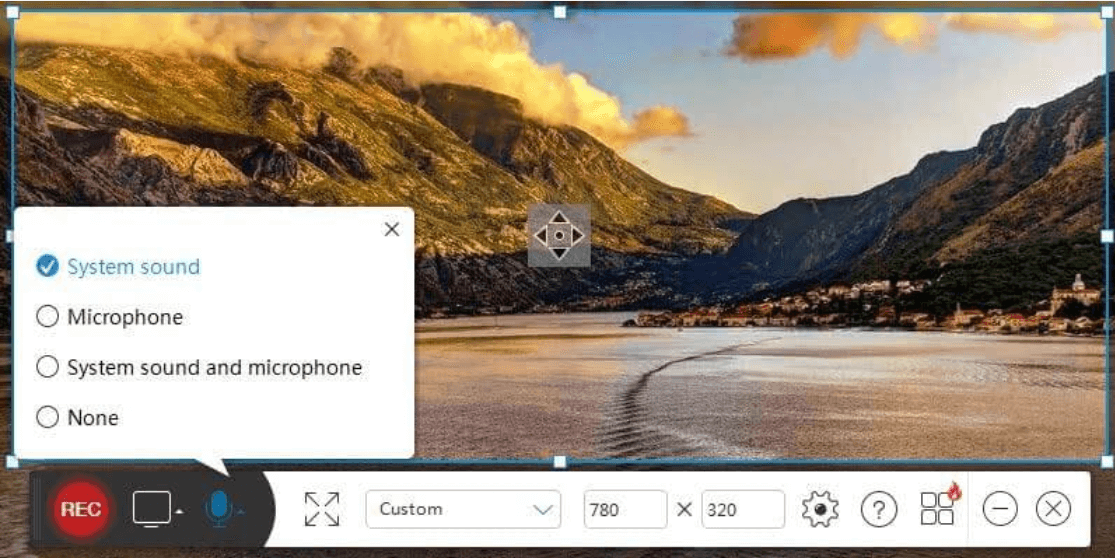
ステップ3:「Rec」を押し、録画を開始する。
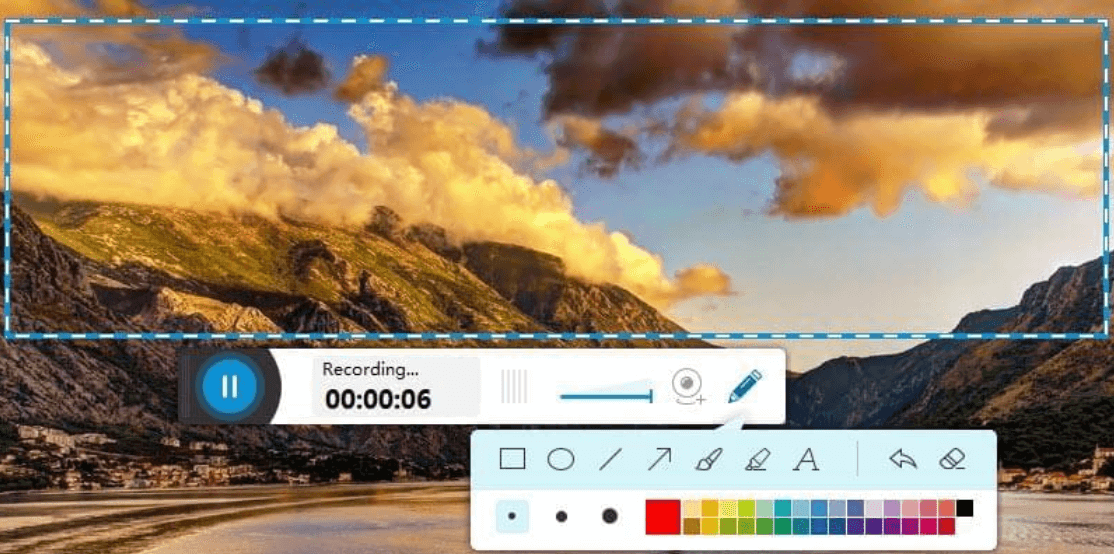
ステップ4:録画が終了したら、「停止」を押して、完了する。録画したファイルは指定の保存場所に保存される。
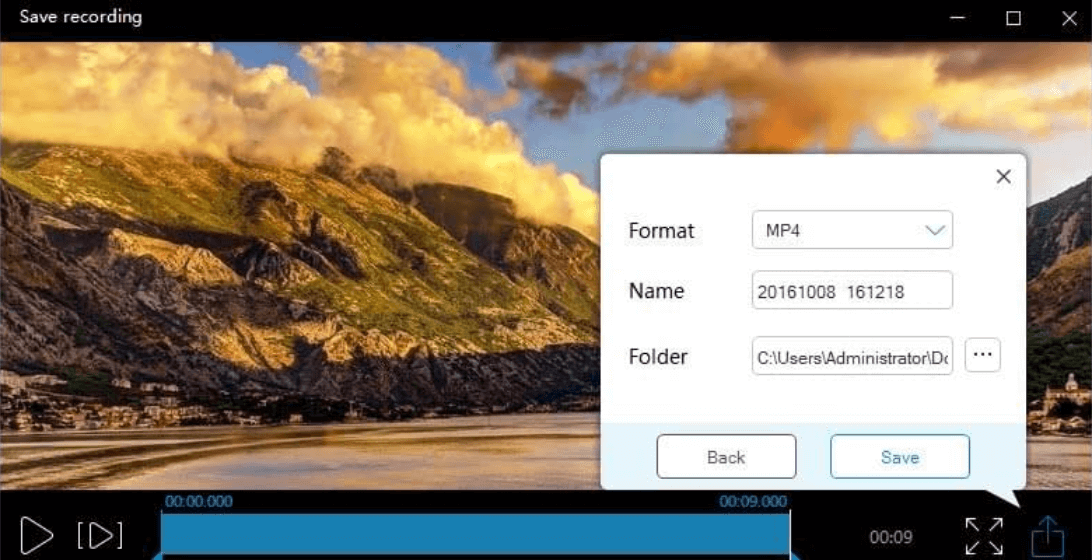
Windows10ユーザーであれば、既存アプリであるXboxのGame barをおすすめします。Xbox Game Barを使えば、アプリをわざわざダウンロードする必要もなく、簡単、しかも無料で動画録画が可能になります。YouTube動画の録画はもちろん、特に、ゲーム実況の動画作成にも向いています。Game Barの機能を使えば、外部音声を追加することも可能です。もし、Windows10以外のオペレーションシステムのユーザーであれば、EaseUS RecExpertsというソフトをおすすめします。この記事の一番最後にソフトの紹介があります。
(使い方)
ステップ1: Game Barを有効化する。
「設定」>「ゲーム」>「ゲームバー」より、ゲーム録画の設定をオンにする。
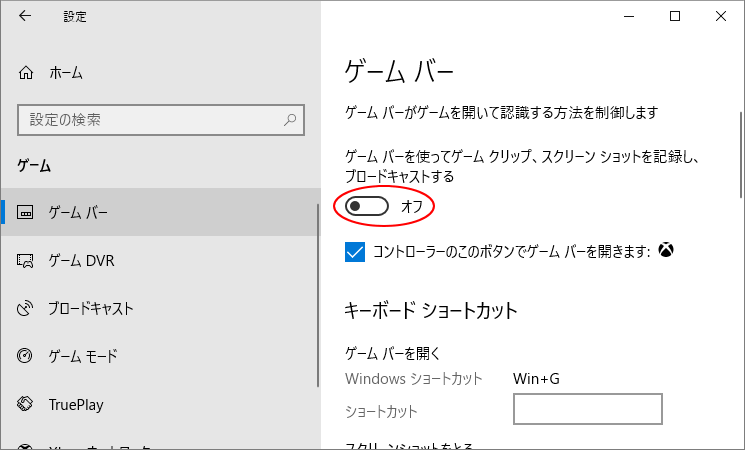
ステップ2:[Windowsキー]+GでXbox Game Barを開く。
ステップ3:[今から録画] (円形のアイコン) を選んでクリップを開始、[録画停止] (正方形のアイコン) を選んで終了します。ちなみに、録画開始・停止のショートカットキーは、[Windows]+[Alt]+[R]です。
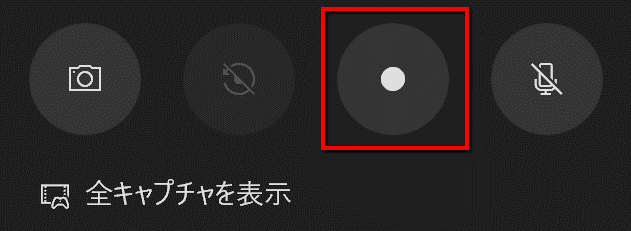
ステップ4:パソコン上では、記録した動画・画像は、自動で、[ビデオ]フォルダーの[キャプチャ]に保存されるようになっているので、Xboxアプリ上からファイルにアクセスする場合は、[スタート]>Game DVRからもファイルを開く。
MacBook, iMac, Mac Miniのユーザーであれば、どのようにスクリーン録画をできるのでしょうか。実は、Mac製品でも、既存のアプリで動画録画が可能です。例えば、Photo Booth, QuickTime, iMovieなどは、優れた動画再生アプリとして、よく知られていると思いますが、スクリーンレコーダー(動画録画)としても利用ができます。ここでは、QuickTimeの使用方法を説明します。オンライン上での動画・スクリーン録画が可能なので、YouTube動画の録画も問題なく行えます。
(使い方)
ステップ1:「アプリケーション」フォルダから QuickTime Player を開いて、メニューバーから「ファイル」>「新規画面収録」の順に選択する。すると、オンスクリーンコントロールが表示されるか、「画面収録」ウインドウが開く。
ステップ2:収録を開始するには、「録画ボタン」をクリックしてから、画面上の任意の場所をクリックして録画開始、または、収録するエリアをドラッグして選択してから、そのエリアの中に表示される「収録を開始」をクリックする。
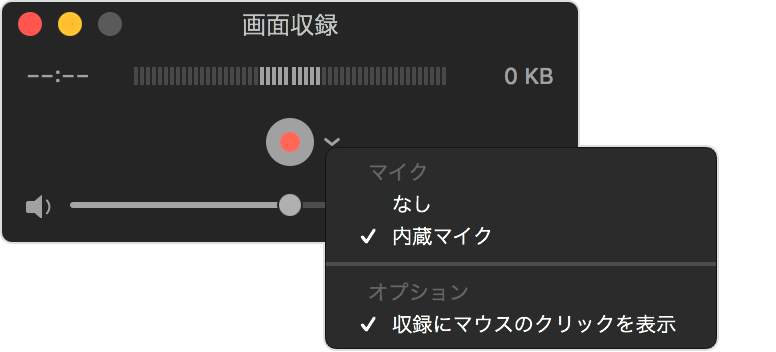
ステップ3:収録を停止するには、メニューバーにあるの「停止ボタン」をクリックするか、「command + control + esc」キーを押し、録画を完了する。
収録が終わったら、その収録ファイルが自動的に開く。そのまま、収録内容を再生、編集、または共有可能。
iOS11以降のバージョンをお使いであれば、端末自体に画面録画の機能が追加されました。
(使い方)
ステップ1:YouTubeを開き、録画したい動画を探す。
ステップ2:「設定」>「コントロールセンター」>「コントロールをカスタマイズ」の順に選択し、「画面収録」の横の+マークをタップする。
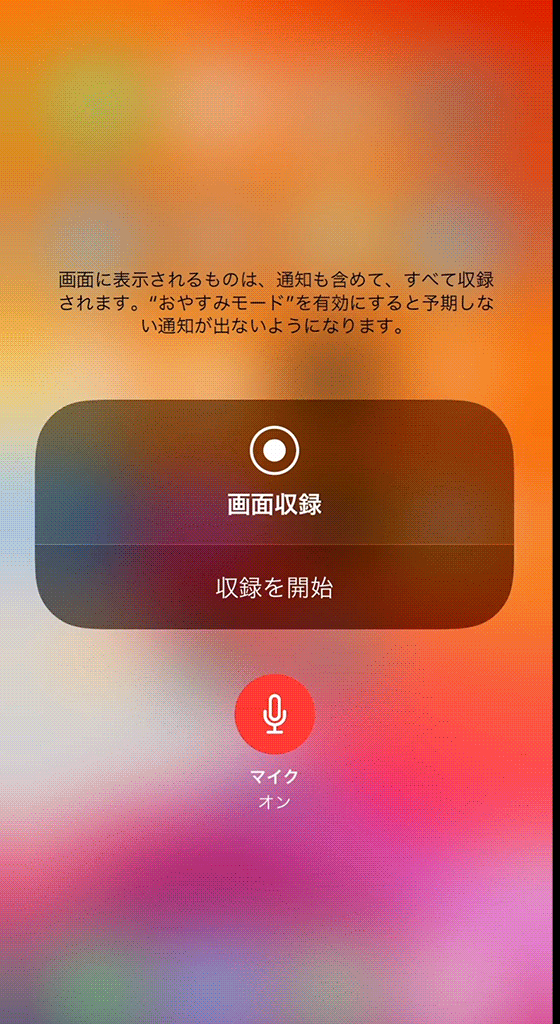
ステップ3:画面の下端から上にスワイプ。iPhone X 以降/iOS 12 以降または iPadOS を搭載した iPad の場合は、画面の右上隅から下にスワイプ。
ステップ4:「収録開始」を押して、画面録画を開始する。
ステップ5:画面録画を終了する時は、「収録停止」を選択。録画された動画は、端末に自動で保存されます。
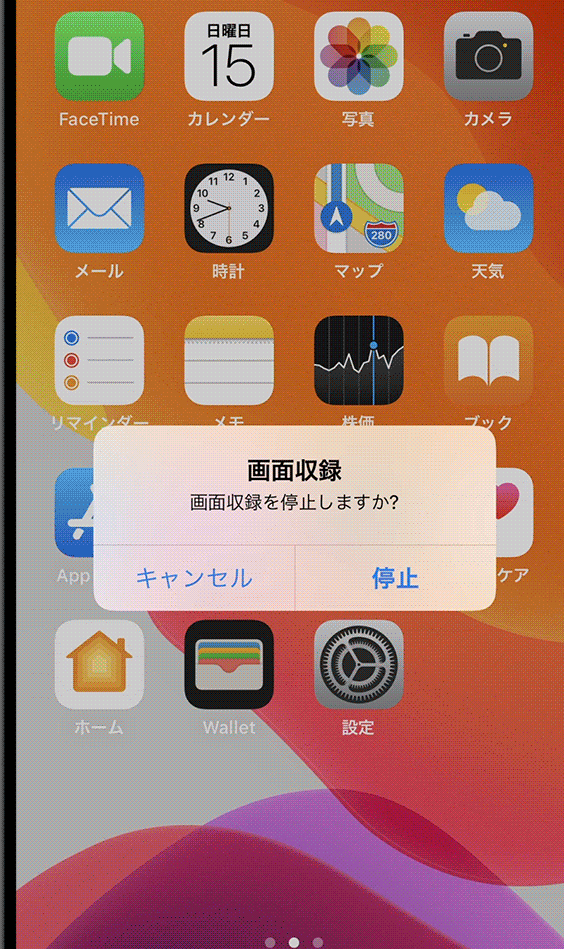
では、アインドロイドの端末での画面録画はどうすればよいでしょうか。以前までは、画面録画をしたい場合、アンドロイドユーザーはスクリーンレコーディングアプリをインストールする必要がありましたが、最近では、Android10のアップデートで、端末機能として画面録画が追加されました。Samsung, LG, Vivo, OPPOでも、画面録画機能が使用可能です。ここでは、Samsung Galaxyを例にとって、その手順を説明します。
(使い方)
ステップ1:録画したいYouTube動画を探して準備する。画面上で、上からスワイプし、クイック設定メニューを表示する。
ステップ2:「画面録画」をタップする。クイック設定の1ページ目で見つからない場合は、横にスワイプし、2ページ目で探す。
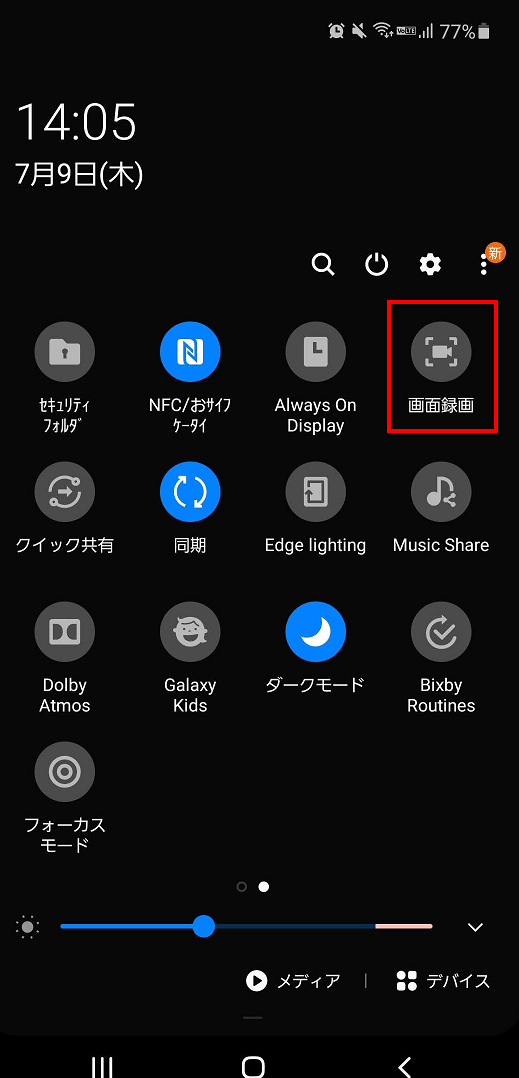
ここで音声設定の画面が表示されるので、録音する必要のある音声を選ぶ。
ステップ3:録画開始のカウントダウンがあり、録画が開始される。
ステップ4:録画を停止したいときは、下記のような表示をタップする。

本記事では、Windows, Mac, iPhone, Android, オンライン向けYouTubeを画面録画方法を説明しました。また、優れた画面録画ソフト - EaseUS RecExperts を紹介しました。このソフトを使えば、画面録画のこのソフトの機能で行えるうえ、同じソフトで動画編集まで可能です。動画をトリミング、カット、移動、サイズ変更、エフェクト追加、カラー調整など、あらゆる機能で編集をより上質なものにしてくれます。今すぐ試してみましょう。
はい、YouTubeから動画を録画することができます。 ただし、YouTubeには動画を録画する機能はありません。 他の動画撮影ソフトも試してみてください。 Windowsユーザーであれば、EaseUS RecExpertsを試してみると、ほぼすべてのニーズを満たすことができるだろう。
YouTubeのグッズ動画を録画するには、EaseUS RecExperts、OBS Studio、ShareX、QuickTime Playerなど、高品質のYouTube動画レコーダーが必要です。
EaseUS RecExperts、OBSスタジオ、AceThinker、QuickTime Playerなど様々あります。自分のニーズに合わせて選択すればいいです。
