- Easeusについて
- 会社情報
- ダウンロードセンター
- お問い合わせ
EaseUS RecExperts
画面上の内容なら、なんでも録画可能な使いやすいスクリーンレコーダー
- キャプチャーの範囲を自分で自由に選択可能
- ディスクプレイ、ウェブカム及び音声を同時に、または別々で記録可能
- オンライン会議、ストリーミング動画/音楽など、1クリックで録画可能

概要:
iPhoneの画面を録画するにはどうしたらいい?iPhoneに画面録画機能はある?macで画面録画をするには?そんな疑問を解決するツールを紹介します。この記事では、iPhone画面を録画できる機能やソフトをまとめてご紹介していきます。
画面映像や動画をiPhoneで録画すると、ゲームプレイ録画をして、他のユーザーと共有したり、その他コンテンツをオフラインで視聴したりすることができるようになります。様々な目的で画面録画をする機会があると思いますが、どうやって録画したらいいでしょうか。この記事では、iPhoneで画面録画をする場合のおすすめのやり方を紹介します。
最も簡単にiPhoneで画面録画をしたい場合は、mac版EaseUS RecExpertsを使用すると便利です。Mac版EaseUS RecExpertsは、macやiPhoneの画面映像を簡単に録画することができるスクリーンレコーダーです。iPhoneやiPadの画面を、Airplay機能を活用しワイヤレスで録画することも可能です。iPhone画面でのあらゆる動作を記録することができます。このソフトは、非常に簡単に操作可能で、初心者でも問題なく画面録画をすることができます。Airplay機能を使って録画を行う場合は、同じWifiに接続して、iPhoneでAirplay機能をオンにしておきましょう。
EaseUS RecExpertsの特徴
EaseUS RecExpertsの操作方法
1.iOSデバイスをMacBookに正しく接続してください。そして、EaseUS RecExpertsを起動します。

2.iPad あるいは iPhoneで、コントロールセンターをタブして、「画面ミラーリング」をクリックします。それで、「画面ミラーリング」のウィンドウが開くすると、iosデバイスの画面がMacbookで流れます。クリックして接続します。録画したいアプリケーションなどを開いて、録画を始めます
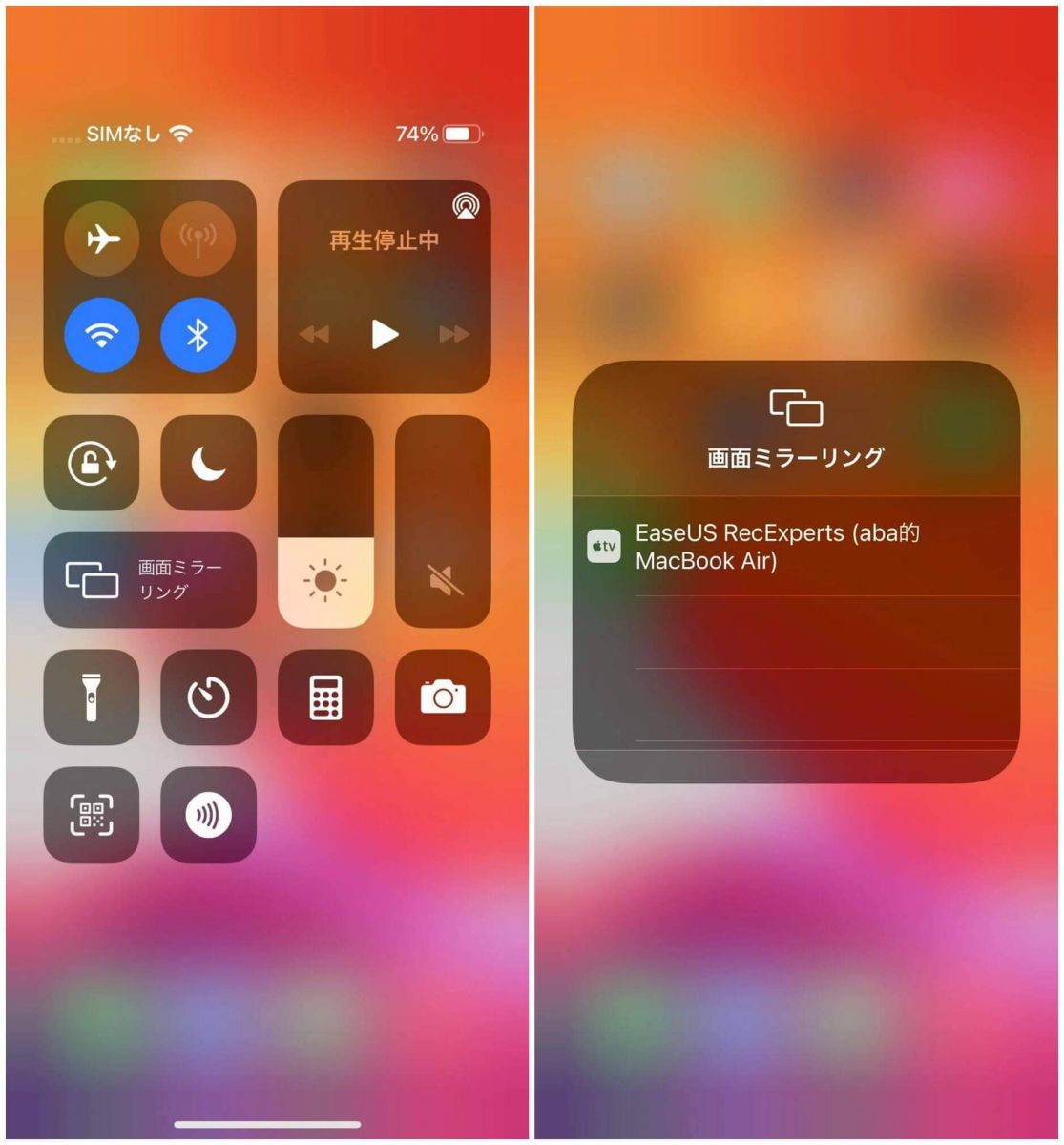
3.次の赤ボタンをクリックして、録画を完成します。録画したファイルがリストで表示されます。
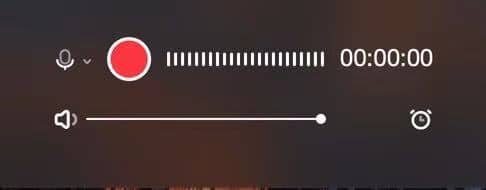
iOS11以降の端末を使用している場合は、内蔵のスクリーンレコーダー機能を使用して、画面を録画することができます。以下で操作手順を紹介します。
(操作手順)
1.「設定」>「コントロールセンター」>「コントロールをカスタマイズ」の順に選択し、「画面収録」の横の+マークをタップする。

2.画面の下端から上にスワイプ。iPhone X 以降/iOS 12 以降または iPadOS を搭載した iPad の場合は、画面の右上隅から下にスワイプ。
3.「収録開始」アイコン>マイクをタップ>「収録開始」する
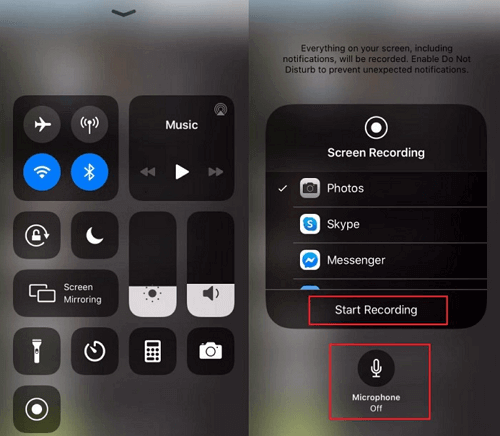
4.画面録画を終了する時は、「収録停止」を選択。録画された動画は、端末に自動で保存されます。
この機能は、iOS11以降のみで使用可能です。
iPhoneの画面を録画することができるアプリは、非常に多くあります。たくさんあってどれがいいのかわからない、という方のために、この章では、私たちがおすすめする画面録画アプリ4選を紹介します。
Record it!は、チュートリアル動画、デモ動画、教材用動画、ゲームプレイ動画などの画面録画が可能なスクリーンレコーダーです。このアプリでは、音声録音を動画に追加することができます。また、内蔵の編集機能によって、録画動画をより向上させることも可能です。録画したいコンテンツは一か所で管理し、いつでもアクセスできます。
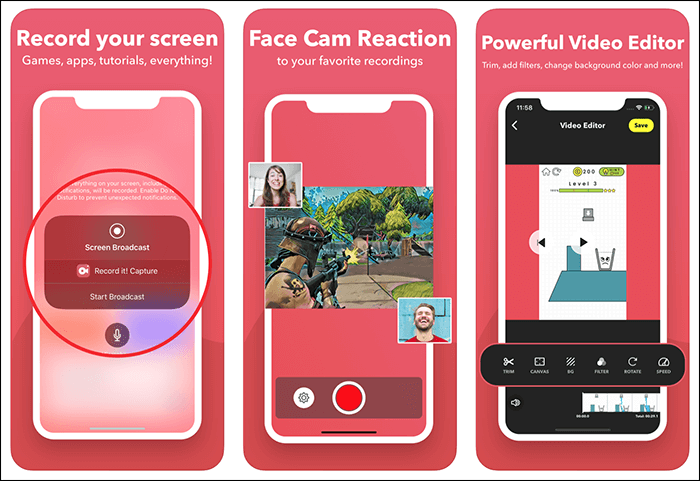
特徴
DU Recorderも、おすすめのiPhone画面録画&ストリーミングアプリです。このアプリを使って、Facebook/YouTube/Twitchでライブストリーミングを行うことが可能です。また、このアプリを使って、ストリーミング動画やゲームプレイ、スポーツ番組など録画することもできます。さらに、ライブ一時停止機能やカスタムウォーターマーク機能などのユニークな機能も使用可能です。
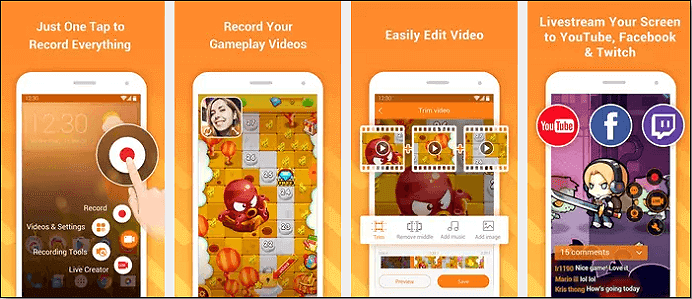
特徴
TechSmith Capture、Camtasiaの優秀な画面録画ソフトです。このソフトを使って、アプリデモ動画やチュートリアル動画など、様々なiPhone画面映像を録画できます。また、録画コンテンツを友人やコンピュータに送信することも可能です。
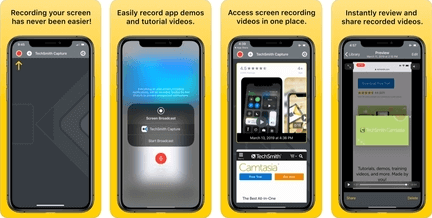
特徴
最後に紹介するのが、Screen Recorder °です。シンプルなインターフェースで、基本的な画面録画アプリとして使用できます。このアプリを使って、オーディオコメントを動画に追加することも可能です。

特徴
今回は、iPhone向けの画面録画ソフトを紹介しました。これらのツールを活用することで、誰でも簡単に画面録画を行うことができます。特に、EaseUS RecExpertsを使った画面録画は、様々な場面で役立ち、操作も簡単なので、おすすめです。簡単に使用可能なスクリーンレコーダーで、ウェビナー、ライブストリーミング、YouTubeなどの動画を録画してみましょう。