- Easeusについて
- 会社情報
- ダウンロードセンター
- お問い合わせ
EaseUS RecExperts
画面上の内容なら、なんでも録画可能な使いやすいスクリーンレコーダー
- キャプチャーの範囲を自分で自由に選択可能
- ディスクプレイ、ウェブカム及び音声を同時に、または別々で記録可能
- オンライン会議、ストリーミング動画/音楽など、1クリックで録画可能

概要:
Snagitは優秀なスクリーンレコーダーですが、様々な理由で、他の画面録画ソフトが必要になった場合は、この記事を参考にして、より多機能で簡単に操作できるとっておきのスクリーンレコーダーを見つけてください。Windowsユーザーであれば、EaseUS RecExpertsがおすすめです。
この記事にたどり着いたということは、Snagitの代替画面録画ソフトを探しているか、その他優秀なスクリーンレコーダーを探しているのではないでしょうか。Snagitでは、行いたい作業のために十分な機能なない場合や、使い方がどうして覚えられないという場合に、他のスクリーンレコーダーを試してみるのも1つの手です。
いずれの理由で新しいスクリーンレコーダーを探していても、この記事でSnagit以外の10個のおすすめスクリーンレコーダーを紹介するので、参考にしてください。
Snagitは非常に人気のスクリーンレコーダーで、コンピュータ画面を録画して、それらの編集することが可能です。このツールを使って、様々なタイプ動画を画面録画から作成することが可能です。特に、教育系のコンテンツを作成したい場合に使用されることが多いです。
Snagitには、多くの便利な機能が搭載されていますが、このソフト内にない機能が必要になった場合に、Snagit代替画面録画ソフトを使用する必要もあります。
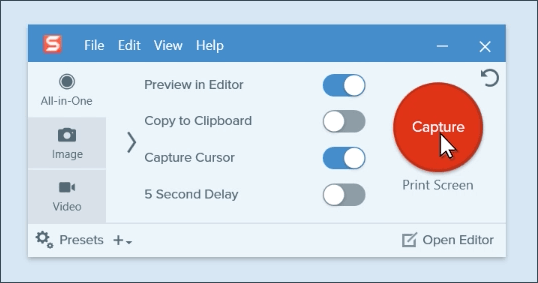
メリット
デメリット
もし、Snagitでは機能が足りなかったり、より操作の簡単なものが必要になったりした場合には、以下で紹介するSnagit代替画面録画ソフトを使用してみてください。
コンピュータでの画面録画といえば、EaseUS RecExpertsが多機能で最もおすすめです。このソフトは、洗練されたインターフェースのデザインを持ち、簡単に操作ができる上、複数の録画モードを活用して、シチュエーションごとに適切な方法で画面録画を行うことが可能です。
このおすすめスクリーンレコーダーでは、最初に表示される画面でどの方法で画面を録画したいか選択することができるので、行いたいタスクに関係するオプションの使用や、設定変更が容易になります。EaseUS RecExpertsは、Snagit代替画面録画ソフトとして、非常におすすめのスクリーンレコーダーです。
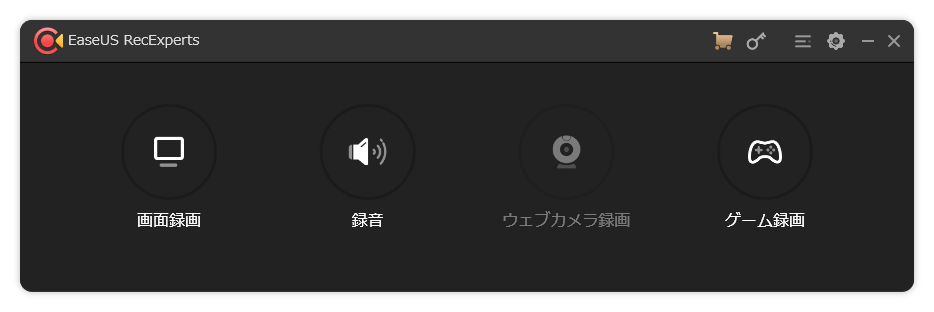
メリット
以下から、EaseUS RecExpertsを無料でダウンロードして、実際にこのソフトのメリットを体験してみましょう。その機能性や使いやすさをSnagitと比較してみてください。
ステップ1.EaseUS RecExpertsを開き、4つの機能が見られます。全画面を録画するには【フルスクリーン】を選択して、「REC」ボタンをクリックします。
全画面ではなく、画面の一部のみを録画したい場合は、「エリア」を選択しましょう。
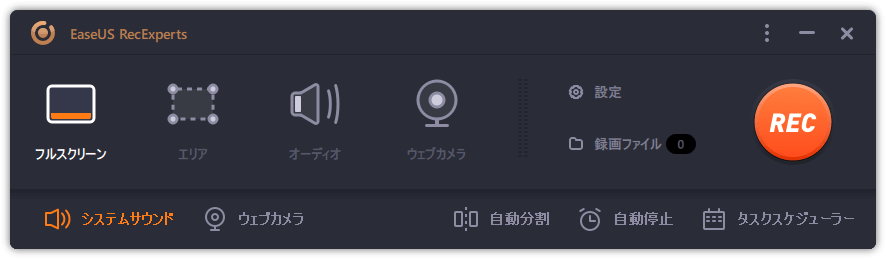
ステップ2.ここで画面の録画が開始されます。停止するには、停止ボタンをクリックしてください。

ステップ3.録画が終わると、録画リストで録画のファイルを確認することができます。録画ファイルを右クリックすると、録画ファイルを「編集」したり、「圧縮」したりすることができます。

Icecream Screen Recorderは、直観的なインターフェースと簡単な操作方法が特徴のスクリーンレコーダーです。このツールを使えば、画面の録画も、複雑な操作なしで簡単に行うことができるようになります。
コンピュータ画面を録画できるだけでなく、オーディオの録音やウェブカメラ録画も可能です。さらに、録画動画に透かしを追加して、動画の無断引用等を防ぐこともできます。
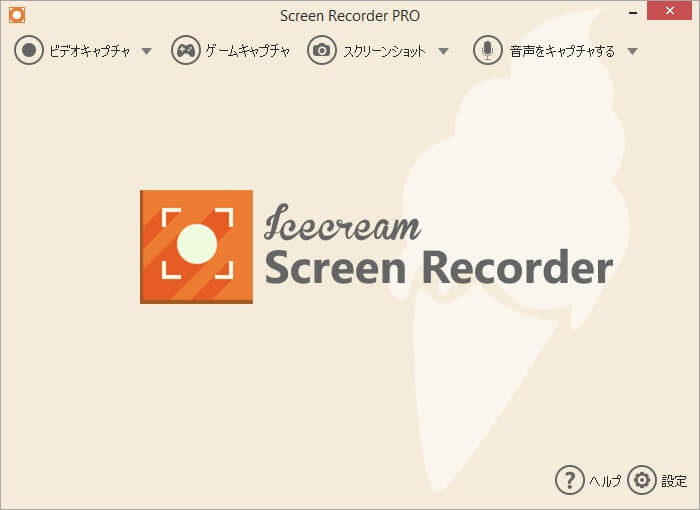
メリット
デメリット
Debutは、Snagitのように画面録画機能が使用できるだけでなく、豊富な機能を搭載しています。外付け端末からの録画や、IPカメラを使った収録・保存が可能です。また、録画したい画面範囲をカスタマイズして記録を行うこともできます。

メリット
デメリット
Bandicamは、画面録画ソフト以上の機能を提供するソフトで、画面の録画に加えて、ハイエンドのゲームプレイ録画、コンピュータに取り付けられたデバイスからの録画等も行うことができます。すべての機能が、シンプルでわかりやすいインターフェースで操作可能なので、非常に簡単に作業を行うことができます。さらに、スケジュール録画機能によって、作業を効率化することもできます。
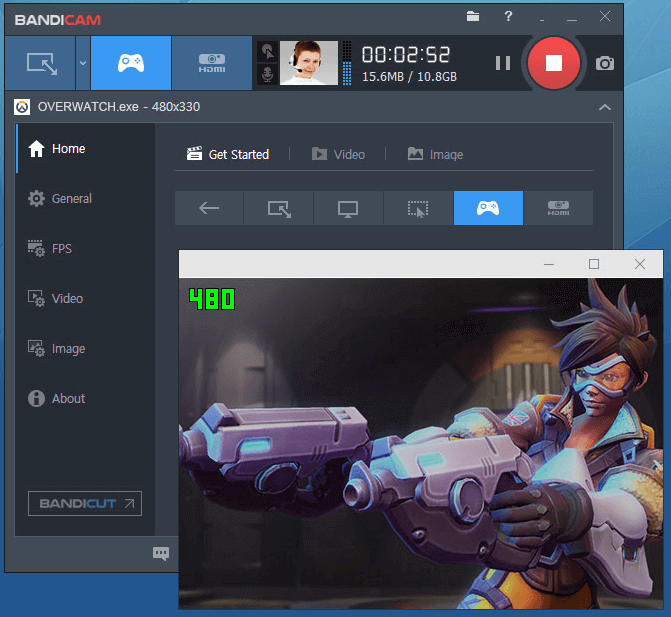
メリット
デメリット
Share Xは、無料でオープンソースのツールで、スクリーンショットを撮ったり、画面映像を動画して録画したりすることができます。このツールは、広告がなく、非常に軽いです。また、好みに合わせてカスタマイズ可能なワークフローも搭載しています。さらに、スクリーンショットを撮影、動画を録画、動画を編集するための豊富なオプションを使用可能です。動画を他サイトに簡単にアップロードすることもできます。
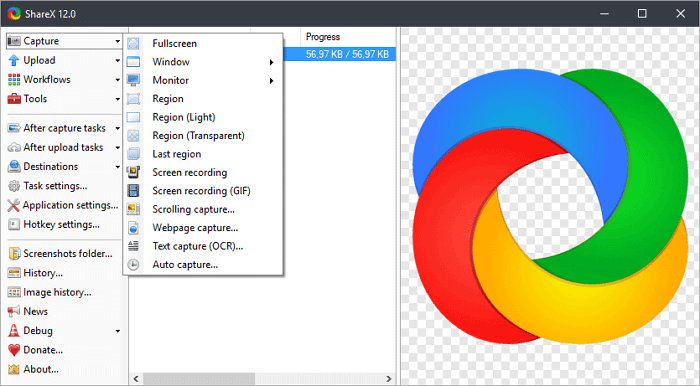
メリット
デメリット
Snagit代替画面録画ソフトを探している理由が、より簡単・素早く画面録画をしたい、注釈追加等の操作を行いたい、などの場合、Tiny Takeが最もおすすめです。このツールは、スクリーン収録、ウェブカメラオーバーレイ追加、画面の一部分を録画、その他の関連操作を簡単に行うことのできるように設計されています。また、このツールはプロキシフレンドリー、つまりあらゆるタイプのプロキシサーバーを使用することが可能です。
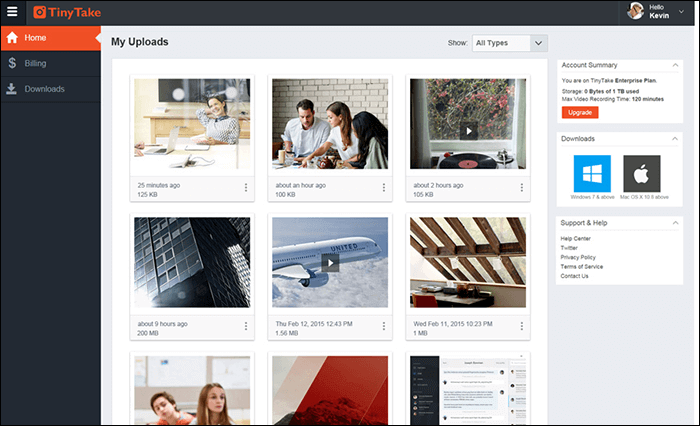
メリット
デメリット
OBS Studioは、オープンソースの画面録画・配信用ソフトで、配信用のソフトとして特に有名ですが、コンピュータ画面の録画も完璧をこなすことが可能です。完全無料かつオープンソースのソフトなので、無料でSnagitのような動画録画等を行うことが可能になります。また、このツールは、複数のコンテンツを同時に操作したい場合に便利なミキサーを搭載しています。さらに、カスタマイズ可能なユーザーインターフェースを持ち、パネルをドラッグするだけで自分仕様の操作画面を作成することができます。

メリット
デメリット
FlashBack Expressは、画面録画やウェブカメラ録画をする際に便利なソフトで、画面を録画、音声を録音、ウェブカメラで自分自身を録画することが可能です。無料版でも、画面録画が可能な時間に制限はなく、ウォーターマークの表示もされません。また、複数のファイルフォーマットをサポートしています。
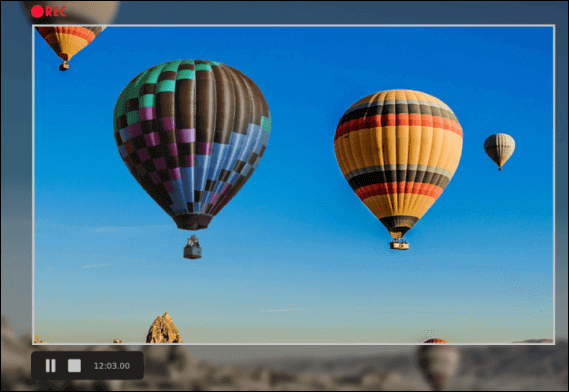
メリット
デメリット
Screencast-O-Maticは、他のサイトでも紹介されているのを見たことがある方もいらっしゃるかしれませんが、優れた動画作成ツールです。このツールで、画面の録画を行うことができるだけでなく、様々なタイプの動画作成に対応可能です。
録画したい画面範囲の選択を行うことができます。また、ウェブカメラオーバーレイを追加する範囲などもカスタマイズ可能です。さらに、接続されたマイクを使用して、録画動画に音声解説を追加すること等もできます。適切なアイテムが見つからない場合も、ソフト搭載のライブラリを活用可能です。
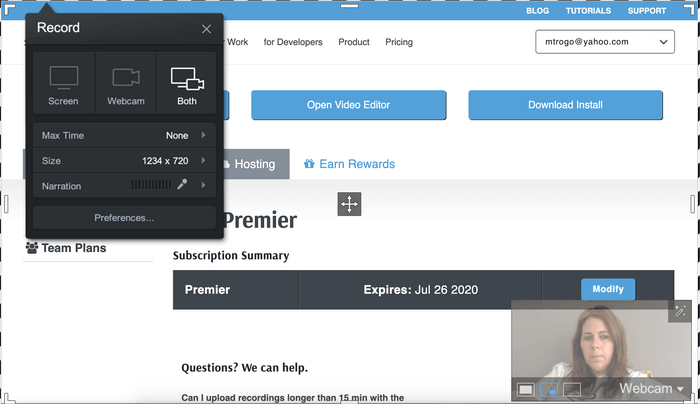
メリット
デメリット
CamStudioは、他のツールに比べると少し古い見た目ですが、コンピュータ画面の録画は非常に簡単に行えるのでおすすめです。このツールは、無料でオープンソースな上、豊富な機能を使って、教育系のコンテンツを作成するのにも活用できます。教育系コンテンツ以外にも、あらゆる用途に使用できるので、自分次第で様々な動画を作成可能です。
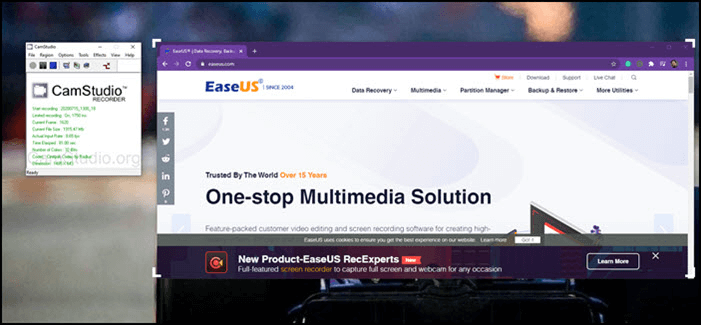
メリット
デメリット
多くの場合、Snagitを使って大抵の画面録画を行うことが可能ですが、より多くの機能が必要になった場合や、その他の理由で、他のスクリーンレコーダーを探している場合は、この記事を参考にしてください。例えば、EaseUS RecExpertsを使えば、画面録画、音声録音、ウェブカメラ録画、ゲームプレイ録画などあらゆる収録を簡単に行い、編集作業までこのソフト1台で行うことが可能になります。