- Easeusについて
- 会社情報
- ダウンロードセンター
- お問い合わせ
EaseUS RecExperts
画面上の内容なら、なんでも録画可能な使いやすいスクリーンレコーダー
- キャプチャーの範囲を自分で自由に選択可能
- ディスクプレイ、ウェブカム及び音声を同時に、または別々で記録可能
- オンライン会議、ストリーミング動画/音楽など、1クリックで録画可能

概要:
多くのユーザーがAndroid、iPhone、PC/MacでTikTokライブを録画する方法を知りたがっています。この記事では、各プラットフォームでそれを行う方法と、必要なプログラムやソフトウェアの種類を紹介します。
TikTokを録画することは、多くのユーザーにとって楽しいちょっとしたアクティビティです。しかし、多くのユーザーはTikTokをスクリーン録画して、他のユーザーからライブ配信されたTikTokを保存したいと考えています。ここで重要なのは、TikTokには独自の画面録画機能がないということです。
つまり、ユーザーは誰でもTikTokライブからビデオをキャプチャするために、画面を録画する他の方法を探しています。では、どのようにTikTokライブ画面を録画すればいいのでしょうか?AndroidやiOSだけでなく、Mac/PCでも使えることを考えると、その方法は様々です。
この記事では、ユーザーがどのようにしてTikTokのあらゆる種類のビデオを録画できるかを紹介します。
PCまたはMacでTikTokを画面録画するのは簡単なプロセスで、必要なのは実行可能なソフトウェアだけです。MacでもWindowsでも、多くのサードパーティ製スクリーンレコーダーが利用可能です。EaseUS RecExpertsはその条件を満たしています。
それは今日のトップ画面録画ソフトウェアの一つであり、MacとWindowsユーザーの両方のための理想的なTikTokスクリーンレコーダーになることができます。このソフトは時間制限なし録画、ウォーターマークなし録画など多くの素晴らしい特徴を持っており、Windows/MacでTikTokをスクリーン録画するベストな選択です。
ここでは、EaseUS RecExpertsを使ってTikTokライブをスクリーン録画する方法をご紹介します:
ステップ1:EaseUS RecExpertsを起動し、「フルスクリーン」モードを選びます。これは、動画配信サービスの映像やライブ配信を全画面で録画したいときに最適です。

ステップ2:マイク・システム音・ウェブカメラの録音を使うかどうかを選びます。たとえば、解説やリアクション動画、レビュー動画を作る場合は、マイクをオンにすると便利です。

ステップ3:録画した映像が黒く表示される場合は、「黒い画面の修正」機能をオンにします。これを有効にすると、録画ボタン(REC)が紫色になります。その後、録画したい画面に戻り、紫のRECボタンをクリックして録画をスタートします。

ステップ4:録画は3秒のカウントダウンの後に始まります。録画中は、浮かんでいるコントロールバーから一時停止や録画停止ができます。長時間の動画や映画、ライブ配信などを録画するときにとても便利です
![]()
ステップ5:録画が終わると、プレビュー画面に移ります。ここでは、動画の再生・トリミング・加工などができます。イントロやアウトロの追加、ロゴの挿入、AIによる文字起こしも可能です。

Macでの画面録画といえば、QuickTime Playerは欠かせません。この内蔵ツールはダウンロードなしでTikTokライブ画面を録画することができます。注意点としては、画面と一緒に内部音声をキャプチャしたい場合、SoundFlowerという拡張機能をインストールする必要があります。QuickTime PlayerでTikTok Liveを録画するには、こちらの手順に従ってください。
ステップ1. QuickTime Playerを 起動し、「ファイル」>「新規画面収録」と進みます。
ステップ2.録画したいTikTokライブ画面に移動します。
ステップ3.すべてが完了したら、録画開始をクリックして録画を開始します。いつでも停止できます。
ステップ4.録音が終了したら、「ファイル」と「保存」をクリックして、ファイルをMacに保存します。
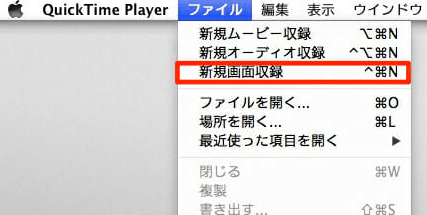
iPhoneにはiOSスクリーンレコーダーが内蔵されているため、iPhoneでTikTokライブを録画するのはとても簡単なプロセスです。しかし、この機能を最大限に活用してTikTokライブビデオを録画するためには、この機能へのアクセス方法を知っておく必要があります。
この方法は、iPhoneやiPadを含むすべてのiOSデバイスで同じように機能します。
ステップ1.iPhoneの「設定」アプリを開き、「コントロールセンター」から「カスタマイズ」をタップします。
ステップ2.画面録画の隣にあるプラスマークを見つけてチェックを入れます。
ステップ3.ホーム画面を下にスワイプしてコントロールセンターを 開き、左下の 録画ボタンをタップします。
ステップ4.TikTokを開き、左上の記録タイマーに注目してください。
ステップ5.コントロールセンターの赤い録画ボタンをタップして録画を停止します。

これは、ユーザーがTikTokライブを見ている間の画面を好きなだけ録画するものだ。しかし、録画時間はiPhoneのストレージ容量に依存する。しかし、iOSデバイスに内蔵されているスクリーンレコーダーを使うのが、TikTok動画をiPhoneに録画したりダウンロードしたりする最良の方法です。
次の方法はAndroidモバイルデバイスでTikTokをライブ録画する方法です。iPhoneとはかなり違いますが、Androidのスクリーンレコーダーで画面を録画する方法はほぼ同じです。様々なAndroid携帯で録画する方法は異なりますが、方法は同じかもしれません。
サムスンやシャオミのような様々なメーカーが、独自のアンドロイド・ファームウェアを持っているからです。そのため、見た目は少し異なるかもしれないが、このような画面を記録するために同じルートをたどることに変わりはありません。
ステップ1.TikTokを起動し、ライブビデオを見ます。
ステップ2.ホーム画面を下にスクロール/スワイプしてコントロールセンターを開きます。
ステップ 3.スクリーンレコーダーオプションを見つけてタップします。
ステップ4.要件に応じてサウンド設定を選択します。
ステップ5.録画バーを見て、TikTokライブが終わったらいつでも停止ボタンをタップします。
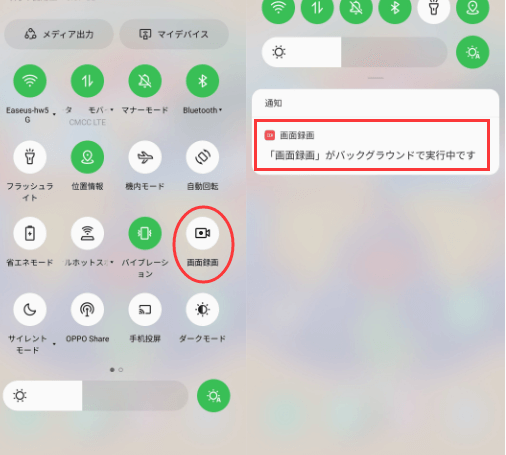
TikTokを録画するこの方法は、Android画面の右上に画面録画を通知します。つまり、ユーザーはTikTokライブの録画が終わるまで、この画面録画機能を使うことができます。しかし、この方法もAndroidデバイスのストレージに依存します。
以上、TikTok動画を録画してダウンロードする3つの主な方法を紹介しました。アップルのiPhoneにはスクリーンレコーダーがあり、iOSユーザーがTikTok動画を録画・ダウンロードするのに役立ちます。そして、Androidにはライブビデオを録画してダウンロードする機能があります。
そして、PC/Macユーザーは、EaseUS RecExpertsとして知られている実行可能なツールを使用する方が良いでしょう。これは、ユーザーが問題や問題なく画面を録画するための最高のツールの一つです。WindowsまたはMacコンピュータの画面を録画するための最も迅速なだけでなく、最も安全で簡単なツールです。
TikTokには、ユーザーがスクリーンショットを撮ったり、クリエイターの動画を録画したりしたときに、画面録画を通知するような機能はありません。この機能はSnapchatのようなアプリでは一般的で、誰かが自分のスナップや動画をスクリーンショットすると、他のユーザーがそれを知ることができます。
ライブ配信を行ったユーザーだけが、自分のTikTokライブを再視聴することができます。しかし、ユーザーはクリエイターのTikTokライブを録画することで、そのクリエイターのTikTokライブを見ることもできます。他のクリエイターのTikTokライブ動画を保存して後で見る方法は他にありません。
TikTokクリエイターは視聴者数を見ることはできますが、個々の視聴者を見ることはできません。TikTokクリエイターは、ライブストリーム中に誰かがコメントしたりギフトを送ったりするのを見ることによってのみ、誰が視聴しているかを知ることができます。しかし、クリエイターにはプロフィールの閲覧履歴をオンにするオプションがあり、自分のプロフィールを誰が閲覧したかを確認することができます。