- Easeusについて
- 会社情報
- ダウンロードセンター
- お問い合わせ
EaseUS RecExperts
画面上の内容なら、なんでも録画可能な使いやすいスクリーンレコーダー
- キャプチャーの範囲を自分で自由に選択可能
- ディスクプレイ、ウェブカム及び音声を同時に、または別々で記録可能
- オンライン会議、ストリーミング動画/音楽など、1クリックで録画可能

概要:
OBSでフレームがドロップしてしまう問題をどうやって直せばいいのか悩んでいませんか?この記事では、その解決方法をわかりやすく紹介します。ビットレートやネットワーク設定を変更することで、この問題を改善できる可能性があります。
OBSは、Windows、Mac、Linuxなどのオペレーティングシステムで使えるオープンソース画面録画ソフトです。通常、OBSはストリーミングや録画に最適なツールですが、一部のユーザーからは「フレームがドロップする(表示がカクつく)」という不満の声もあります。このような問題が発生すると、さまざまな面で支障が出るため、とても困ってしまいますよね。
OBSでフレームがドロップする問題を解決するには、ビットレートを下げる、ネットワーク接続を最適化するなど、5つの方法があります。この記事では、それらの解決策を詳しく解説しています。さらに、ストリーミング動画を録画に役立つOBSの代替ソフトもあわせて紹介しています。ぜひ読み進めてみてください。
| 方法 | 適用場面 |
| 🎈ビットレートを下げる | アップロードの帯域幅がビットレートに見合っていない場合 |
| 🔥ネットワーク最適化を有効にする | ネットワークが不安定な場合 |
| 😇IPアドレスの指定 | IPアドレスが正しくない場合 |
| 🛠️ネットワーク機器の調整 | 使用しているネットワーク機器(ルーターなど)が古い場合 |
| 🕵️♂️インターネットプロバイダに連絡 | 上記のすべての方法を試しても改善しない場合 |
ビットレートの調整、ネットワーク接続の最適化など、OBSでフレーム落ちを修正する方法は5つあります。
ストリーミング再生際の不適切なビットレートは、OBSフレーム ドロップの原因の1つとなります。ビットレートが低いほど、フレーム落ちが発生する可能性が低くなります。帯域幅がビットレートと一致しない場合、OBSは指定されたビットレートを維持しません。では、ビットレートを下げてみましょう。
ステップ1.OBSでビットレートを調整するには、OBSのメイン インターフェイスで「ファイル」>「設定」をクリックします。
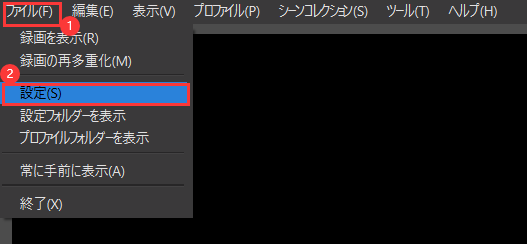
ステップ2.設定を開くと、「出力」>「配信」>「映像ビットレート」を見つけます。ビットレートを下げます。
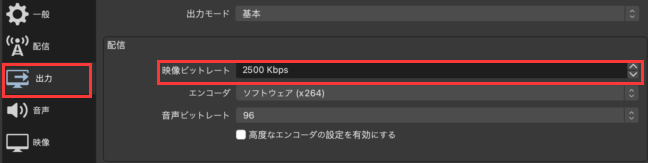
ステップ3.また、ビットレートの設定を最適化したい場合は、「詳細設定」>「ネットワーク」をクリックします。次に、「輻輳を管理するためにビットレートを動的に変更する(ベータ版)」オプションを有効にします。このオプションは、再生時のエクスペリエンスを向上させます。
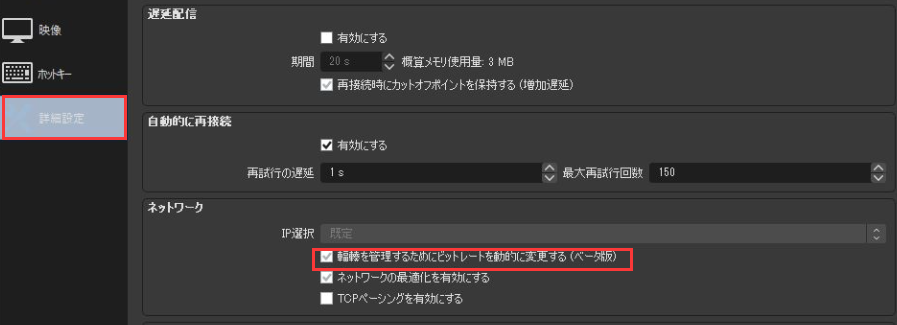
前述のように、OBSフレーム ドロップは不安定なネットワーク接続が原因である可能性があります。OBSは、ネットワークを最適化するソリューションを提供しています。
操作手順:「設定」>「詳細設定」>「ネットワークの最適化を有効にする」をクリックします。
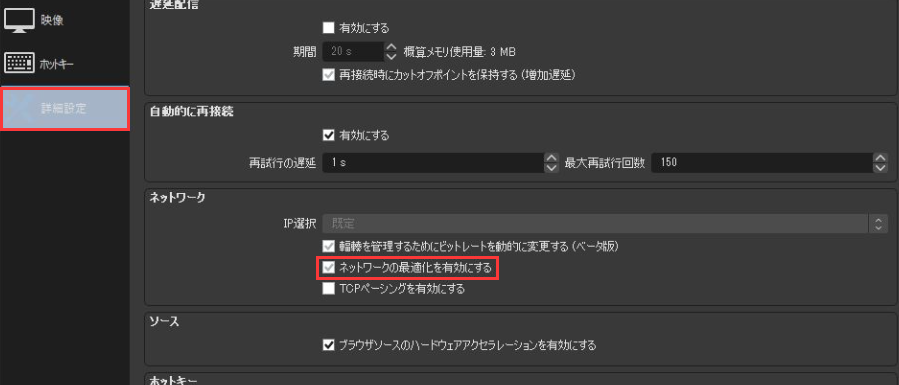
OBSでフレーム ドロップを解決するには、ネットワーク接続に焦点を当てるべきです。OBSでは、IP選択はデフォルトで設定されている必要があります。
操作手順:「詳細設定」>「ネットワーク」>「IP選択」に移動し、既定であることを確認します。
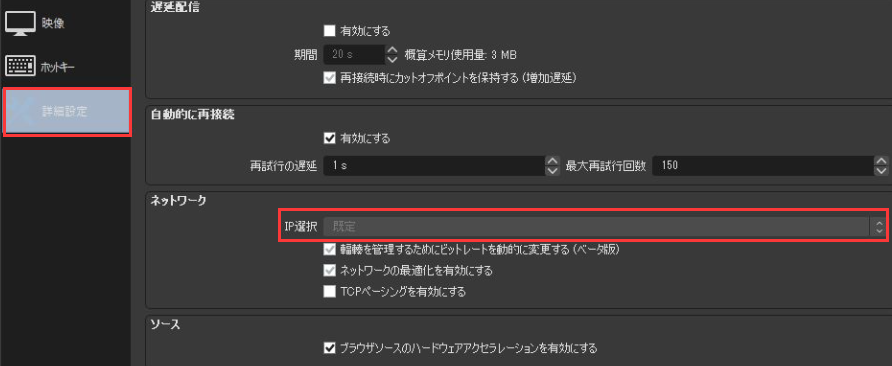
ネットワークのドライバーが古くなると、コマ落ちも発生します。ネットワーク ドライバーを手動/自動で更新して、ネットワーク接続が安定していることを確認します。古いネットワーク ドライバーを引き続き使用すると、OBSフレーム ドロップの問題は解決されません。
上記のソリューションでOBSのコマ落ち問題を修正できない場合は、公式サイトにアクセスして関連するヘルプから適切な対処法を探しましょう。
📝関連記事:OBS Studioを使用してTwitchで配信する方法
これは主にネットワーク接続の問題に関係しています。ネットワーク接続の状態が悪い場合、OBSでフレームがドロップ(抜け落ち)してしまいます。他にもいくつかの原因があります。たとえば、リモートサービス(配信先)への接続が不安定な場合にもフレームがドロップします。また、ビットレートの設定が適切でない場合にも同様の問題が起こります。さらに、ネットワークが大量のアップロード処理で混雑している場合にも、フレームのドロップが発生します。
では、OBSでドロップフレームが発生する問題をどうやって解決すればよいのでしょうか?
最も重要なのは、ビットレートを適切なレベルに調整することです。以下に、ドロップフレームを効率的に改善するための方法をまとめています。なお、多くの場合、OBS自体がこの問題の原因である可能性は低いです。
OBSでドロップフレームの問題を修正する方法はきっと見つかるはずです。ただし、それでもうまく解決できなかったり、OBSの代わりになるツールを探している場合は、「EaseUS RecExperts」という録画ソフトがおすすめです。
この「EaseUS RecExperts」は、外部音声やシステム音などの音声付きでストリーミング動画を録画できる便利なソフトです。特に、配信プラットフォームなどのアプリ音声を録音できるという優れた機能があります。Macでも内部音声の録音に対応している点も大きなポイントです。
主な機能:
では、このOBS最良の代替ツールを今すぐダウンロードして、ストリーミング動画の録画を開始しましょう。
ステップ1. EaseUS RecExperts を起動し、録画したい内容に応じて「フルスクリーン」「カスタム」「ウィンドウ」「ゲーム」「音声のみ」「Webカメラ」などのモードを選択します。たとえば、チュートリアルや操作手順を録画する場合は、「フルスクリーン」または「ウィンドウ」モードがおすすめです。

ステップ2. ツールバーを使って、「スピーカー」「マイク」「Webカメラ」のオン/オフを切り替えることができます。赤い「REC」ボタンをクリックすると録画が開始されます。

ステップ3. 録画中に内容を調整したいときは、「一時停止」ボタンをクリックして一時的に録画を止めることができます。録画を終了したいときは、「停止」ボタンをクリックしてください。
![]()
ステップ4. 録画が終了すると、プレビュー画面に移動し、録画したファイルの編集や管理ができます。録画中に追加した注釈は、保存された動画にも反映されます。

1.ストリーミング中にフレームが落ちる原因は何ですか?
主な原因は、ネットワーク接続が不安定であることです。また、ストリーミングサービスに対して適切でないビットレートを設定している場合も、OBSでフレームがドロップしてしまうことがあります。問題の解決方法については、上記の内容をご確認ください。
2.OBSでビットレートを修正するにはどうすればいいですか?
OBSでビットレートを調整するには、2つの方法があります。
1つ目の方法は、「設定」→「出力」→「ビデオビットレート」の順に進み、自分の好きな値に変更することです。
2つ目の方法は、「詳細設定」→「ネットワーク」→「ネットワーク最適化を有効にする」にチェックを入れることです。これにより、OBSが動作中にビットレートを自動で最適化してくれます。