- Easeusについて
- 会社情報
- ダウンロードセンター
- お問い合わせ
EaseUS RecExperts
画面上の内容なら、なんでも録画可能な使いやすいスクリーンレコーダー
- キャプチャーの範囲を自分で自由に選択可能
- ディスクプレイ、ウェブカム及び音声を同時に、または別々で記録可能
- オンライン会議、ストリーミング動画/音楽など、1クリックで録画可能

概要:
ディズニープラスのスクリーンショットを撮るのに苦労していますか?もしそうなら、この投稿が正しい方向を示してくれます。ここでは、どんなデバイスでも、黒い画面なしでディズニープラスのスクリーンショットを撮る方法を学びます。
ディズニープラスで映画を観ているとき、お気に入りのハイライトをスクリーンショットで取りたくなることがあります。これを家族や友人と共有したいと思うことでしょう。しかし、ディズニープラスはスクリーンショットの取得を許可しているのでしょうか?もし許可しているなら、どのようにスクリーンショットを取るのでしょうか?これらの疑問に対する答えとして、ディズニープラスを含むストリーミングサービスのスクリーンショットの撮り方について詳しく説明するガイドを作成しました。それでは詳しく見ていきましょう。
ディズニープラスでスクリーンショットを撮ることが可能かどうかをまず知る必要があります。
ディズニープラスは、最も人気のあるストリーミングサービスの一つで、アプリを使用している間にユーザーがスクリーンショットを撮ったり、画面を録画したりするのを防止する機能を実装しています。これは、プラットフォーム上で利用できる著作権保護されたコンテンツを保護するためのものです。公式声明によれば、ディズニープラスでスクリーンショットを撮ったり画面録画をしたりすると、黒い画面が表示されます。
しかし、Redditのようなフォーラムもいくつか読んでみました。一部のユーザーは、ブラウザのハードウェアアクセラレーションをオフにすれば、黒い画面なしでディズニープラスのスクリーンショットを撮ることができると言っています。
ですので、私たちのテストと実際のユーザーのフィードバックに基づいて、ある程度の自信を持ってディズニープラスのスクリーンショットは、強力なスクリーンキャプチャソフトウェアを持っているか、あるいは一部の設定を変更することで撮ることができると言えます。以下では、その作業を最も簡単に行う方法をお見せします。
ディズニープラスで高品質なスクリーンショットを撮る最も簡単な方法は、EaseUS RecExpertsのようなプロフェッショナルなスクリーンキャストソフトウェアを使用することです。
WindowsおよびmacOSの両方に対応したこのツールを使用すると、PCやMacでの任意のスナップショットタスクを簡単に行うことができます。他の設定を変更せずに黒い画面のスクリーンショットや録画をバイパスするEnhancedモードが搭載されています。つまり、ディズニープラス、Netflix、Amazon Prime Videoなどのストリーミングサービスを簡単にスクリーンレコードやスクリーンショットできるということです。必要に応じて、このツールをGIFレコーダーとして使用し、お気に入りのディズニープラスの映画からGIFを作成することもできます。
以下に参考にできるインフォグラフィックチュートリアルを紹介します:
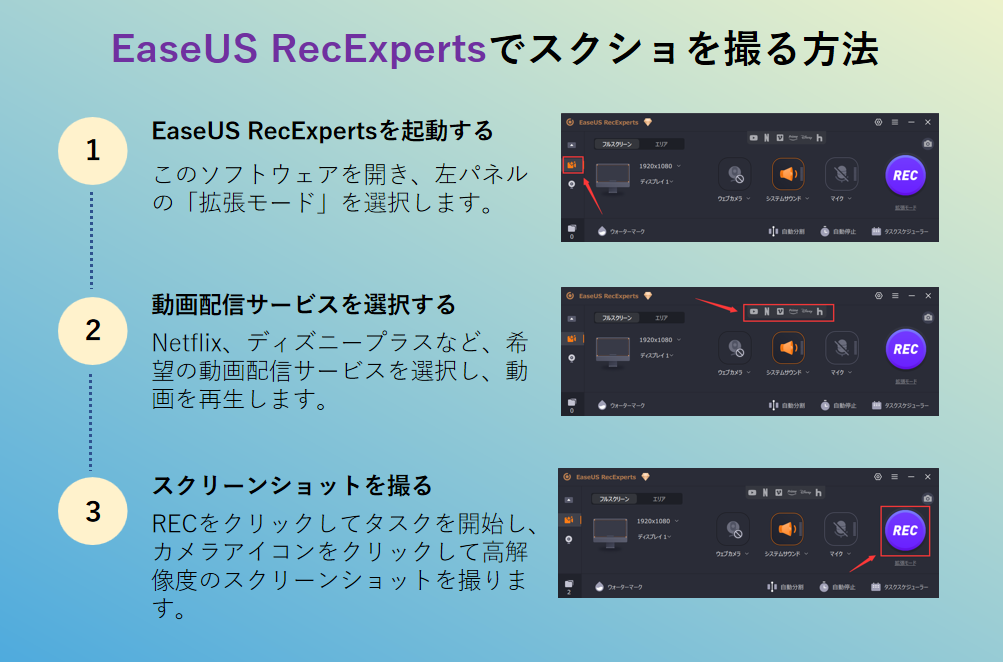
iPhone、iPad、Androidなどのモバイルデバイスを使用している場合も、黒い画面なしでディズニープラスのスクリーンショットを撮るのに役立つすばらしいサードパーティアプリケーションに頼ることができます。
Raveは、ストリーミングサービスをアプリ内で同期させることができる最高のアプリの1つです。この同期により、コンテンツを視聴しながら同時にスクリーンショットを撮ることができます。何よりも重要なのは、iOSとAndroidの両方のデバイスで利用できることです。
それでは、AndroidとiPhoneでディズニープラスのスクリーンショットを撮る手順を説明します:
ステップ1. モバイルデバイスにRaveをダウンロードし、開きます。
ステップ2. 右下のプラスアイコン(+)をクリックし、アプリに接続したいストリーミングサービスを選択します。
ステップ3. 次に、ログイン情報を入力して進み、ディズニープラスのアイコンを選択します。
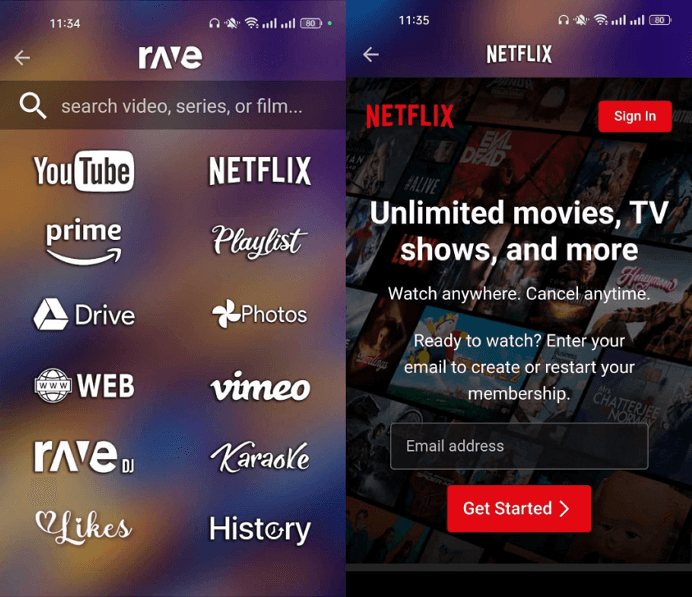
ステップ4. 動画配信サービスにログインできたら、希望のコンテンツにアクセスします。
この記事では、ディズニープラスのスクリーンショットを簡単に、そして実用的に撮る方法をいくつか紹介しました。スマートフォンやコンピューターを使っていても、これらの方法を使えば、お気に入りの番組や映画のスクリーンショットを簡単に撮ることができるはずです。
PCとMacのユーザーには、EaseUS RecExpertsを強くお勧めします。これは、黒い画面なしでディズニープラスのスクリーンショットを撮るだけでなく、手間なくディズニープラスを画面録画するのにも役立ちます。どの方法を選ぶにせよ、注意を払い、使用するプラットフォームの著作権ポリシーを尊重することを忘れないでください。
ディズニープラスは、デジタル著作権管理(DRM)システムを利用して自社のコンテンツが無許可で配信されるのを防ぐストリーミングサービスの一つです。このシステムにより、ユーザーは映画や番組のストリーミング中にスクリーンショットを撮ったり、画面を録画したりすることができません。これは、海賊版の制作を抑制し、著作権保護された素材が安全に保たれることを目指しています。
はい、Discordでディズニープラスをスクリーンシェアすることで、サーバーの他のメンバーがあなたが視聴しているものと同じものを視聴することができます。ただし、Discordはこのストリーミングサービスを自動で検出することはできませんので、ビデオソースとして追加した後、ゲームとして追加する必要があります。
ストリーミングサービスのスクリーンショットを撮るとき、黒い画面が表示されることがあります。このような問題を避けるために、以下の解決策を採用することができます:
・強力なスクリーンキャプチャーソフトウェア、例えばEaseUS RecExpertsを使用する
・ブラウザ設定のハードウェアアクセラレーションをオフにする