- Easeusについて
- 会社情報
- ダウンロードセンター
- お問い合わせ
EaseUS RecExperts
画面上の内容なら、なんでも録画可能な使いやすいスクリーンレコーダー
- キャプチャーの範囲を自分で自由に選択可能
- ディスクプレイ、ウェブカム及び音声を同時に、または別々で記録可能
- オンライン会議、ストリーミング動画/音楽など、1クリックで録画可能

概要:
多くのZoomユーザーが、スマホでもパソコンでも、Zoomで音声を共有する方法を探しています。そのことや、その他の関連する悩みについて、すべてを学びましょう。また、最適なレコーダーを使って、学生としてZoomを録音する方法もチェックしてください。
Zoomのセッションで、あるプログラムの使い方や特定の問題の解決方法について視聴者に説明したい場合。このような場合、外出先からZoomで音声を共有することができる機能があります。パソコンでもスマホでも構いません。この機能により、オンライン・ディスカッションに先んじることができ、あなたのプレゼンテーションは、視聴者にとって非常に価値のあるインタラクティブなものになります。
Zoomでの音声共有は、クリックするだけで効果が得られるため、時間の節約になります。コミュニケーションは効率的に促進され、参加者全員の興味と生産性も向上します。
Zoomで音声を共有する最初の方法は、コンピュータを経由する方法です。WindowsまたはMac OSコンピュータからコンピュータの音声を共有するには、Zoomデスクトップアプリが必要です。このアプリを使えば、コンピュータの音声に参加したり、マイクをミュートしたり、他の人を会議に招待したり、スクリーンネームを変更したりすることができます。
Zoom デスクトップアプリの主な機能:
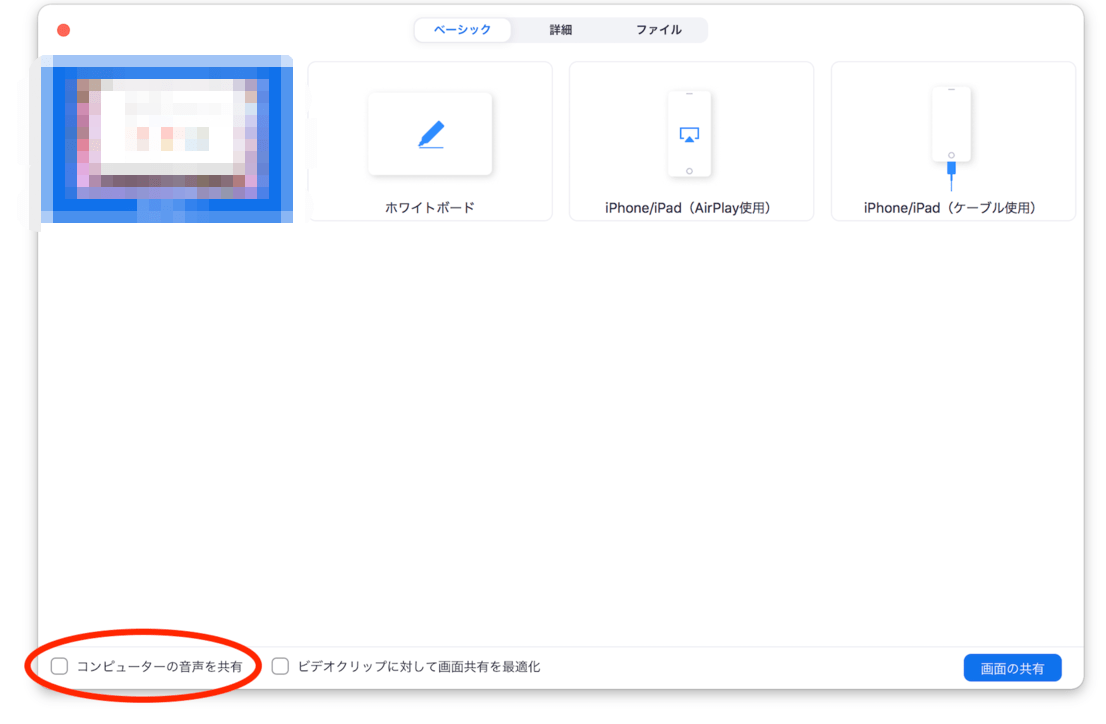
WindowsとMacのZoomで音声を共有する手順:
Zoomは複数画面の共有をサポートしていないため、1つの画面を使用しながらZoomでコンピュータの音声を共有する方法を紹介します。画面を共有するための権限を持つホストであることを確認する必要があります。
ステップ1.まず、Zoomミーティングにログインします。
ステップ2.次に、「画面の共有」をクリックします。すると、ポップアップウィンドウが開き、共有したい内容を尋ねられます。
ステップ3.次に、ウィンドウの下部にある「コンピュータの音声を共有」オプションというラベルの付いたボックスをチェックアウトします。これ以降、画面共有モードになると、あなたの画面が共有されるようになります。
Zoom モバイルアプリを使用すると、数ステップでZoomで音声を共有することができます。このアプリでは、内線番号への通話、着信、すべての着信通知の表示、Zoomモバイル端末へのフリップコールが可能です。
Zoom モバイルアプリの主な機能:
Zoom Mobileで音声を共有するには、画面が乱れないようにする必要があります。画面共有中に通知が表示されないように、携帯電話から画面共有中に「次からの通知を自動的に無効にする」機能を有効にすることを検討することができます。
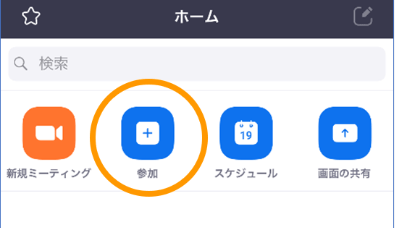
モバイルのZoomで音声を共有する手順:
ステップ1.携帯電話で新しいミーティングを開始するか、既存のミーティングに参加します。次に、会議のツールバーにある緑色の「共有」ボタンをタグ付けします。
ステップ2.次に、コンテンツ選択ポップアップで「スクリーン」オプションを選択します。その後、「放送開始」タブをタップすると、Zoom放送を開始することができます。
ステップ3.放送制御画面では、電話の音声を共有することができます。有効になっていない場合は、「端末の音声を共有する」ボタンを押すだけで有効になります。
Zoomは会議中にいくつかの機能性を提供します。しかし、ほとんどの場合、会議を録画するためにはホストの許可が必要です。しかし、許可なく会議をキャプチャすることも可能です。そのためには、録画に使用する強力なサードパーティ製アプリが必要です。EaseUS RecExpertsは、ホストの許可なくZoomを録画できるようにするために便利です。これは、画面上のあらゆるものをキャプチャする使いやすいスクリーンレコーダーです。
授業で使用する画面は、フルスクリーンまたはパートスクリーンキャプチャにカスタマイズできます。同様に、ウェビナー、YouTubeのビデオ、チュートリアルなど、さまざまなものの録画に使用できます。
EaseUS RecExpertsの主な機能:
では、このスクリーンレコーダーをWindows PCにダウンロードしてください!登録は必要ありません。
Zoomの会議を勝手に録画する方法:
ステップ1. EaseUS RecExperts を起動し、録画したい内容に応じて「フルスクリーン」「カスタム」「ウィンドウ」「ゲーム」「音声のみ」「Webカメラ」などのモードを選択します。たとえば、チュートリアルや操作手順を録画する場合は、「フルスクリーン」または「ウィンドウ」モードがおすすめです。

ステップ2. ツールバーを使って、「スピーカー」「マイク」「Webカメラ」のオン/オフを切り替えることができます。赤い「REC」ボタンをクリックすると録画が開始されます。

ステップ3. 録画中に内容を調整したいときは、「一時停止」ボタンをクリックして一時的に録画を止めることができます。録画を終了したいときは、「停止」ボタンをクリックしてください。
![]()
ステップ4. 録画が終了すると、プレビュー画面に移動し、録画したファイルの編集や管理ができます。録画中に追加した注釈は、保存された動画にも反映されます。

これで、どんな会議でもZoomで音声を共有する方法がわかりましたね。音声の共有は、パソコンでも携帯でも可能です。通常、Zoomミーティングに他の参加者を招待するのはホストで、確認可能なIDを使用して参加することができます。しかし、EaseUS RecExpertsという最高のアプリを使えば、ホストの許可なくZoomミーティングの録音を行うことができます。
Zoomミーティングに参加する学生のために、録画にホストの許可を必要としないこの最高のアプリを検討してください。
ここでは、Zoomで音声を共有する方法について、よくある質問を紹介します。
1.まず、Zoom会議を起動し、「ホスト」としてログインしていることを確認します。
2.次に、「画面共有」アイコンをクリックします。
3.次に、表示されるポップアップウィンドウを待ち、そこからデスクトップを選択します。
4.最後に、「コンピュータの音声を共有」のチェックボックスをクリックし、画面を共有できるようにします。
Zoomでは、複数の画面を開いている場合、音声の共有ができません。そのため、他の画面を閉じて、1つの画面だけで操作する必要があります。また、コンピュータの音声を共有するためのボックスに「チェック」が入っていることを確認してください。
1.Zoom会議中にBGMで気持ちをリラックスさせたいと思うことがあるかもしれません。その方法をご紹介します。
2.まず、Zoomで新しいミーティングを始めるか、既存のミーティングに参加する必要があります。
3.次に、「ズームミーティング」のツールバーから「画面の共有」をクリックします。
4.次に「詳細設定」を選択し、「コンピュータの音声を共有」タブを選択します。これでようやく、画面を表示せずに音楽を再生したり、音声を共有することができるようになります。