- Easeusについて
- 会社情報
- ダウンロードセンター
- お問い合わせ
EaseUS RecExperts
画面上の内容なら、なんでも録画可能な使いやすいスクリーンレコーダー
- キャプチャーの範囲を自分で自由に選択可能
- ディスクプレイ、ウェブカム及び音声を同時に、または別々で記録可能
- オンライン会議、ストリーミング動画/音楽など、1クリックで録画可能

概要:
コンピュータゲームの音声を録音するためのツールとして、OBSが有名ですが、その他のオーディオレコーダーを使用して録音を行うこともできます。本記事では、OBSとEaseUS RecExpertsを使ったゲーム音声録音手順と、その他のおすすめソフト3選を解説します。
視覚的要素にこだわるコンピュータゲームが多い一方、中には、ゲームの音声要素に力を入れたものもあります。このようなコンピュータゲームをした際に、躍動的な音声を高音質で録音するにはどうしたらいいでしょうか。実は、ゲームオーディオを録音し、音声ファイルとして保存できるツールを使用することができます。
OBSは、ゲームオーディオを録音できる人気の高いソフトの1つで、完全無料で使用することが可能です。オープンソースのソフトなので、Windows/mac/Linuxで動作が可能です。また、OBS以外にも、ゲーム音声録音が可能なソフトがたくさんあります。本記事では、OBSを使ったゲームオーディオ録音方法と、その他の便利なオーディオレコーダーをいくつか紹介していきます。
OBSは、Open Broadcaster Softwareの略で、無料でオープンソースの画面録画・音声録音・配信用のソフトです。このソフトを使って、パソコン映像の録画や音声を録音して、ソーシャルプラットフォームでメディア配信したりすることが可能です。また、マルチプラットフォーム対応なので、Windows/mac/Linux全てで動作が可能です。
ゲーム音声の録音についても、非常に簡単な操作のみで、音声ソースを選択して、すぐにゲームオーディオを収録して保存することが可能です。録画後は、自在に編集を加えたり、ソーシャルプラットフォームに共有したり、音声ファイルを自由に活用できます。

特徴
(録音方法)
1.デスクトップオーディオソースを追加
「ソース」下の「+」アイコンをクリックして、「音声出力キャプチャ」を追加する。「既存を追加」>「デスクトップ音声」>「OK」をクリックする。
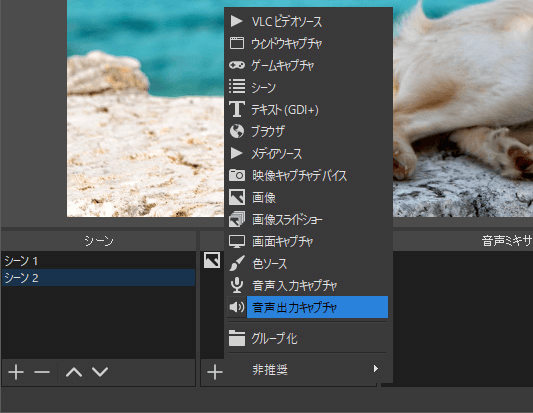
2.オーディオ設定を調整
より詳細の設定を変更したい場合は、「設定」をクリックして、録音設定を調整することができる。表示されるウィンドウの「音声」タブから詳細の録音設定を変更する。
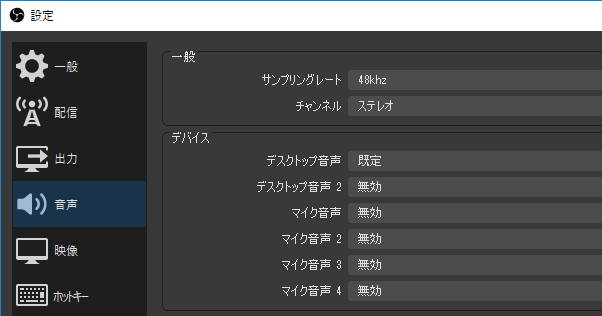
3.ゲームオーディオを録音
画面右側の「録画開始」をクリックして、収録を開始する。バックグラウンドでゲームの音声が流れていることを確認する。
収録が終わったら、「録画終了」ボタンを押して、ゲームオーディオの録音を完了する。
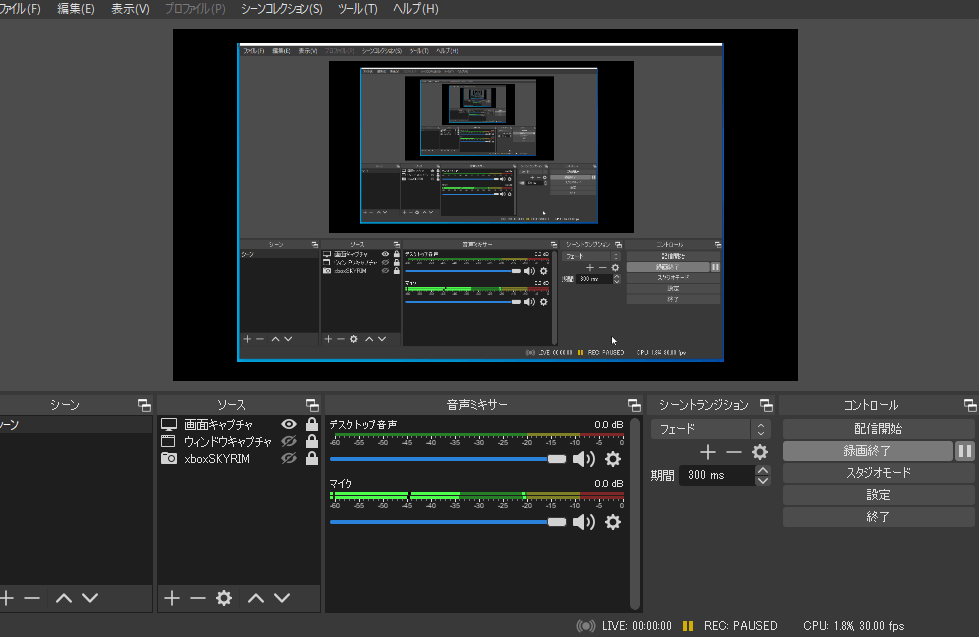
4.録音した音声ファイルを開く
収録内容を確認するには、「ファイル」>「録画を表示」からファイルエクスプローラーを表示して、すべての収録コンテンツにアクセスすることができる。
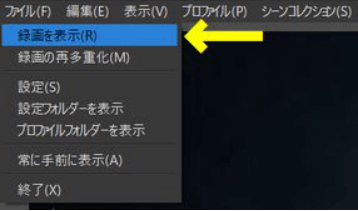
OBSは非常に優秀なスクリーンレコーダー&オーディオレコーダーですが、初心者の方にはすこし高度な機能や複雑な設定等もあるように思います。そこで、よりシンプルで操作の簡単なソフトがいいという方には、EaseUS RecExpertsを試してみるのをおすすめします。
EaseUS RecExpertsを使って、コンピュータ画面と音声の両方を収録することができます。また、このソフトは、録画に関する設定のカスタマイズや、録音オーディオソースの変更が可能な上、ウェブカメラ録画、映像と音声の同時収録などにも対応しています。以下から、無料でEaseUS RecExpertsをダウンロードできます。
特徴
EaseUS RecExpertsの操作方法
ステップ1:EaseUS RecExpertsを起動し、右上のメニューアイコンをクリックして「設定」を開きます。

ステップ2:「ビデオ」と「オーディオ」タブを選択して、フレームレート(1~144fps)、画質、出力形式、ビットレートなどの録画設定を調整します。

また、「ゲーム」タブをクリックすると、ゲーム画面上に表示するオーバーレイの設定なども変更できます。

ステップ3:メイン画面に戻り、「ゲームモード」を選択します。録画したいゲームのウィンドウを選び、必要であればWebカメラやマイク音声の入力も設定します。その後、「REC」ボタンをクリックして録画を開始します。

ステップ4:録画中は、画面に小さなバーが表示され、録画時間を確認できます。ツールバーのカメラアイコンをクリックすればスクリーンショットを撮影でき、タイマー(時計アイコン)から録画の自動停止時間も設定可能です。

ステップ5:録画が終了したら、内蔵のビデオプレイヤーと編集ツールを使って、動画を確認・編集できます。
ソフトを選ぶ際は、操作の簡単さと使える機能数をみて決める方が多いと思いますが、Icecream Screen Recorderは操作のシンプルさが非常に特徴のソフトです。このソフトを使えば、簡単にゲーム音声の録音を行えるだけでなく、ゲームプレイ録画専用の録画モードをはじめとした多くの機能を搭載しています。また、ゲームプレイ以外のパソコン画面での動作を収録したい場合でも、このソフトを使って簡単に収録作業を行うことができます。
さらに、画面録画では、録画したい画面範囲を自在に選択して収録ができるので、非常に便利です。音声録音に関しては、システム音声であるゲーム自体の音声に加えて、マイクを使って自分のボイスを記録することもできるので、ゲーム解説動画などを作成することもできます。
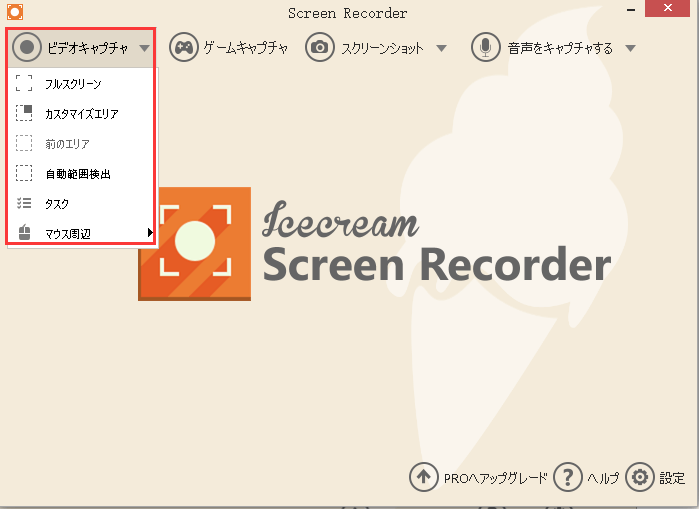
メリット
デメリット
互換性:Windows Vista/7/8/8.1/10
ビデオ通話を録画・録音するためのソフトを検索したことがある方は、Bandicamを見かけたこともあるのではないかと思います。このツールは、コンピュータ画面でのあらゆる動作や他の端末からのフィードまで記録することができます。このソフトを使って、ゲーム音声を録音して音声ファイルとして保存することもできます。
このソフトには、ゲーム音声録音のための様々な設定オプションを変更可能です。オーディオソースをゲーム音声にし、必要であればマイク音声を追加して録音することも可能です。設定メニューからカスタマイズして、ニーズに合う収録を自在に行えます。
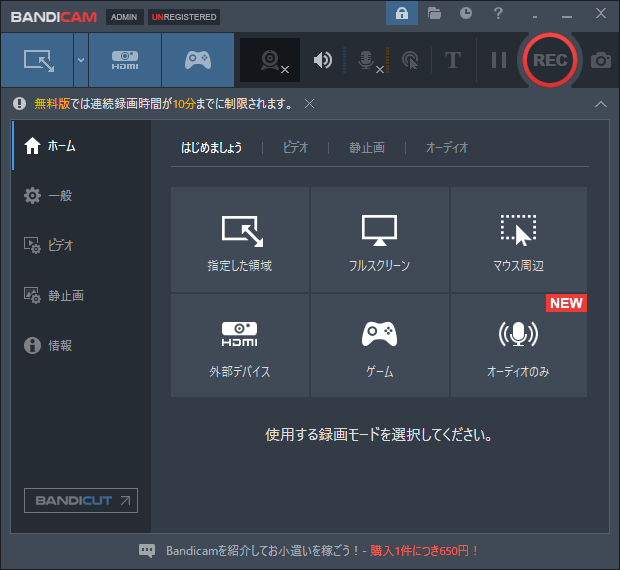
メリット
デメリット
互換性:Windows Vista/7/8/10
Tiny Takeは、ゲームプレイ収録用としては、あまり有名ではありませんが、ゲーム音声録音を行うためのソフトとして非常に優秀です。この多機能なツールを使って、スクリーンショットの撮影、画面録画、システム音声の録音などを行うことが可能なため、システム音声の録音機能を使って、ゲーム音声録音をすることもできます。
また、Tiny Takeでは、長時間の収録作業も行えたり、ウェブカメラ録画をして画面録画にオーバーレイ追加をしたりすることもできます。さらに、カスタムのショートカットキーを追加して作業をより簡単にすることも可能です。録画後のファイルは、クラウドサービスにアップロードして安全に保管できます。
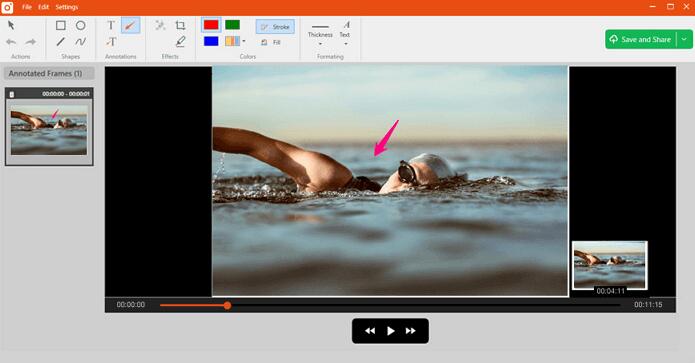
メリット
デメリット
互換性:Windows 7/8/8.1/10
OBSを使用してゲーム音声録音をしたい場合は、本記事で解説したソフトの操作手順を参考にしてください。OBS以外にも今回紹介したような多くのオーディオレコーダーを使って、ゲーム音声録音を行えます。その中でも、特に、EaseUS RecExpertsを使った録音方法がおすすめです。ソフトは無料でダウンロード可能なので、以下のボタンからぜひ入手して、ソフトを体験してみましょう!
最初に、OBSが正しくオーディオデバイスを認識していることを確認してください。OBSを開き、「ファイル」メニューから「設定」を選択し、「オーディオ」タブに移動します。ここで「デスクトップオーディオ」と「マイク/オーディオインターフェース」のデバイスが正しく設定されていることを確認してください。
高品質なマイクを使用し、適切なオーディオインターフェースを設定することが重要です。また、マイクゲインを適切に設定し、不要な背景ノイズを最小限に抑えることも品質向上に寄与します。OBS内の「フィルター」オプションを使用してノイズゲートやノイズ抑制を追加することができます。
OBSで録画したファイルはデフォルトで「ビデオ」フォルダまたはOBSがインストールされているフォルダ内に保存されます。保存場所は「設定」メニューの「出力」タブで「録画パス」を見ることで確認と変更が可能です。