- Easeusについて
- 会社情報
- ダウンロードセンター
- お問い合わせ
EaseUS RecExperts
画面上の内容なら、なんでも録画可能な使いやすいスクリーンレコーダー
- キャプチャーの範囲を自分で自由に選択可能
- ディスクプレイ、ウェブカム及び音声を同時に、または別々で記録可能
- オンライン会議、ストリーミング動画/音楽など、1クリックで録画可能

概要:
Chromebookの画面録画を停止する方法を知っていれば、録画を停止してプライバシーを守ることができます。この記事でChromebookの画面録画を停止する方法の詳細を学びます。
Chromebook(クロームブック)も他のオペレーティングシステムと同様に、スクリーンショットや画面録画を行うための内蔵機能を提供しています。画面上の何かを保存したり録画したりしたい場合に非常に便利な機能です。Chromebookで音声付きの画面録画の方法はご存知かもしれませんが、画面録画を停止する方法はご存知ですか?
ここでその方法を簡単にご紹介します。Chromebookでの画面録画を停止する方法を知ることは重要です。なぜなら、停止するまで録画が続くからです。
ワンクリックでChromebookの画面録画を停止できます。以下のステップに従って、Chromebookで録画を停止するショートカットを学んでください。
ステップ1. Chromebookで画面を録画したい場合。一つは「Windowsを表示」キーを使うことで、もう一つはクイック設定の「画面キャプチャ」ボタンを使うことです。
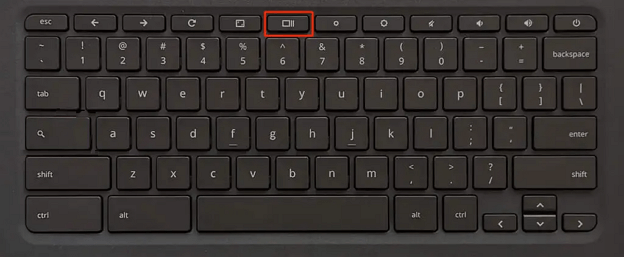
ステップ2. Chromebookの録画を停止したい場合、カーソルを右下に持ってきます。ここに赤い点があります。それをクリックして、Chromebookの画面録画を停止します。ステータストレイの上に、画面録画のメッセージが表示されます。
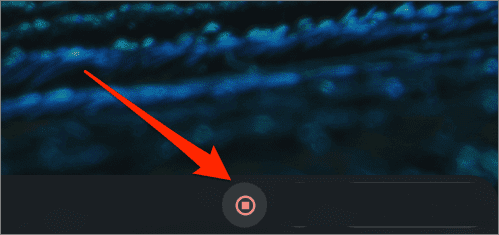
ステップ3. Chromebookのランチャーを開き、「ファイル」 > 「ダウンロード」フォルダに進んでください。画面録画の種類や音声の設定を管理するには、スクリーンキャプチャツールバーの「設定」(歯車アイコン)をクリックしてください。
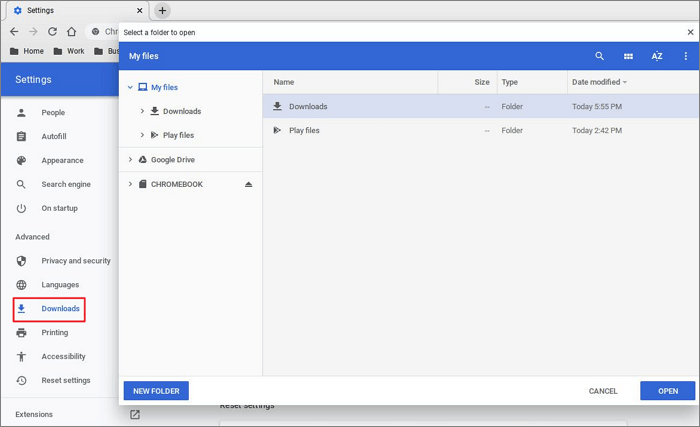
🔥ここでは、Chromebookの画面録画を停止する方法についてのビデオチュートリアルの詳細です:
Chromebookの画面録画を無効にすることはできませんが、使用を制限したり許可したりすることはできます。画面録画を管理する内蔵機能にアクセスできます。
この機能はデフォルトで有効になっていますが、確認したい場合は以下の手順に従ってください。この機能を有効にするとスクリーンキャプチャが無効になります。これは、画面にアクセスするために画面ロックが必要だからです。
ステップ1. Chromebookで「設定」を開きます。
ステップ2. 「接続済みのデバイス」>「画面ロック」に進みます。
ステップ3. ロック画面のパスワードを入力し、「スリープから復帰するときにロック画面を表示する」の横にあるボタンを切り替えます。
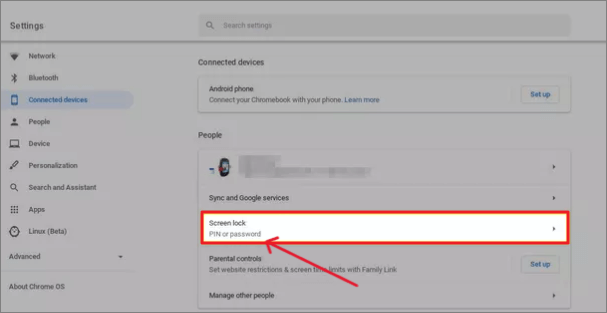
画面録画をするアプリの使用を制限したい場合、そのアプリの権限をオフにするのが最善です。そうすれば、そのアプリはあなたの画面にアクセスできなくなります。以下の手順に従ってください。
ステップ1. 「設定」を開き、「Google Play ストア」>「Androidの設定を管理」に進みます。
ステップ2. 「デバイス」セクションで「アプリ」を選択します。ここで、必要な権限をオフにすることができます。
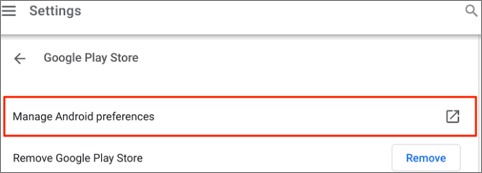
Chromebookでプライバシーを守りたい場合は、Googleアカウントを追加するのではなく、ゲストユーザーとしてログインすることができます。ゲストアカウントではアプリやブラウザをダウンロードできないので、直接ログインできます。外部の脅威から保護されます。
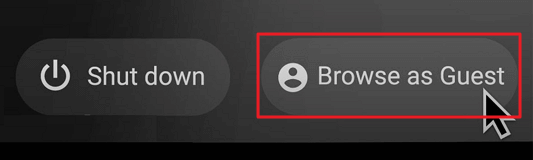
1.画面録画を停止する方法を教えてください。
Chromebookの画面録画が始まったら、画面の右下に赤い点が見えます。それをタップして録画を停止します。これで録画がダウンロードセクションに保存されます。
2.Chromebookでスクリーン録画できる時間は?
今のところ、Chromebookで画面録画できる時間は無制限です。Chromebookはユーザーが録画を停止するか、デバイスのストレージがなくなるまで録画を続けます。
3.Lenovoの録画を停止する方法を教えてください。
Xbox Game Barを使用してLenovoの画面を録画する場合、Windows + Alt + Rキーを押して録画を開始および停止する必要があります。サードパーティ製のアプリを使用している場合、録画を停止する手順はソフトウェアによって異なる場合があります。
Chromebookの画面録画を停止する方法を知っておくことは非常に重要です。録画を停止しないと、デバイスは録画を続けます。この投稿はChromebookの画面録画を停止する方法とChromebookの画面録画を管理する方法を詳しく説明します。最終的に、Chromebookでどのような制限とプライバシーを求めるかはあなた次第です。