- Easeusについて
- 会社情報
- ダウンロードセンター
- お問い合わせ
EaseUS RecExperts
画面上の内容なら、なんでも録画可能な使いやすいスクリーンレコーダー
- キャプチャーの範囲を自分で自由に選択可能
- ディスクプレイ、ウェブカム及び音声を同時に、または別々で記録可能
- オンライン会議、ストリーミング動画/音楽など、1クリックで録画可能

概要:
背景が散らかった状態でウェブカメラを通して動画を録画しなければならない場合はどうすればいいのでしょうか?それは、バーチャル背景で画面を録画するのが賢明な選択です。この記事では、それを行うための2つの実行可能な方法を紹介します。ぜひ、簡単にそれを行う方法を学びましょう。
在宅勤務の台頭に伴い、ウェブカメラを使用してビデオを録画し、同僚やビジネス パートナーなどと通信する必要がある場合があります。リビングルームでビデオを録画すると、背景が乱雑であると厄介な状況につながる可能性がありますが、プロフェッショナルでフォーマルな背景は他の人に良い印象を与える可能性があります. そのため、仮想背景を使用してビデオを録画することが多くの人にとって最初の選択肢になります。
仮想背景付きのビデオを録画するには、主に2つの方法があります。1つは安定していて堅牢ですが、もう1つはシンプルで便利です。必要とするものはどれですか?それらを詳細に知るために読み続けてください。
ますます多くの仮想ウェブカメラ アプリがリリースされるにつれて、コンピュータや携帯電話で仮想背景ビデオを録画するための十分なオプション ツールが手に入ります。このパートでは、さまざまなデバイスで仮想カメラ バックグラウンド アプリを使用する方法について説明します。
PCで仮想背景を使用してビデオを録画するには、ManyCamが頼りになるソフトウェアです。少なくとも2つの方法で背景を変更できるからです。まず、ウェブカメラを使用してビデオを録画しているときに背景をぼかすことができます。それに加えて、そのクロマキー機能を使用すると、グリーン スクリーンでビデオを再生する場合に背景を削除して、カスタマイズした背景画像に置き換えることができます。
ウェブカメラに加えて、デスクトップ、モバイル アプリなど、ビデオ ソースのオプションがさらにあります。ビデオを録画するためのプリセットとしてPowerPointスライドまたはPDFページを使用できます。この機能により、ビデオを録画することが非常に簡単になります。完璧なプレゼンテーション ビデオ。バーチャル背景でストリーミングしたい人にも役立ちます。
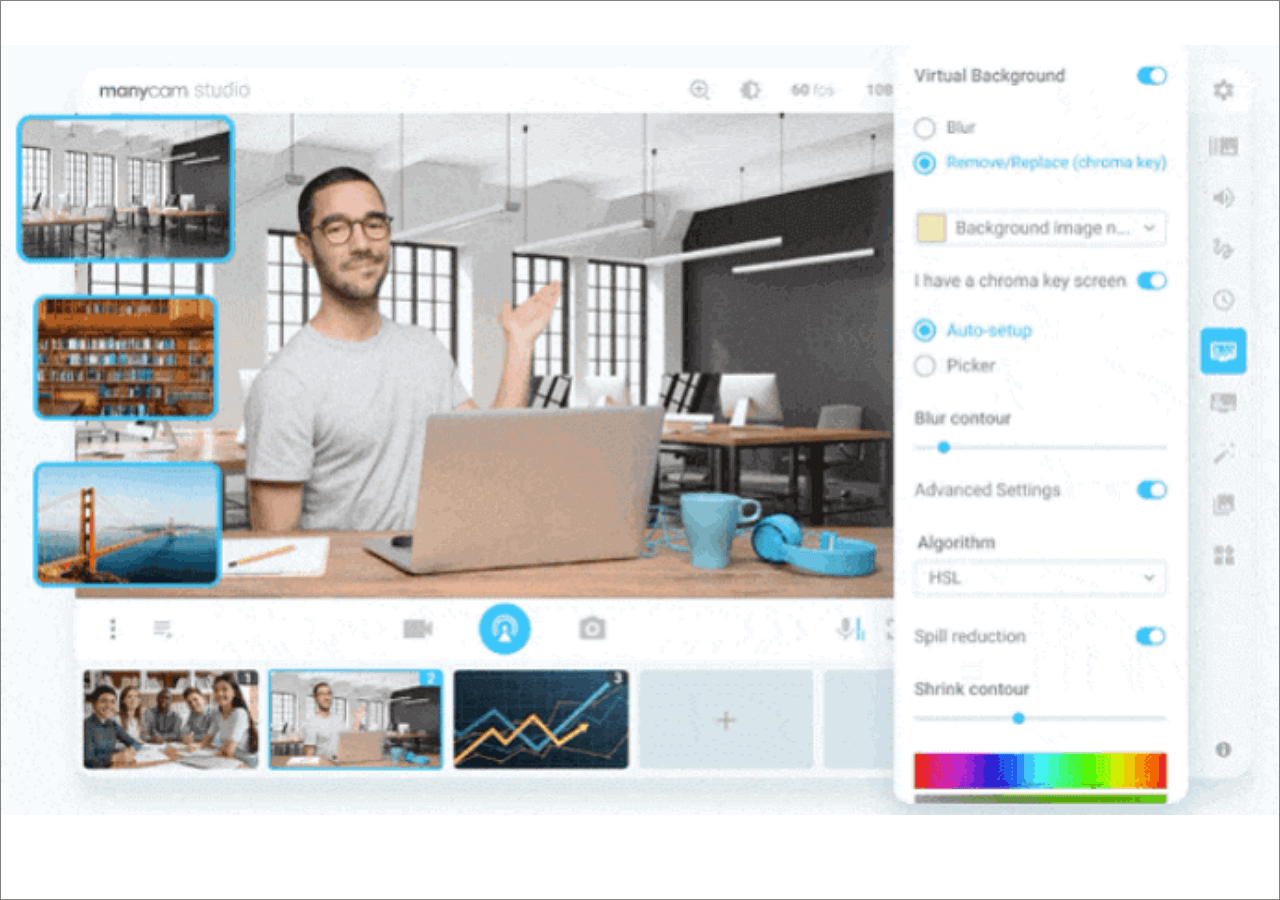
仮想録画の背景でビデオを作成する方法:
ステップ 1. ManyCam を起動し、右側のツールバーで [仮想背景] オプションを選択します。ボタンをクリックして有効にすることを忘れないでください。
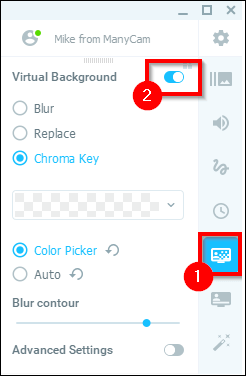
ステップ 2.[ぼかし]、[置き換え]、[クロマキー]の 3 つのオプションのいずれかを選択します。仮想背景画像付きのビデオを録画するには、2 番目または 3 番目の画像を選択する必要があります。
ステップ 3.このソフトウェアは、オフィススペースの仮想背景、ホーム オフィスの仮想背景など、利用可能な多くの背景画像を提供します。
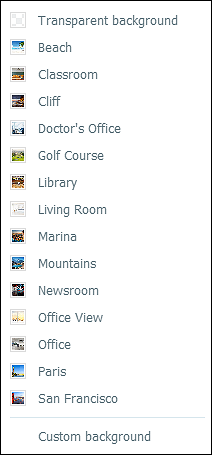
ステップ 4.インターフェイスの下部にある[録画開始]ボタンをクリックして、仮想ウェブカメラの背景でビデオをキャプチャします。
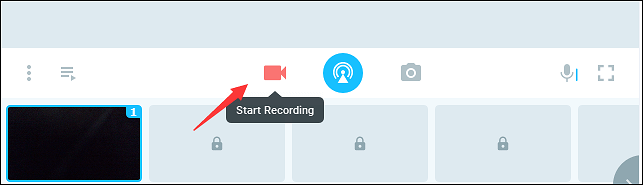
2.電話でビデオ録画の背景をカスタマイズする
携帯電話の Chromakey アプリは PC のアプリよりも少ないですが、強力なアプリケーションである Chromavid について言及する必要があります。Chromavid は非常に直感的で使いやすいアプリで、ビデオ録画の背景を変更できます。そのユニークな機能の 1 つは、Chromavid が標準の青と緑に加えて、より多くの種類のクロマ カラーをサポートし、黄色と赤をクロマ カラーとして使用することもできることです。
その画像背景ライブラリは、さまざまなスタイルの背景を提供し、それらから自由に選択できます。ただし、このアプリはリアルタイムの写真とビデオの編集のみをサポートしていることに注意してください。
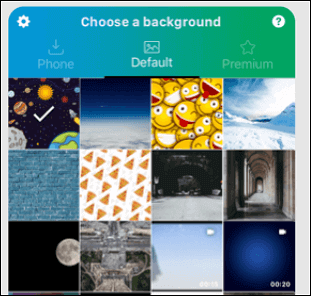
ビデオ録画に仮想背景を使用する方法:
ステップ 1.アプリケーションを開き、彩度の色を選択します。つまり、色は次の手順で画像に置き換えられます。
ステップ 2.タップして、仮想録画の背景として画像を選択します。
ステップ 3.選択した彩度の色で背景に対して写真またはビデオをキャプチャします。
ステップ 4.クリエイティブな動画を保存するか、他のプラットフォームで共有します。
上記の 2 つの方法は、仮想背景を使用してビデオを録画するのに役立ちます。ただし、それぞれに避けられない欠点があります。ManyCamは強力ですが、[仮想背景]機能は無料では使用できません。Chromavidはユーザーフレンドリーですが、リアルタイムの写真とビデオしか編集できません。トリミング、トリミング、回転、字幕の追加などのツールを使用して、録画したビデオを編集するにはどうすればよいでしょうか? EaseUS は最適なソリューションを提供します。
最初の段階では、記録の背景としてグリーン スクリーンを準備する必要があります。次に、EaseUS RecExpertsは、数回クリックするだけで、グリーンスクリーンのウェブカメラを記録します。このソフトウェアは、ウェブカメラと一緒にウェブカメラまたは録画画面のみの録画をサポートしています。また、システムサウンドとマイクから柔軟に音源を選択することもできます。その自動停止および自動分割機能により、適切なファイル サイズとビデオの長さでビデオを保存できます。
特徴:
グリーン スクリーン ビデオを録画する方法:
ステップ 1.コンピュータで EaseUS RecExpertsを起動すると、メイン インターフェイスに2つの[ウェブカメラ]アイコンが表示されます。[システムサウンド]ボタンの横にある[ウェブカメラ]ボタンをクリックして続行します。

ステップ 2. この ウェブカメラの録画モードで、左下のボタンをクリックしてオーディオ ソースを選択します。このオプションを使用すると、システム サウンド、マイク、またはその両方をキャプチャできます。

ステップ 3. 他の[ウェブカメラ]ボタンをクリックして、録画に使用するカメラを選択します。次に、[REC]ボタンをタップして録音を開始します。
ステップ 4. ウェブカメラの録画プロセス中に、次のインターフェイスが表示されます。録音を一時停止または停止するには、右側の2つのボタンをクリックします。最後に、録画されたビデオがコンピューターに保存されます。

次に、仮想背景付きのビデオを作成する第2段階に入ります。次に、高度なビデオ エディターであるEaseUS Video Editorを使用して、キャプチャしたグリーン スクリーン ビデオを編集します。クロマ キー機能を使用すると、グリーンスクリーンの背景を簡単に切り取ることができます。その後、背景ライブラリから選択して、ビデオの新しい仮想背景を設定できます。
さらに、他の基本的および高度な編集ツールもサポートしているため、ビデオを新しい背景で簡単にトリミング、トリミング、回転できます。このビデオ エディターは、フィルター、オーバーレイ、トランジションなどの視覚効果も提供します。以下の投稿は、グリーン スクリーンの背景の削除に関するもので、手順に従って仮想背景を使用して動画を作成できます。
現在、仮想背景を使用したビデオが広く使用されているため、仮想背景を使用してビデオを録画する方法を学ぶことが不可欠です。この記事では、仮想録画の背景を使用してビデオを作成する2つの方法を紹介しましたが、それぞれにメリットとデメリットがあります。
仮想背景とビデオを作成したい場合、EaseUS RecExpertsとEaseUS Video Editorは見逃せないプログラムです。これらの無料プログラムをダウンロードして試してみてください。
まず、この記事で紹介された方法に従って、背景とカメラの設定を完了します。バーチャル背景を利用する前に、背景と服の色合いやカメラのミラーリング設定を確認しておくとスムーズに録画できます。
できます。EaseUS RecExpertsはバーチャル背景付き、全画面またはエリアスクリーンを記録することができるソフトウェアです。無料でロゴなし、キャプチャ、編集などの機能が利用できます。