- Easeusについて
- 会社情報
- ダウンロードセンター
- お問い合わせ
EaseUS RecExperts
画面上の内容なら、なんでも録画可能な使いやすいスクリーンレコーダー
- キャプチャーの範囲を自分で自由に選択可能
- ディスクプレイ、ウェブカム及び音声を同時に、または別々で記録可能
- オンライン会議、ストリーミング動画/音楽など、1クリックで録画可能

概要:
OBSで発生する音ズレ問題を修正する3つの方法について詳しく解説します。設定の確認から具体的な対処法まで、しっかりと解説するので、ストリーミングや録画をスムーズに行うための一助となります。OBS音ズレ問題を解決し、クオリティの高い配信を可能にします。
OBSで音ズレに悩んでいる方は多いですよね。サンプルレートの不一致やバッファサイズの不整合、さらにはソフトウェアの競合など、さまざまな要因が考えられます。しかし、心配する必要はありません。解決策はすぐそこにあります。この記事では、OBSの音ズレを数秒で解消するための3つの方法をご紹介します。それでは、具体的な手順を見ていきましょう。
以下に、OBSは音ズレが発生する際に役立つ3つの解決法を詳しく説明いたします。
OBSのオーディオミキサーにマイナスのオフセットを設定することで、オーディオのズレを手早く修正することが可能です。OBSのオーディオミキサーは、ライブストリームや録画時に使用する様々な音源の音量バランスを調整するための機能です。このオーディオミキサーにマイナスのオフセットを追加することで、音のタイミングを調整し、遅延を解消することができるのです。
ステップ1. OBSを開き、オーディオソースの横にある歯車アイコンをクリックします。
ステップ2.「オーディオの詳細プロパティ」を選択します。
ステップ3. オーディオソースにマイナスの同期オフセットを追加します(500msは0.5秒に相当する)。
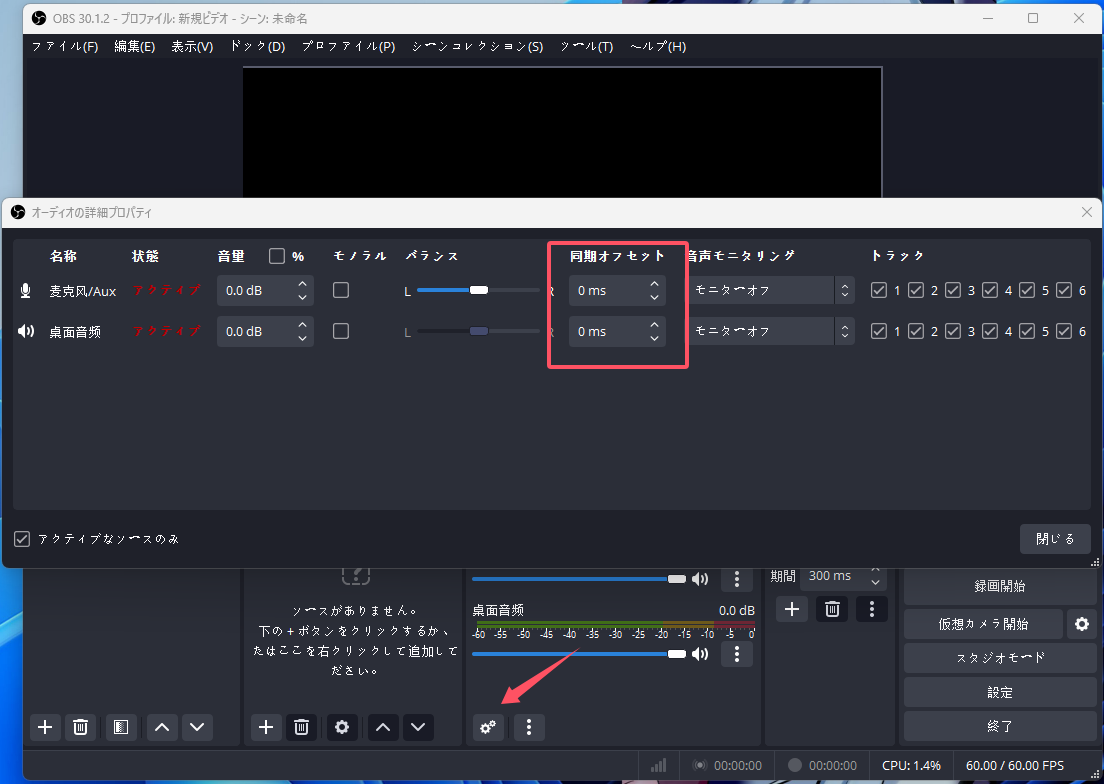
OBSで音ズレが発生する原因の一つに、OBSZoomの影響が考えられます。OBSZoomは、OBSの画面上で特定のエリアを拡大または縮小する便利な機能ですが、ストリーミングや録画中にズームレベルを変更すると、オーディオと映像の同期が崩れることがあります。
OBSZoomによって音ズレが発生している場合は、以下の手順で問題を解決できます。
ステップ1. OBSを開き、ソースパネルで「+」ボタンをクリックします。
ステップ2. ウィンドウキャプチャを選択し、拡大または縮小するウィンドウを選択します。
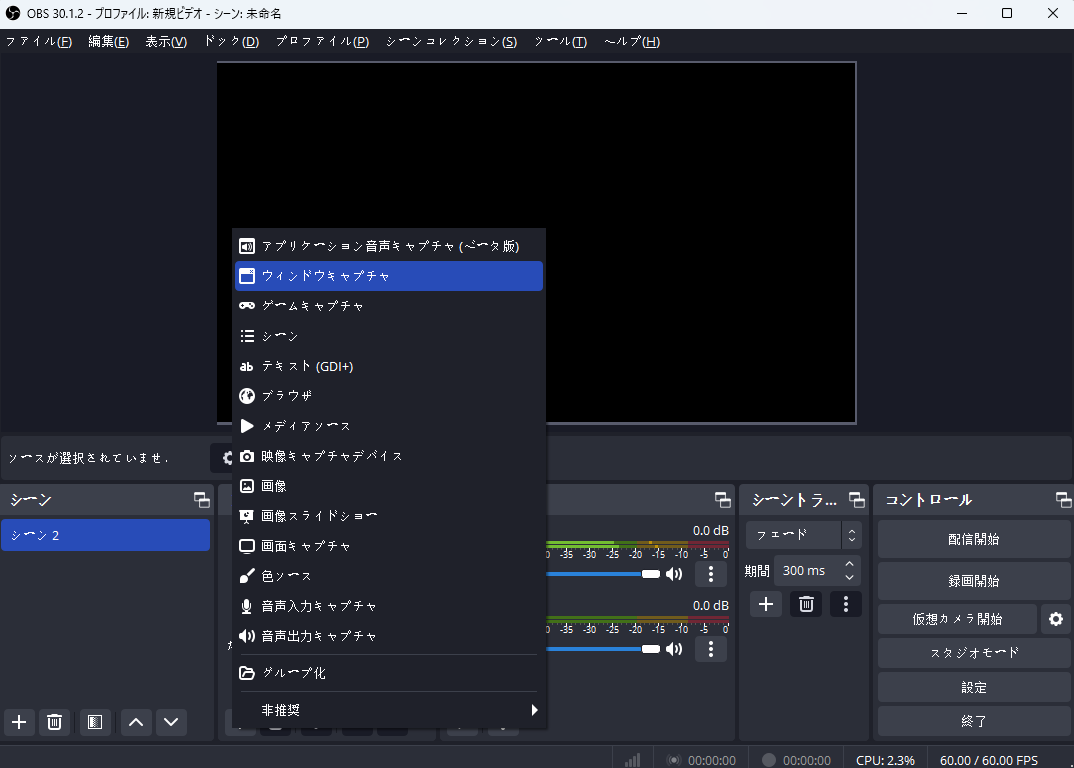
ステップ3. ウィンドウキャプチャソースを右クリックし、「フィルタ」を選択します。
ステップ4.「+」ボタンをクリックし、「クロップ/パッド」を選択します。
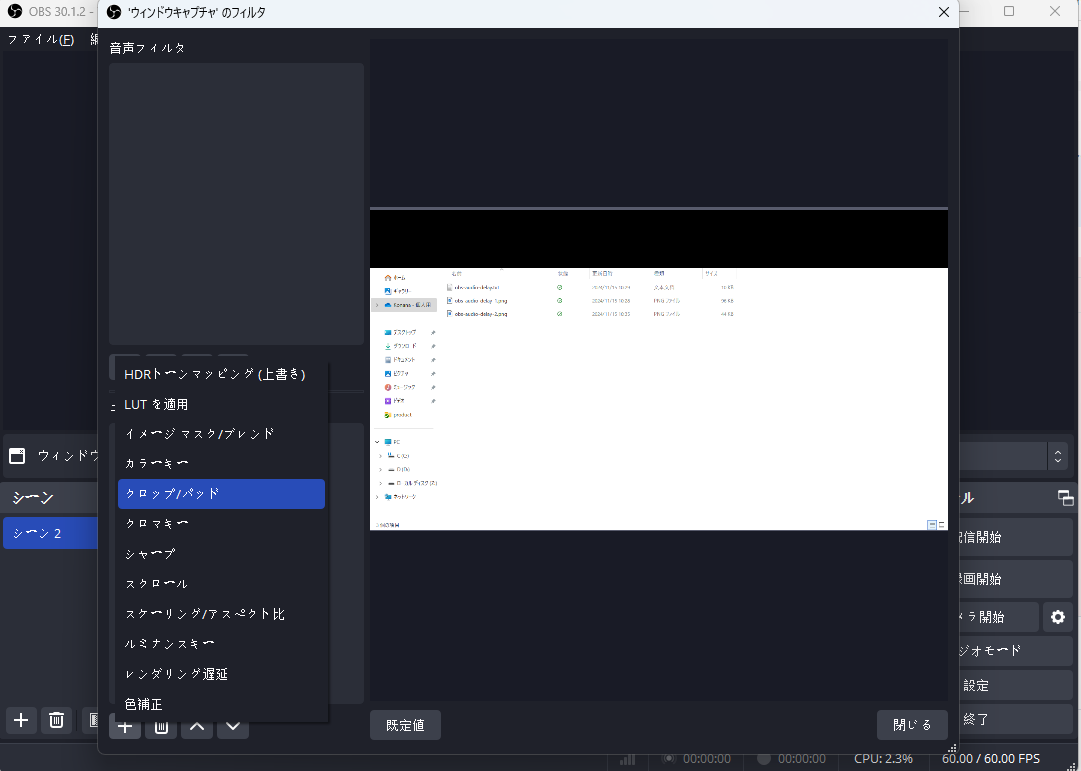
ステップ5. 左、右、上、下の値を調整して、必要に応じてウィンドウをトリミングします。
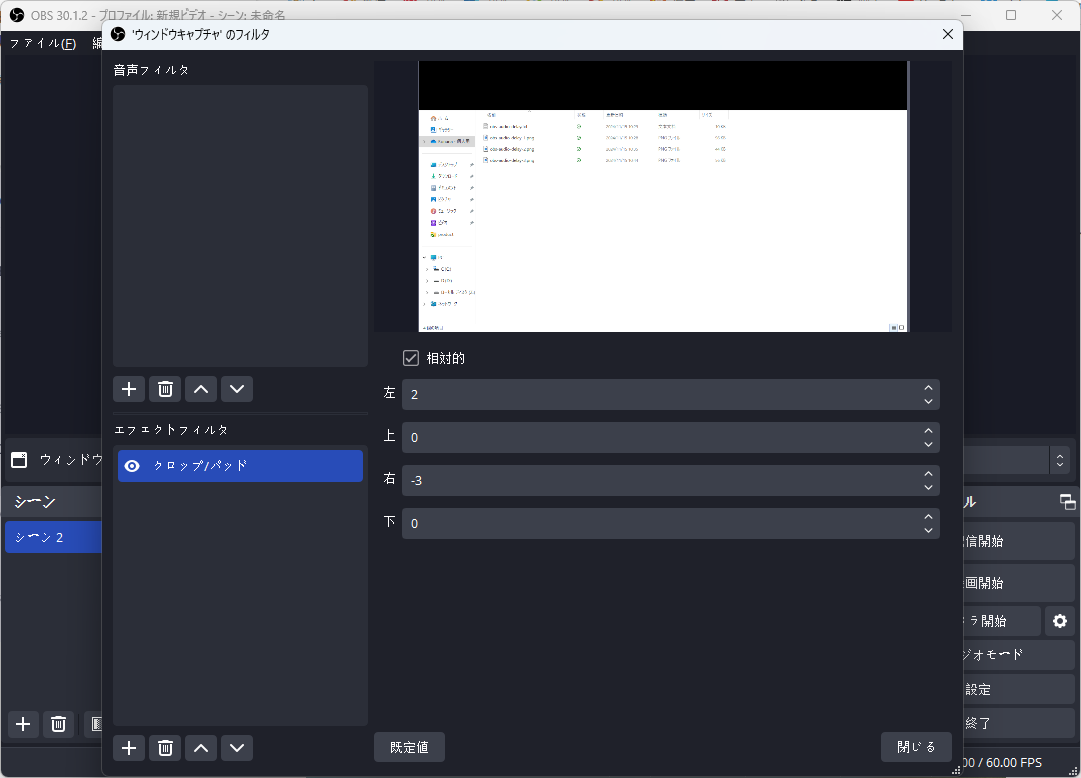
ステップ6.「閉じる」をクリックし、プレビューパネルでウィンドウキャプチャソースのサイズを画面に合わせて変更します。
ステップ7. 音ズレが発生した場合は、プロパティでウィンドウキャプチャソースのFPS値を変更します。FPSを下げてCPU使用率を減らすと、オーディオの同期が改善されることがあります。
📖【関連記事】
OBSの音ズレを修正するもう一つの方法としては、カスタムサウンド設定を追加することです。その手順は、以下のようになります。
ステップ1. OBS Studioで「ファイル」タブの「設定」に移動し、「音声」オプションを開きます。
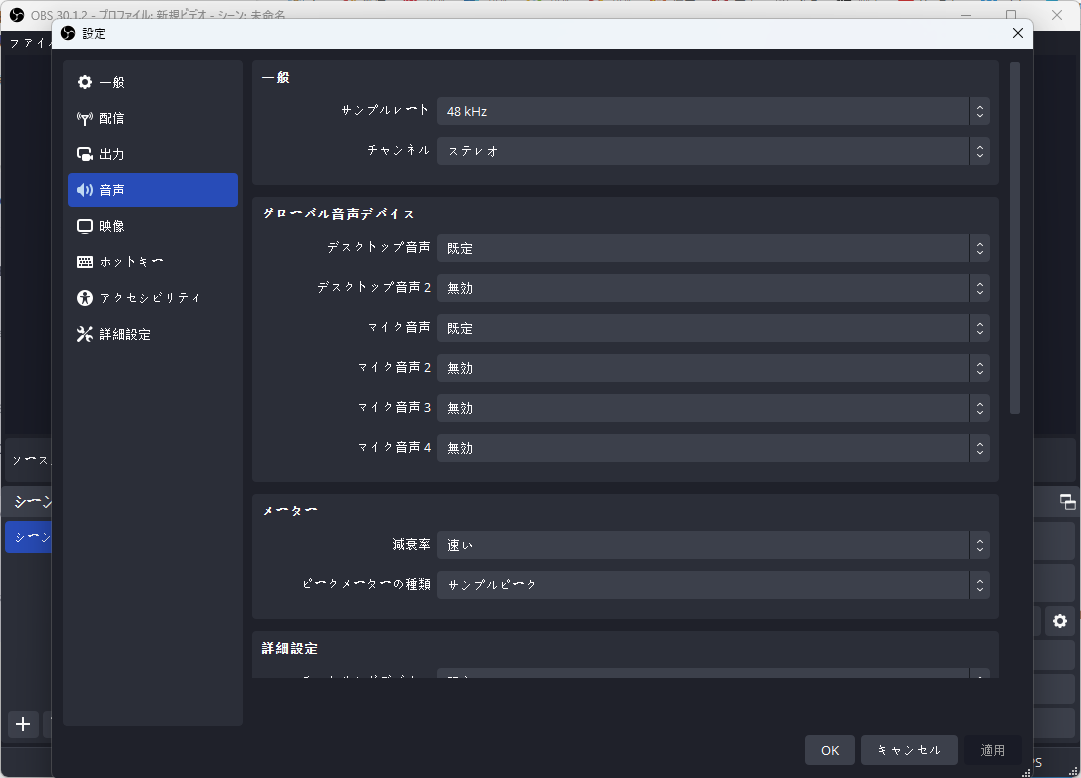
ステップ2. サンプルレートの値を48または44.1kHzに調整します。
ステップ3. パソコンの「設定」を開き、「システム」>「サウンド」に移動します。
ステップ4. 出力で利用可能なスピーカーを選択します。
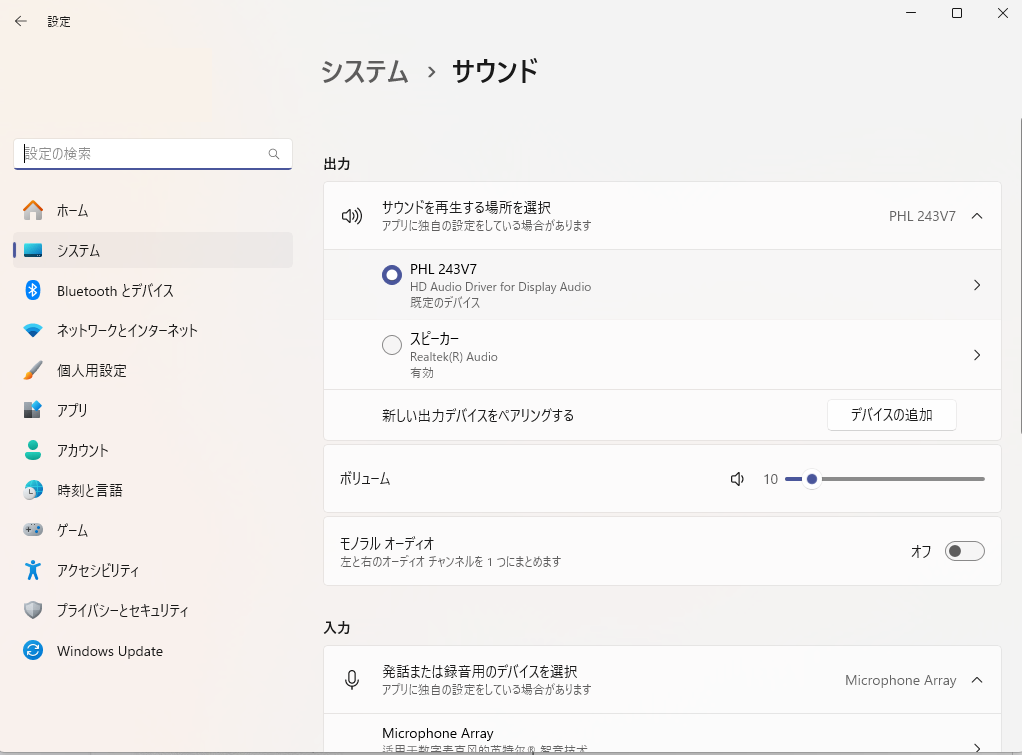
ステップ5. 出力設定で形式を変更し、OBSのサンプルレート設定に合った最高のHzバージョンを選択します。
🔻OBSを48kHzに設定しているため、24ビット、48,000Hzのスタジオ品質に設定します。
OBSでオーディオ遅延が発生する原因はさまざまであり、この問題は非常に一般的で厄介なものです。主な原因として、以下の点が考えられます。
1. サンプルレートの不一致
オーディオデバイスのOBS設定と出力デバイスのサンプルレートが通常44.1kHzまたは48kHzである場合、これらが一致しないとオーディオ遅延が発生することがあります。
2. バッファサイズの不一致
デバイスごとにバッファサイズが異なるため、これがオーディオ処理の速度に影響を及ぼします。バッファサイズが適切でない場合、オーディオに遅延が生じることがあります。
3. 処理能力の不足
PCが処理負荷に耐えられない場合、オーディオの遅延が発生する可能性があります。
4. 競合するアプリケーション
他のプログラムがオーディオデバイスを使用することで、OBSと競合し、オーディオの遅延が発生することがあります。このようなアプリケーションを一時的に停止することで、問題が解決する場合があります。
5. ハードウェアの制限
コンピューターやオーディオハードウェアがOBSの要求に対して十分な性能を持っていない場合、遅延が生じることがあります。
6. ドライバーの問題
古いまたは互換性のないドライバーは、オーディオの遅延などの問題を引き起こす可能性があります。
これらの問題を理解し、それぞれに適切に対処することで、OBSにおけるオーディオ遅延を最小限に抑えることができます。
プロフェッショナルな品質でオーディオ遅延のない録音を求めるなら、信頼できるサードパーティ製のツールを利用することをお勧めします。その中でも、「EaseUS RecExperts」は特におすすめです。
この高度なオーディオ録音ソフトウェアは、WindowsおよびMacユーザー向けに設計されており、使いやすいインターフェースと多彩な高機能を備えています。以下にその主な特徴をご紹介します:
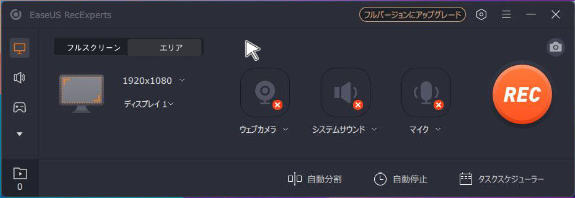
🔎EaseUS RecExpertsの主な特徴
OBSでオーディオ遅延の問題に直面している方へ、ここでご紹介する3つの効果的な解決策をぜひお試しください。それぞれの方法を実践し、どれが最も効率的で時間を節約できるかを確認することが大切です。この投稿が役立ったと感じたら、ぜひ下のボタンをクリックして共有してください。
1. ストリームの音ズレ修正するには?
ストリーミング中のオーディオ遅延を修正するためには、次の点に留意してください:
2. OBSの音ズレを修正する方法は?
OBSの遅延を修正するためには、以下の手順を試してみてください。
これらの方法を試して、OBSの遅延を改善してみてください。また、OBSのオーディオフィルターを活用することで、遅延をさらに効果的に改善し、特定のオーディオソースのタイミングを正確に調整することが可能です。
3. ストリーミング中にオーディオが遅延する原因は何ですか?
ストリーミング中のオーディオ遅延は、ハードウェアの競合やストリーミングプラットフォームの問題、ハードウェアの制限、ドライバーの不具合、一貫性のないバッファサイズ、サンプルレートの不一致など、さまざまな要因によって引き起こされることがあります。これらの要素を確認し、適切に対処することで、より快適なストリーミング体験を実現できるでしょう。