- Easeusについて
- 会社情報
- ダウンロードセンター
- お問い合わせ
EaseUS RecExperts
画面上の内容なら、なんでも録画可能な使いやすいスクリーンレコーダー
- キャプチャーの範囲を自分で自由に選択可能
- ディスクプレイ、ウェブカム及び音声を同時に、または別々で記録可能
- オンライン会議、ストリーミング動画/音楽など、1クリックで録画可能

概要:
DiscordコミュニティでYouTubeライブ配信を視聴するための効率的なソリューションが必要ですか? そうであれば、あなたは正しい場所に来ました。DiscordでYouTubeをストリーミングする方法と、YouTubeストリーミングビデオを正しく録画する方法を詳しく説明します。
YouTubeでストリーミングしているとき、コメントしながらリアルタイムでゲームを見たい友達がいます。しかし、DiscordでストリーミングするとYouTube上のフレームレートが落ちてしまいます。Discordのストリーミングは良くてOBSでフレームレートが落ちているとは表示されませんが、YouTubeはかなり遅れます。Discordのストリーミングをオフにするとすぐに、YouTubeは正常に戻ります。最適化設定はいくつか設定されていませんか?——IcosahedralLoL(Redditより)
上記のReddit ユーザーと同様に、YouTubeストリーマーはDiscordでお気に入りのライブプログラムを友人やコミュニティとリアルタイムで共有したいと考えることがよくあります。しかし、DiscordでYouTubeの映画や番組をストリーミングする正しい方法が見つかりません。心配はいりません。この記事では、Discordでサウンド付きのYouTube動画をストリーミングする方法について、ステップバイステップガイドで説明します。
後で、黒い画面なしでYouTubeストリーミングビデオを録画するための最適なソフトウェアと、それがどのように役立つかについても説明します。
Discordは、映画やゲームなどのストリーミングプラットフォームとしてよく知られています。YouTube、Twitch、Spotify、Facebook、TikTokなどのプラットフォームからのお気に入りの動画をDiscordコミュニティで楽しめるWatch Together機能を提供しています。
✍️準備するもの
√Discordをダウンロードしてインストールする
√Discordアカウントにサインアップする
√YouTubeアカウントへのアクセス
√希望のYouTube動画を再生する
Watch Together機能を使用してDiscordでYouTubeをストリーミングする方法の簡単なチュートリアルを以下に示します。
ステップ1.最初のステップでは、Discordデスクトップアプリを起動してYouTubeに接続します。「設定」アイコンをタップし、「接続」を展開して、「YouTube」アイコンを押します。WebブラウザーでGoogleにリダイレクトされたら、「認証」をクリックしてDiscordがYouTubeアカウントにアクセスできるようにします。
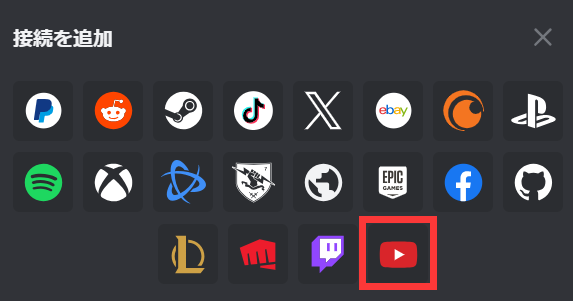
ステップ2.次に、Discordを開き、既存のサーバーをクリックして、ボイスチャンネルに参加します。「アクティビティを開始」ボタンを押します。ポップアップが表示され、そこから「Watch Together」オプションを選択します。
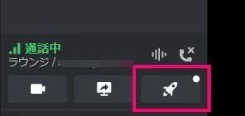
ステップ3.最後に、「認証」ボタンを押して、DiscordでYouTubeストリームを正式に視聴します。既存のYouTubeウォッチパーティーに「アクティビティに招待する」することもできます。これで完了です。
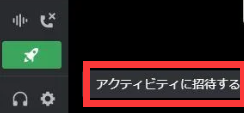
👉さらに、Discordで迅速かつ簡単にストリーミングやライブしたい場合は、以下のYouTube動画をご覧ください。
00: 15 - Discord でライブを開始する方法
00: 50 - ストリーミングする画面とゲームを選択する方法
01: 14 - Discordストリームの品質と出力をカスタマイズする
02: 20 - Discordストリームを終了する方法
Discordで黒い画面なしでYouTubeをストリーミングする方法が必要な場合は、後で再生するためにお気に入りのYouTube動画を録画してください。そのためには、 下のボタンをクリックして、効率的な動画録画ソフトウェアであるEaseUS RecExpertsをダウンロードして使用してください。
Vimeo、YouTube、Amazon、Huluなどのプラットフォームで録画できる高度な録画モードを提供しています。ウェブカメラで画面アクティビティを録画して、録画された動画に自分を表現することができます。画面全体または画面の一部をキャプチャすることも制御することもできます。
また、システムサウンドとマイクの音声を別々に、または同時に録音することもできます。タスクスケジューラ、自動停止、自動分割機能により、キャプチャプロセスがより簡単かつ迅速になります。録画した後で、編集ツールキットを使用して動画から音声を抽出したり、トリミングしたり、圧縮出力したりすることができます。
Discordでのスムーズなストリーミングを妨げる原因はたくさんあります。これらの原因を取り除くには、Discordで最高のストリーミング体験を実現するためにいくつかのサーバー設定変更する必要があります。詳細については、以下に説明します。
1.管理者としてDiscordを実行する
ローエンドシステムでグラフィックスの密集したゲームを実行すると、ストリーミング品質に影響を与えます。解決策としては、Discordを管理者として実行する必要があります。そうすることで、このソフトウェアはスムーズに実行するために十分なシステムソースを使用することができます。
2.DiscordにCPUを使用して処理する
次に、設定から「ハードウェア アクセラレーション」オプションを無効にする必要があります。これを行うには、「設定」を開き、「アプリの設定」の「音声・ビデオ」をチェックし、「詳細設定」セクションに移動して、「ハードウェア アクセラレーション」のスイッチをオフに切り替えます。
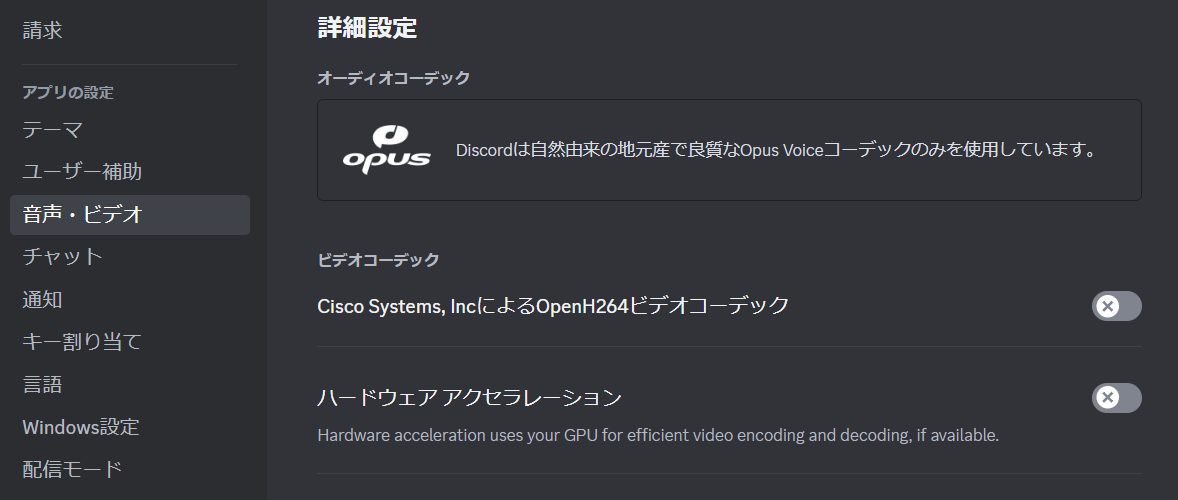
3. 画面共有設定を調整する
場合によっては、ストリームの品質、フレーム レート、解像度を変更することで、最高のストリーミング体験を実現することができます。
そのためには、任意の音声チャンネルに参加し、「画面共有」アイコンを押して「画面共有」ポップアップを開きます。ここで、「配信画質」の下の「よりスムーズな動画」を選択する必要があります。また、フレーム レートと解像度を調整します。
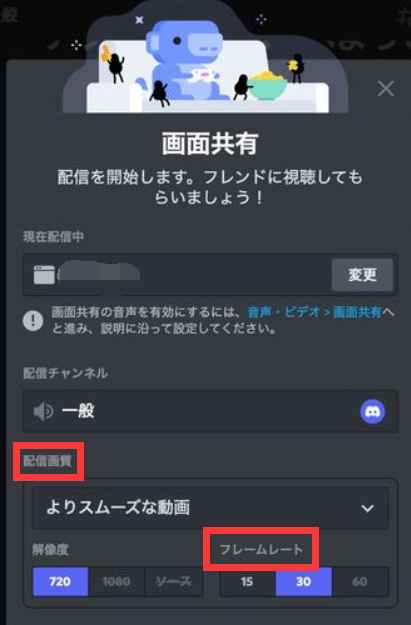
4. 安定したインターネット接続
上記の設定で配信品質が改善されない場合は、Discordストリーミングの遅延問題を解決するためにインターネットの問題を確認する必要があります。別の接続に切り替えて、インターネットが不安定であるか、強度が十分でないかを確認し、最適なストリーミング再生ができないことを確認することができます。
はい、DiscordでYouTubeをストリーミングできます。そのためには、Discordでライブ配信を開始し、お気に入りのYouTube動画を再生します。これでDiscordでYouTubeのストリーミングが開始されます。
はい、YouTubebotはセルフホストボットです。これにより、DiscordでYouTube動画を視聴するのに役立ちます。YouTube動画、プレイリスト、チャンネル、歌詞などに関する正確な統計情報と通知を提供します。
Discordでストリーミング中に黒い画面を回避するには、いくつかの操作を実行する必要があります。これには、Discordの更新、Discordを管理者として実行、グラフィックドライバーの更新、ハードウェア アクセラレーションのオフ、すべての Discord プロセスの終了、Discordキャッシュのクリア、Windowsモードへの切り替えなどが含まれます。
この投稿では、DiscordでWatch Together機能を使用してYouTubeをストリーミングする方法を説明しました。ただし、YouTubeストリーミングビデオを録画してDiscordで他のユーザーと共有する場合は、使いやすさと迅速な機能を備えたEaseUS RecExpertsを強くお勧めします。このツールをダウンロードして、独自の録画機能を活用してください。