- Easeusについて
- 会社情報
- ダウンロードセンター
- お問い合わせ
EaseUS RecExperts
画面上の内容なら、なんでも録画可能な使いやすいスクリーンレコーダー
- キャプチャーの範囲を自分で自由に選択可能
- ディスクプレイ、ウェブカム及び音声を同時に、または別々で記録可能
- オンライン会議、ストリーミング動画/音楽など、1クリックで録画可能

概要:
Huluは世界中で愛されるストリーミング動画サイトですが、オフライン再生のために動画を録画する方法をご存知でしょうか?本記事では、Windows、Mac、モバイル端末向けの録画手法やおすすめのソフトを、初心者でも分かりやすく詳しく解説します。
Huluは、世界中で非常に人気のある動画配信プラットフォームのひとつです。Huluでは、多彩なテレビ番組、映画、イベント、スポーツなどを楽しむことができます。ときには、これらの番組や映画、気になるシーンをオフラインで楽しみたいと思うこともあるでしょう。でも、どうやってそれらを保存すればいいのでしょうか?
最も簡単な保存方法は、Huluの動画を画面録画することです。録画をすれば、Huluのあらゆる動画を保存できます。この記事では、Windows、Mac、iPhoneでHuluの動画を録画・保存するための無料ソフトをいくつかご紹介します。
Windows10ユーザーにとって、Hulu動画を手軽に録画できるおすすめのスクリーンレコーダーは「EaseUS RecExperts」です。
EaseUS RecExpertsは、多様な機能を備えた画面録画ソフトであり、PC画面の任意エリアを音声とウェブカメラと同時に録画することができます。録画中にスクリーンショットはもちろん、録画ファイルを編集することも可能です。さらに、EaseUS RecExpertsでは、無料のメディアプレイヤーが付いていて、録画したビデオやオーディオを簡単に再生できます。
💡ご注意:このチュートリアルは、あくまで個人利用を目的としたものです。ストリーミング動画を商業目的で録画・保存することは推奨しておりませんので、ご注意ください。
🔥EaseUS RecExpertsの主な特徴
🔎EaseUS RecExpertsの操作手順
ステップ1. EaseUS RecExperts を起動し、録画したい内容に応じて「フルスクリーン」「カスタム」「ウィンドウ」「ゲーム」「音声のみ」「Webカメラ」などのモードを選択します。たとえば、チュートリアルや操作手順を録画する場合は、「フルスクリーン」または「ウィンドウ」モードがおすすめです。

ステップ2. ツールバーを使って、「スピーカー」「マイク」「Webカメラ」のオン/オフを切り替えることができます。赤い「REC」ボタンをクリックすると録画が開始されます。

ステップ3. 録画中に内容を調整したいときは、「一時停止」ボタンをクリックして一時的に録画を止めることができます。録画を終了したいときは、「停止」ボタンをクリックしてください。
![]()
ステップ4. 録画が終了すると、プレビュー画面に移動し、録画したファイルの編集や管理ができます。録画中に追加した注釈は、保存された動画にも反映されます。

以下はTAKAさんが実際にEaseUS RecExpertsを体験したレビュー動画です。
Macユーザー向けには、無料で利用できる「QuickTime Player」と「OBS Studio」が非常に有効です。多くの有料ソフトと異なり、どちらも追加費用なしで利用可能な点が魅力です。
QuickTime Playerは多機能なビデオプレイヤーであり、多くのMacユーザーは主にメディアの再生に利用していると思います。実は、このメディアプレイヤーには画面を録画する機能も備わっているため、簡単に無料で画面録画を行うのに最適なソフトウェアです。
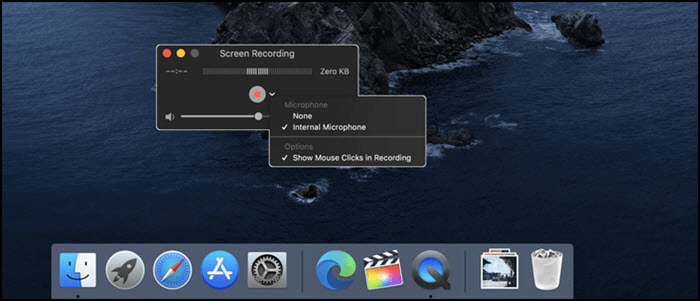
ステップ1. QuickTime Playerを起動し、メニューバーから「ファイル」>「新規画面収録」を選択します。
ステップ2. 録画用のツールバーが表示されるので、録画したいHuluコンテンツを準備します。
ステップ3. コンテンツを再生しながら、同時にQuickTime Playerで録画を開始します。
ステップ4. 録画が完了したら、QuickTime Playerに戻り、録画を終了します。録画したファイルはローカルに保存されます。
OBS Studioは、無料でオープンソースのソフトで、macOS/Windows/Linux対応です。このソフトは、ライブストリーミング動画の録画や配信に対応しているので、HuluやNetfilxの録画も簡単に無料で行えます。また、様々なソースからの動画をハイクオリティで録画することができるので、初心者から上級者にまでおすすめできるソフトです。
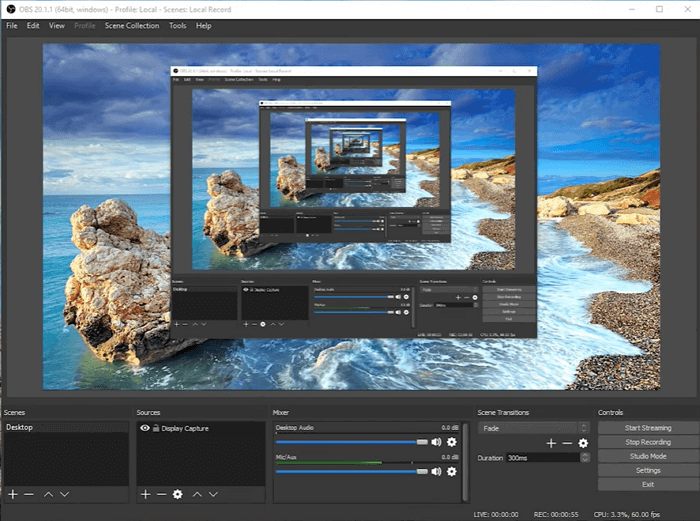
ステップ1. OBS Studioを起動し、Huluサイトを開いて録画したい動画コンテンツを表示します
ステップ2. OBS Studioで「+」ボタンをクリックし、「画面キャプチャー」を追加します。名前を設定し、録画範囲やその他の設定を行います。
ステップ3. Huluの動画再生と同時に、OBS Studioで録画を開始し、録画が終了したタイミングで停止します。
ステップ4. 録画ファイルは、OBS Studioの「ファイル」タブから確認できます。
スマートフォンやタブレットでHuluの動画をオフライン再生するには、Cloud DVR(クラウド型デジタルビデオレコーダー)が便利です。Cloud DVR(クラウドデジタルビデオレコーダー)は、日本におけるHDDレコーダーの一種で、テレビ番組などをクラウドサーバー上に録画します。映画やドラマ、さまざまなテレビ番組を最長50時間まで録画することが可能です。お気に入りのテレビ番組を登録しておけば、それらの番組が放送される時間に自動で録画を行うことができます。
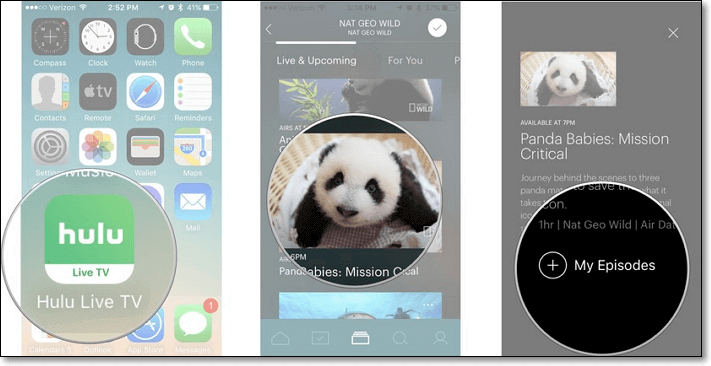
ステップ1. Hulu Live TVアプリをダウンロードし、起動します。
ステップ2. 録画したいテレビ番組や映画を選択します。
ステップ3. 対象のコンテンツを「My Stuff」に追加すると、指定した放送時間に自動で録画が開始されます。
ステップ4. 録画されたコンテンツは、アプリ内でいつでも視聴可能です。
📖【関連記事】ファイヤスティックでHuluが見れない?その原因と解決法
Huluは世界中で人気のストリーミング動画サイトですが、録画ツールを上手に活用することで、お気に入りの番組をオフラインでも楽しむことが可能です。WindowsユーザーはEaseUS RecExpertsを、MacユーザーはQuickTime PlayerやOBS Studioを、そしてモバイル端末ではCloud DVRを利用することで、それぞれの環境に合った録画が実現できます。各方法の特徴を理解し、用途や環境に合わせた最適な手法を選択して、安心してHulu動画を保存してください。
1. Hulu動画はどうやって録画できますか?
基本的には、ストリーミング動画の録画に対応したスクリーンレコーダーを利用するのが最も簡単です。WindowsではEaseUS RecExperts、MacではQuickTime PlayerやOBS Studio、モバイルではCloud DVRがそれぞれおすすめです。
2. MacユーザーはQuickTime PlayerとOBS Studioのどちらを使うべきですか?
QuickTime Playerは、シンプルで基本的な録画機能が必要な場合に最適です。一方、OBS Studioは多機能かつ柔軟な設定が可能なため、より細かなカスタマイズを求める方におすすめです。