- Easeusについて
- 会社情報
- ダウンロードセンター
- お問い合わせ
EaseUS RecExperts
画面上の内容なら、なんでも録画可能な使いやすいスクリーンレコーダー
- キャプチャーの範囲を自分で自由に選択可能
- ディスクプレイ、ウェブカム及び音声を同時に、または別々で記録可能
- オンライン会議、ストリーミング動画/音楽など、1クリックで録画可能

概要:
iMovieは、Appleユーザーのための強力なビデオエディタです。あなたはそれをトリミングすることにより、ビデオのリズムをよりコンパクトにしたい場合は、それはあなたのビデオをカットするためにiMovieを使用する良い選択です。この投稿は、iPhone / iPadとMac上でiMovieでビデオをトリミングする方法についてあなたを導くことができます。同時に、WindowsユーザーのためにiMovieの代替手段を提供します。
iMovieは、多くの強力な、しかし無料のビデオ編集機能を備えており、ユーザーがスピードアップ、トリミング、トリミング、およびビデオにフィルタ、テキスト、またはエフェクトを追加するためにサポートしています。他のアップル製品と同様に、iMovieは非常にシンプルで、一般的なユーザーに適しています。
この記事では、iMovieでビデオをトリミングする方法を紹介します。なお、iMovieはiPhone、iPad、Macでしか使えません。しかし、あなたがWindowsユーザーであれば、この記事はまた、記事の中でiMovieの最高の代替手段を紹介しました。それでは始めましょう!
ショートビデオプラットフォームのユーザーにとって、自分のビデオストーリーをアップロードし、様々なプラットフォームで友人と共有したいと思うことも多いだろう。Snapchat、Tiktok、または他のアプリケーションでビデオをトリミングすることができますが、iMovieは、対応する制限なしに、より豊富で、より直感的で安定した編集機能を提供することができます。
以下の簡単な手順に従って、iPhoneやiPadのiMovieでビデオをカットする方法を学びましょう。
ステップ1. iPhone/iPadでiMovieアプリを開きます。
ステップ2. Movieオプションをクリックし、新規プロジェクトを作成します。
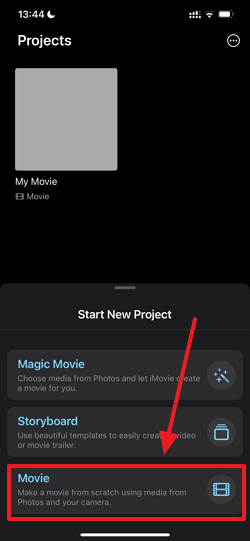
ステップ3. アルバムからカットしたいビデオを選び、iMovieにアップロードします。
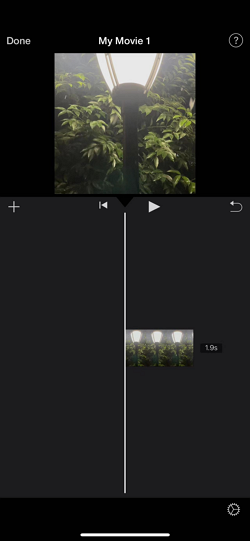
ステップ4. 画面中央のビデオサムネイルをタッチしてタイムラインを呼び出します。
ステップ5. タイムラインの両側にあるスライダーをドラッグして、残したいビデオコンテンツの範囲を確認し、トリミングが終わったら「完了」をクリックします。
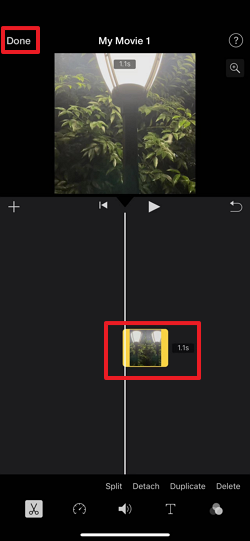
ステップ6. 新しいビデオの内容をプレビューして、編集を続けるか保存するかを決めることができます。
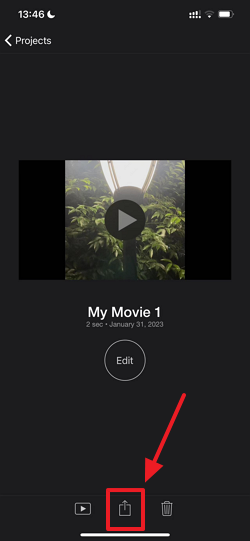
コンピュータに適用できるビデオ編集ソフトウェアについては、多くの人々はVLCでビデオをトリミングすることを好むかもしれません。VLCは無料でiMovieに似た優れたソフトウェアですが、VLCは初心者には適していないかもしれません。市販の動画編集ソフトの大半と比べると、iMovieは非常にシンプルでスムーズなインターフェイス、幅広い機能を持ち、初心者に非常に親切です。
MacでビデオをトリミングするためにiMovieを使用する次の手順は、iMovieの上記の利点を証明することができます。
ステップ1. MacでiMovieを起動します。「ファイル」>「メディアをインポート」をクリックするか、トリミングしたいビデオを編集パネルにドラッグ&ドロップしてアップロードします。
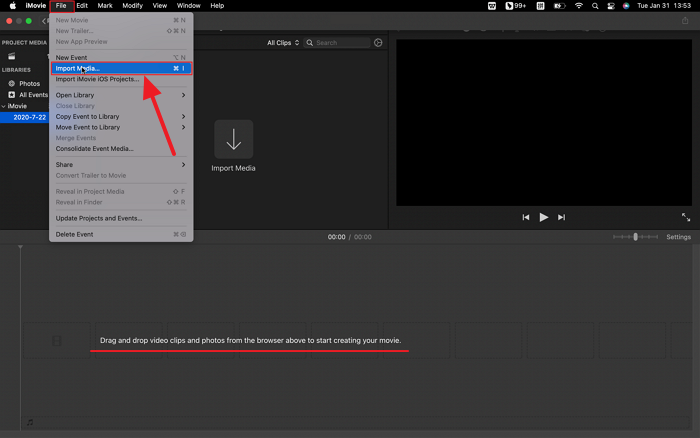
ステップ2. 動画のタイムラインが編集パネルに表示されます。あなたはビデオをトリムまたは分割したい正確なポイントに白い垂直線を移動することができます。
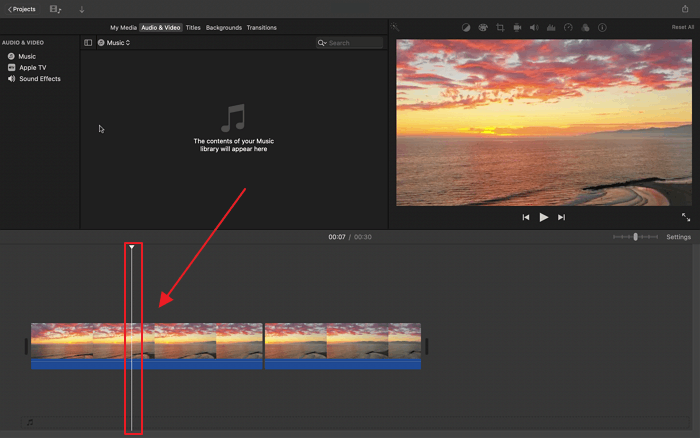
ステップ3. カット位置を決めたら、Command(⌘)+Bキーを押してビデオを2分割しあます。
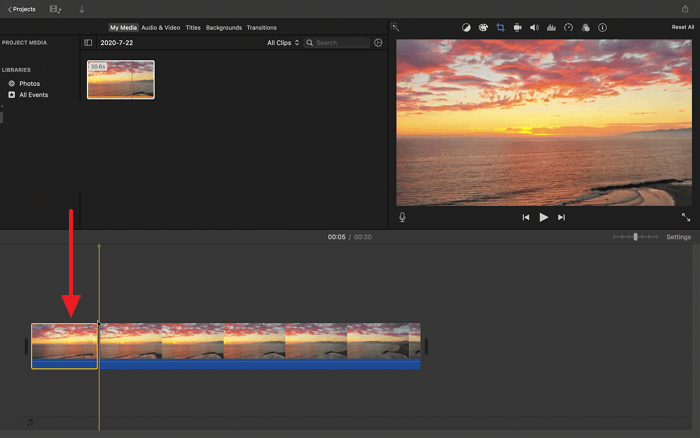
ステップ4. 残したくない部分を選択し、Deleteキーを押して削除します。
ステップ5. Spaceキーを押して新しいビデオをプレビューし、Macに保存したり、いくつかのプラットフォームに共有したりすることができます。
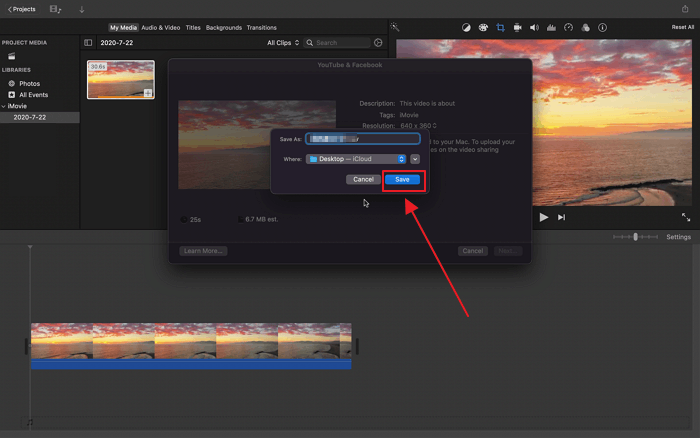
また、より詳細な情報を確認したい場合は、このビデオを見て、より良いMac上でiMovieでビデオをカット、分割、またはトリミングする方法を学ぶことができます。
Windowsユーザーにとって、iMovieに代わる動画トリミングソフトはEaseUS RecExpertsである。これはWindowsとMac用のスクリーンレコーダーで、フレームやコンピュータのパフォーマンスに影響を与えることなく、画面上のアクティビティを安定して記録することができます。
EaseUS RecExpertsは、ゲームプレイ、ズーム会議、ライブストリームなどを録画でき、すべての一般的なビデオフォーマットをサポートします。自動録画プランを作成したり、ビデオから音声を抜き出したりすることができます。
画面録画機能に加えて、EaseUS RecExpertsはビデオやオーディオを簡単にトリミングすることができます。
トリマーとしての機能は以下の通り:
それでは、EaseUS RecExpertsがどのようにビデオを簡単にトリミングするのか見てみましょう。
ステップ1. EaseUS RecExperts を起動し、録画したい内容に応じて「フルスクリーン」「カスタム」「ウィンドウ」「ゲーム」「音声のみ」「Webカメラ」などのモードを選択します。たとえば、チュートリアルや操作手順を録画する場合は、「フルスクリーン」または「ウィンドウ」モードがおすすめです。

ステップ2. ツールバーを使って、「スピーカー」「マイク」「Webカメラ」のオン/オフを切り替えることができます。赤い「REC」ボタンをクリックすると録画が開始されます。

ステップ3. 録画中に内容を調整したいときは、「一時停止」ボタンをクリックして一時的に録画を止めることができます。録画を終了したいときは、「停止」ボタンをクリックしてください。
![]()
ステップ4. 録画が終了すると、プレビュー画面に移動し、録画したファイルの編集や管理ができます。録画中に追加した注釈は、保存された動画にも反映されます。

iMovieはあなたの最高のヘルパーになります。この記事では、iPhone / iPadとMacでiMovieでビデオをトリミングする方法を詳しく紹介します。上記の方法を参考にして、新しいビデオを作成し始めることができます。Windowsユーザーには、最高のiMovieの代替ソフトEaseUS RecExpertsもお勧めします。
以下は、MacのiMovieでビデオの長い部分をカットする手順です。
ステップ1.iMovieを開き、カットしたいビデオを編集パネルにアップロードします。
ステップ2.ビデオをトリムまたは分割したい正確な時間に白い縦線を移動します。
ステップ3.カット位置を決めたら、Command+Bキーを押してビデオを2分割します。
ステップ4.削除したい長い部分を選択し、Deleteキーを押す。
iMovieでクリップを分割したい場合は、Modify> Splitを押すか、Command+Bキーを押すだけで目的を達成できます。