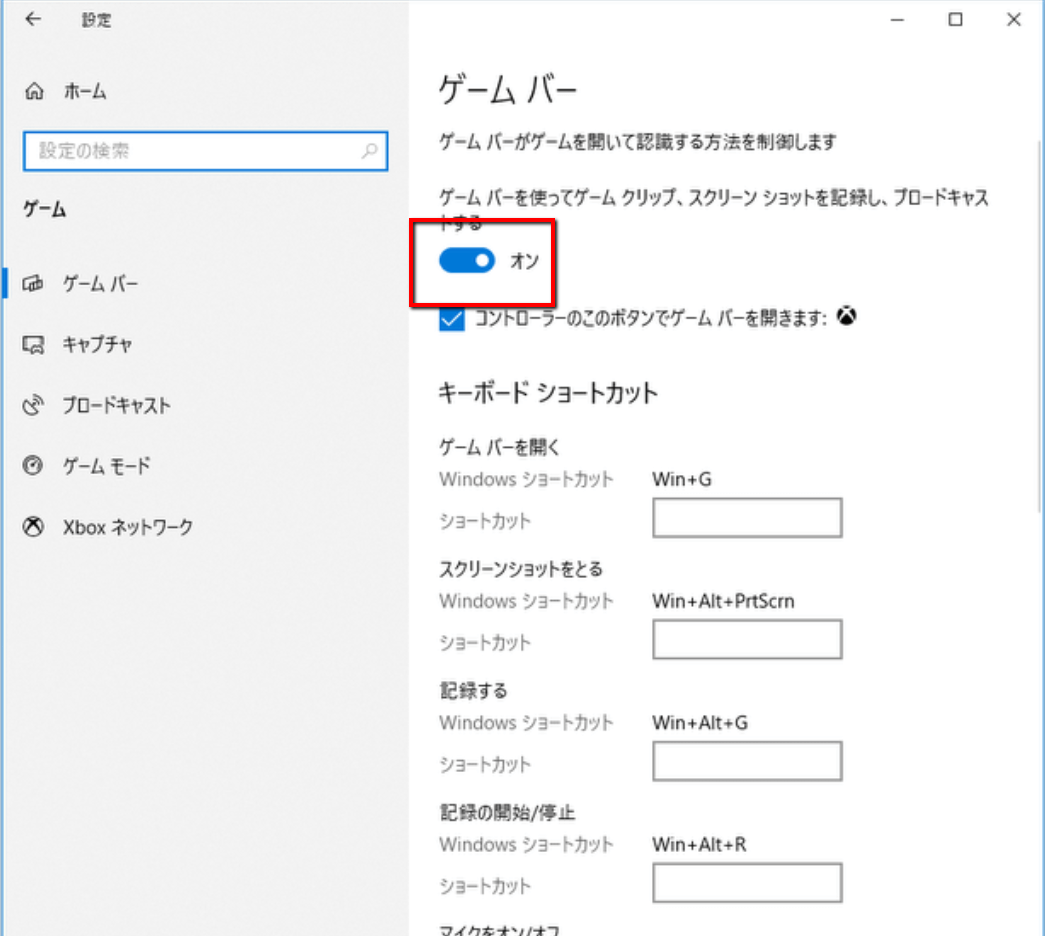- Easeusについて
- 会社情報
- ダウンロードセンター
- お問い合わせ
EaseUS RecExperts
画面上の内容なら、なんでも録画可能な使いやすいスクリーンレコーダー
- キャプチャーの範囲を自分で自由に選択可能
- ディスクプレイ、ウェブカム及び音声を同時に、または別々で記録可能
- オンライン会議、ストリーミング動画/音楽など、1クリックで録画可能

概要:
この記事は、ASUSノートパソコンを利用している方々におすすめします。ASUSノートパソコンで、Windows対応の画面録画ソフトウェアを紹介します。
HPやDell(デル)と同様に、ASUSもノートパソコン業界で重要な役割を果たしています。そして最近では、勉強でも仕事でも、ASUSノートパソコンを使用する人がますます増えています。それを使用している間、学生向けのチュートリアルビデオの作成、オンライン会議のキャプチャなど、いくつかの理由で ASUSでスクリーンレコードを作成したい場合があります。
画面をキャプチャする目的に関係なく、まず、ASUSノートパソコンで画面記録を行う方法を知る必要があります。ASUSノートパソコン用のスクリーンレコーダーはたくさんありますが、どれがあなたに一番合っていますか?それを踏まえて、ここで素晴らしいASUSスクリーンキャプチャソフトウェアをいくつか紹介できることをうれしく思います。さらに、ステップバイステップのガイドでタスクを完了する方法を学ぶこともできます。そして、その効果と使いやすさを下の表で比較した。どうぞご覧ください!
| ツール | 効果 | 難易度 |
|---|---|---|
| EaseUS RecExperts | 高-Asus PCの画面、音声、ウェブカメラを高画質で録画 | ⭐ |
| OBS Studio | 高-やや複雑なインターフェースで、プロフェッショナルな画面録画機能を提供する | ⭐⭐⭐ |
| Xbox Game Bar | 一般的-基本的な画面録画機能を提供する | ⭐ |
| Fraps | 一般的-異なるモードで画面を録画する | ⭐⭐ |
| VLC | 一般的-ユーザーにカスタマイズされた画面録画機能を提供する | ⭐⭐ |
ASUSスクリーンレコーダーに関しては、EaseUS RecExpertsと呼ばれる優れたスクリーン レコーディング プログラムを見逃すことはできません。その直感的なワークフローと強力な機能により、世界中でますます人気が高まっています。
ASUSがWindows7、9、8、8.1、10、さらには11を実行しているかどうかに関係なく、この画面録画ソフトウェアは常にASUSの画面記録をスムーズかつ迅速に行うのに役立ちます。その助けを借りて、画面全体をキャプチャするか、画面の一部を記録するかに選択でき、クリックするだけでオーディオ(システムサウンドとマイクの両方、またはそのいずれか)とウェブカメラをキャプチャできます。さらに、スナップショットでも機能します。つまり、ASUSでワンクリックでスクリーンショットを作成できます。時間無制限のスクリーンキャプチャ ソフトウェアを探しているなら、それを選ぶことができます。
特徴:
それでは、次のチュートリアルを見て、ASUSノートパソコンで画面を記録してください。
ステップ1.EaseUS RecExpertsを開き、4つの機能が見られます。全画面を録画するには[フルスクリーン]を選択して、[REC]ボタンをクリックします。
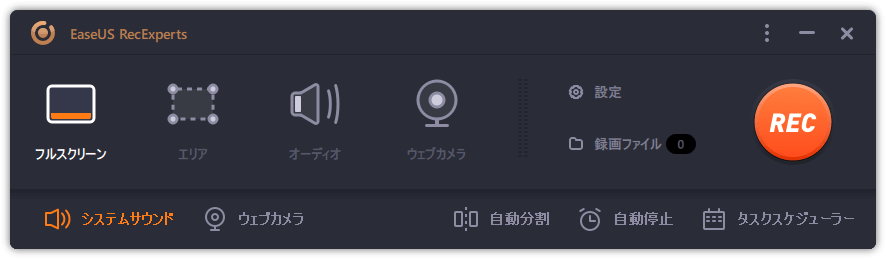
ステップ 2. [フル スクリーン] オプションをクリックして画面全体を録画するか、[エリア] オプションをクリックして特定のエリアを録画できます。次に、カーソルを画面上にドラッグして、目的のエリアを選択します。
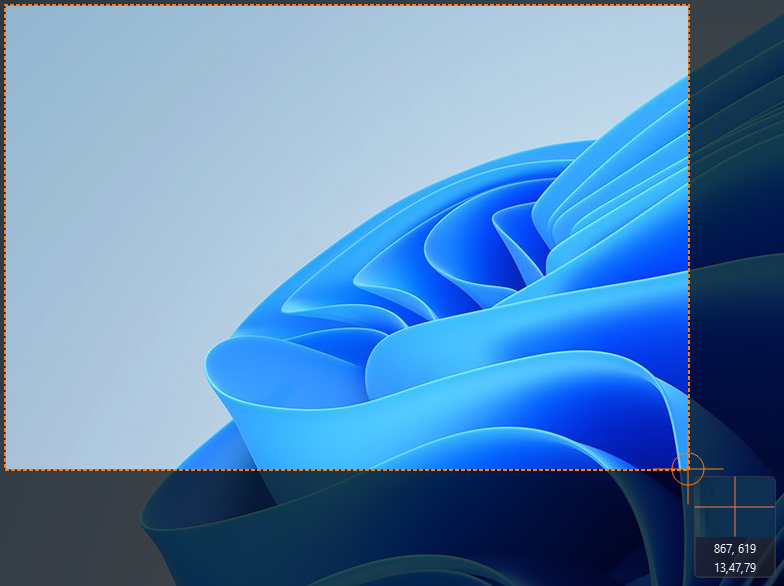
ステップ 3.ウェブカメラを録画するには、ウェブカメラを接続し、ツールバーから [ウェブカメラ] ボタンをクリックします。また、設定から出力形式、品質、フレームレートをさらに選択できます。
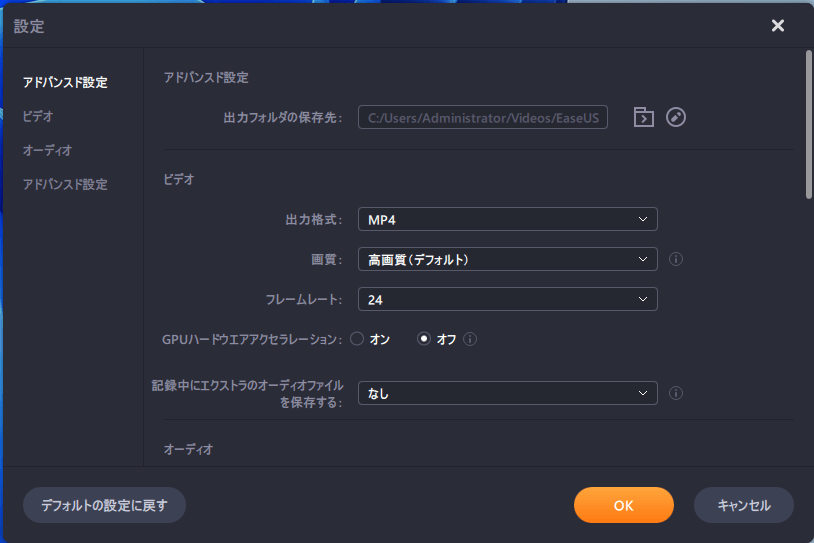
ステップ 4.次に、[REC]ボタンをクリックして録音を開始します。
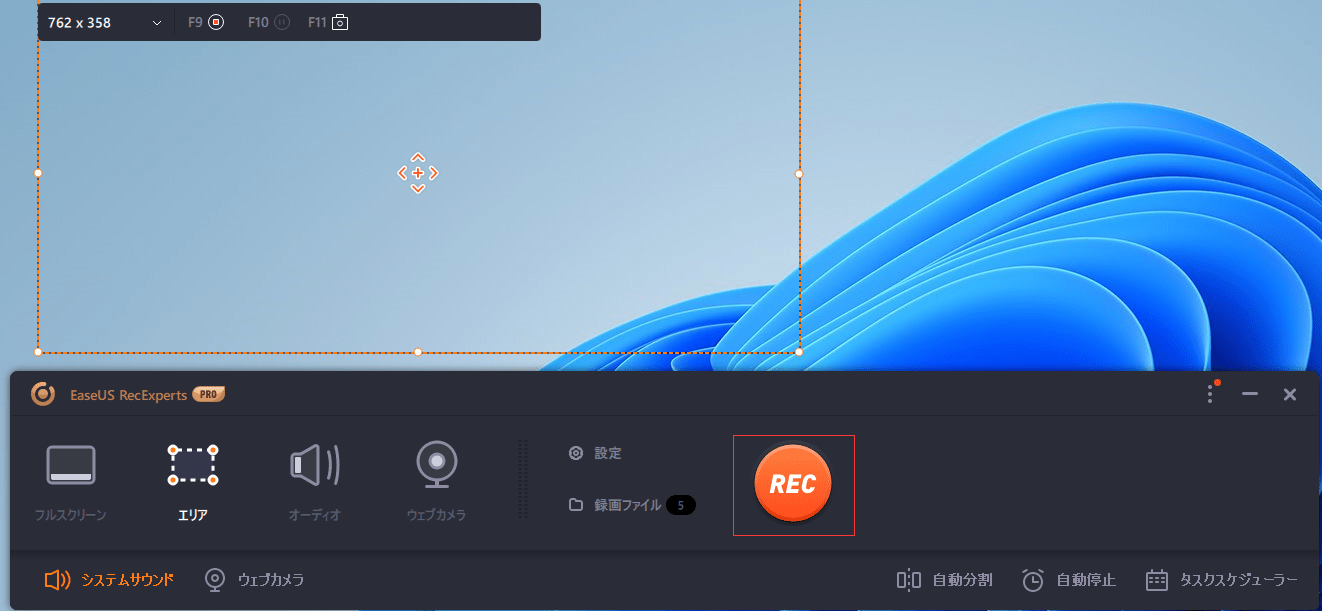
ステップ5.録画が終わると、録画リストで録画のファイルを確認することができます。録画ファイルを右クリックすると、録画ファイルを[編集]したり、[圧縮]したりすることができます。
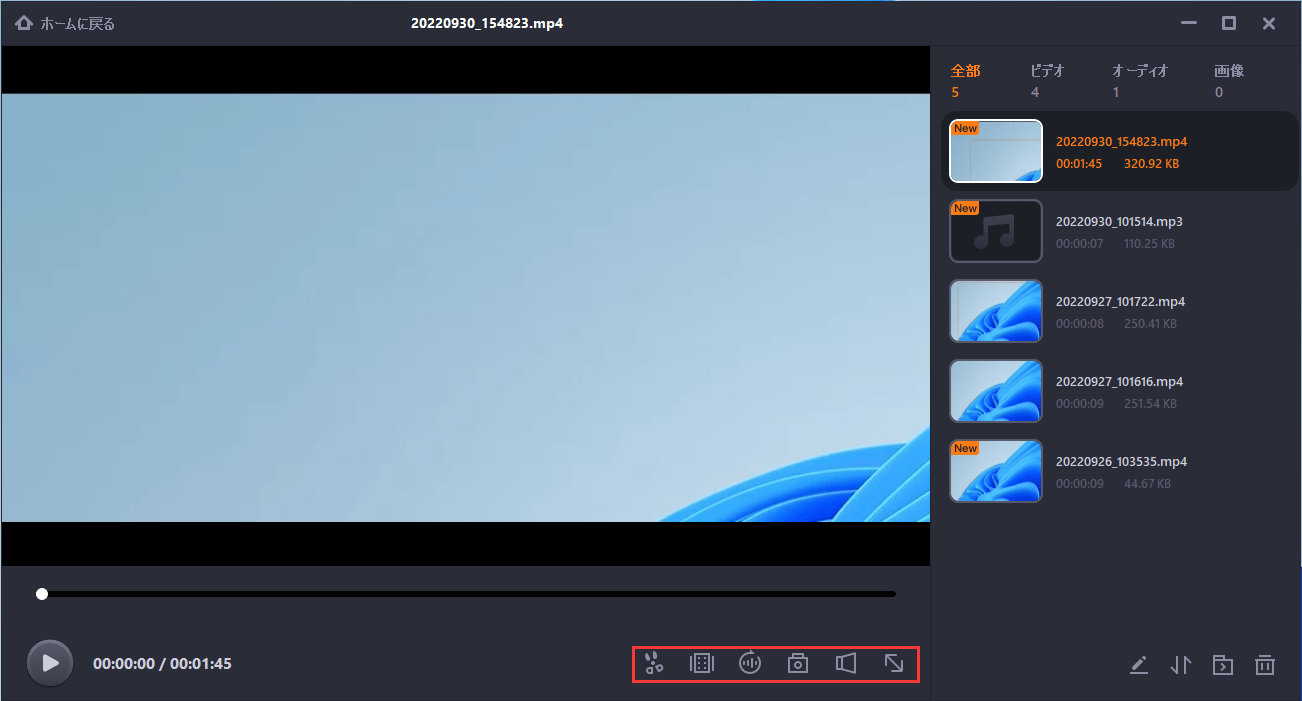
サードパーティ製のソフトウェアをインストールしたくない場合は、Windows10 ゲームバーが最初の選択肢です。ASUSにあらかじめ組み込まれており、いくつかの簡単な手順を実行するだけで、録音タスクを実行できます。
もし、この機能が使えない場合、「設定」>「ゲームバー」>「オン」で、機能を有効化してください。
ステップ 1. [Win + G]を押してゲームバーを起動します。
ステップ2:[今から録画] (円形のアイコン) を選んでクリップを開始します。
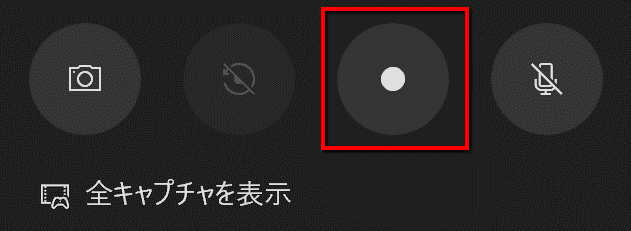
ASUSノートパソコンでゲームをプレイし、それを記録する必要がある場合は、Frapsを試してください。最高のゲーム録画ソフトウェアの1つとして、ASUS Tufゲーミング ノートパソコンでの画面録画に役立ち、必要に応じてFPSを変更できます。さらに、市場に出回っている他のASUSスクリーンレコーダーと比較して、操作がはるかに簡単です. インターフェイスは少し古くなっていますが、それでも画面キャプチャの優れたサービスを提供しています。
ステップ 1. FrapsをASUSノートパソコンにダウンロードして起動します。次に、以下のようなメイン インターフェイスが表示されます。
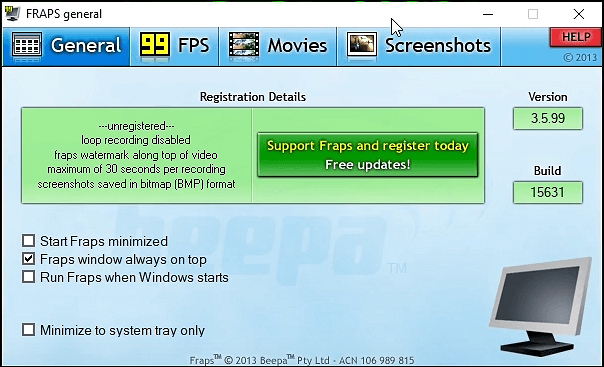
ステップ 2.録音設定を調整します。ゲームプレイをキャプチャしたい場合、またはより高い記録要件がある場合は、[99FPS]タブをクリックしてFPSを変更できます。

ステップ 3.次に、[Moviers(ムービー)]オプションをクリックします。ここでは、録音を保存する場所を選択したり、キャプチャを開始/停止するためのホットキーを設定したり、オーディオ ソースを選択したりできます。
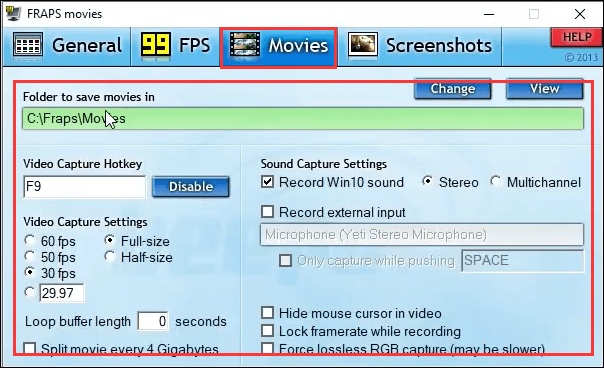
ステップ 4.最後に、Frapsウィンドウを最小化し、ビデオ キャプチャ ホットキーを押して録画を開始します。画面の右隅の数字が赤に変わったら、録画が開始されたことを意味します。
ASUSノートパソコンの最後の画面録画ソフトウェアはOBS Studioです。これは、オープンソースのクロスプラットフォーム スクリーン レコーダーであり、広く使用されています。このフリーウェアを使用すると、画面を記録したり、ゲーム オーディオをキャプチャしたり、YouTubeやその他のソーシャル サイトでライブ ストリームを配信したりできます。
録画機能について言えば、複数の画面またはモニターを同時に録画できます。最も重要なことは、スクリーン キャプチャのプロセスが簡単に操作できることです。ブロー チュートリアルを参照するだけです。
ステップ 1.OBS Studioを起動し、右下隅にある[設定]をクリックします。次に、新しいウィンドウがポップアップし、最初に録音を保存するための出力形式と宛先を選択できます。
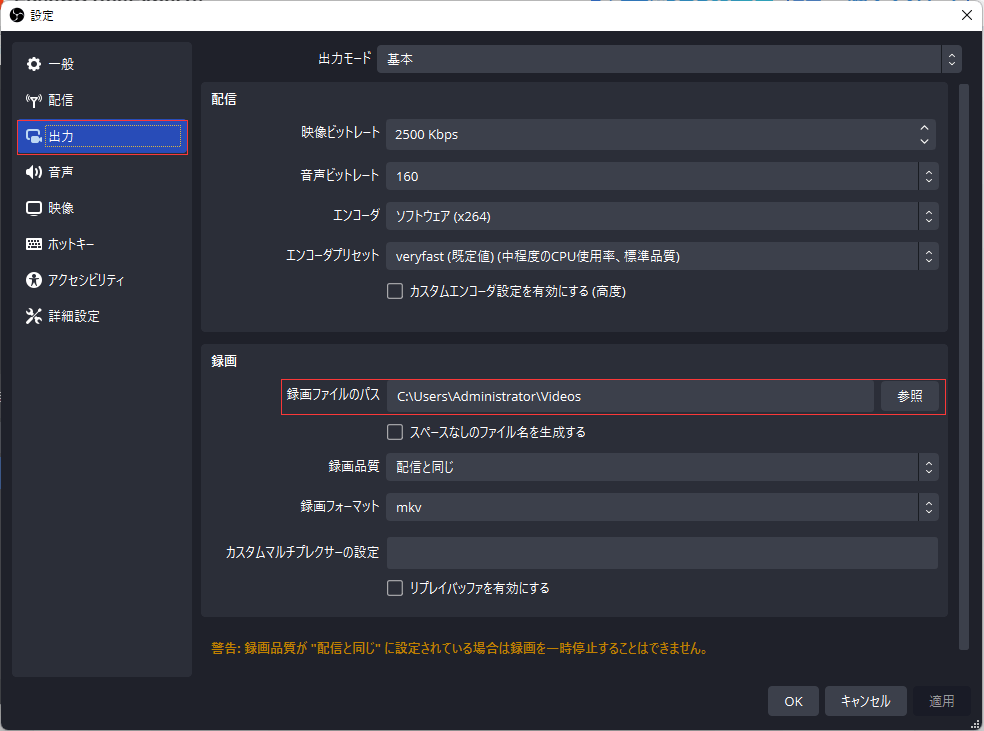
ステップ 2.メイン インターフェイスに戻り、[シーン]タブの[+]アイコンをクリックして新しいシーンを追加します。
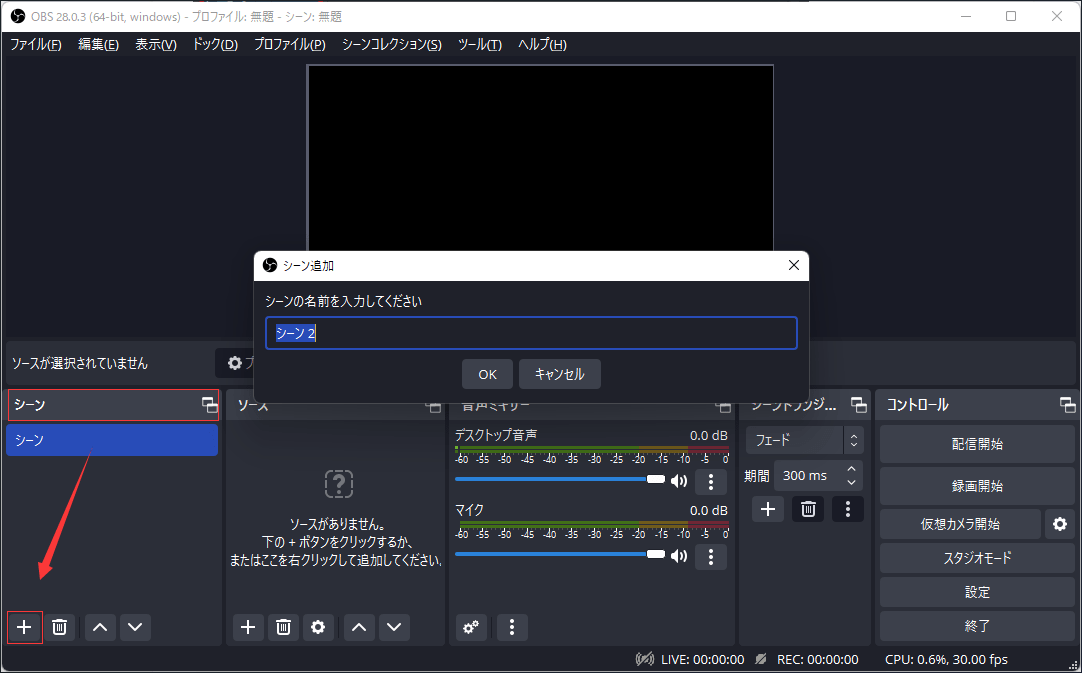
ステップ 3.[シーン]タブの横にある[ソース]ボックスに移動し、下部にあるプラス アイコンをクリックして、[画面キャプチャ]を選択し、[OK]を選択します。次に、記録領域が表示されます。
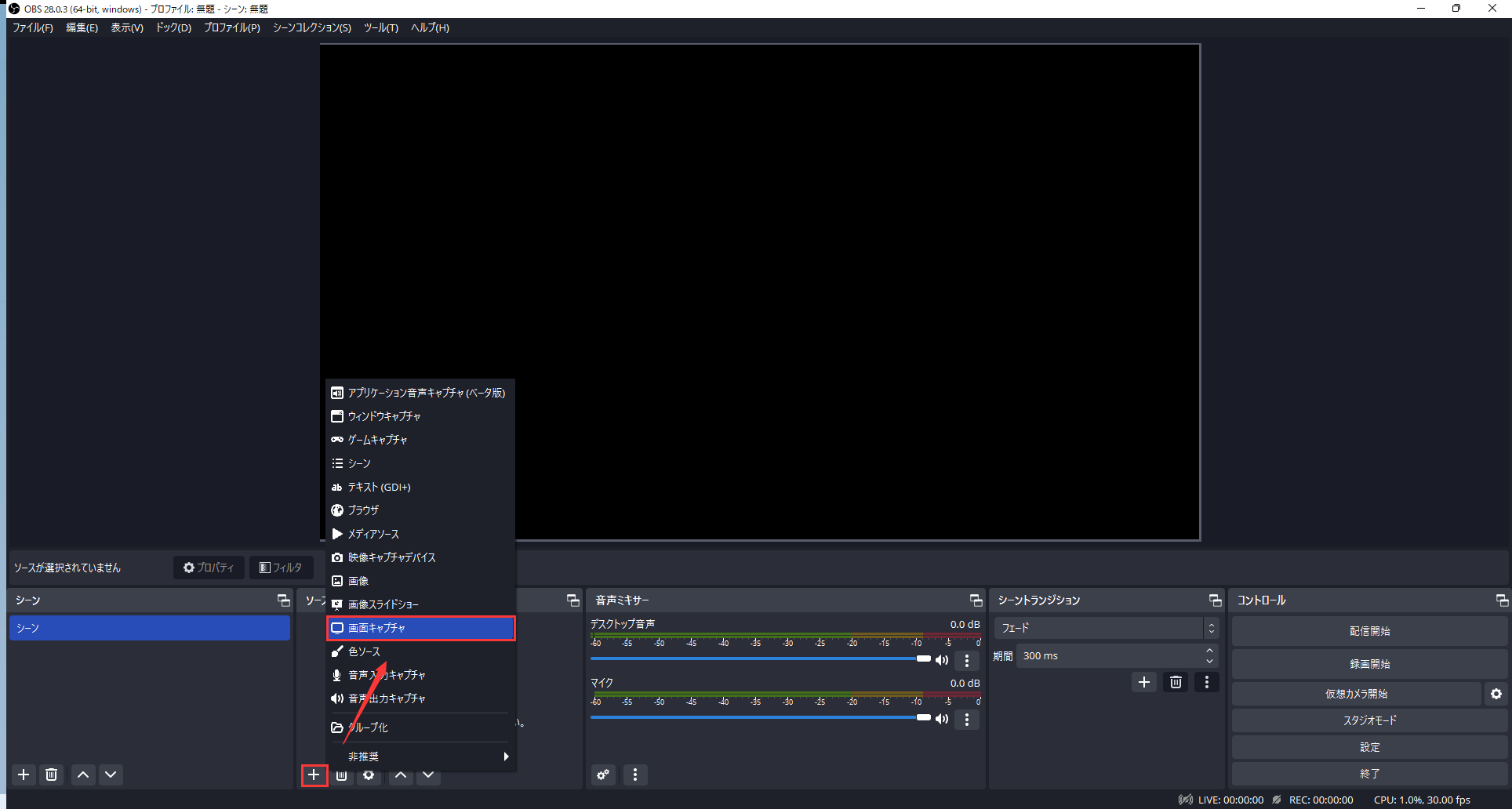
ステップ 4.すべてが完了したら、画面の右下隅にある[録画開始]ボタンをクリックして、ASUSパソコンの記録を開始できます。

ご覧のとおり、ASUSノートパソコンでスクリーン レコーディングを行うのに役立つ 4 つの簡単で実行可能なソフトウェアがあります。どの方法が好みですか?
ソフトウェアをダウンロードしたりインストールしたりしたくない場合、Xboxゲームバーはいくつかの基本的な画面記録アクティビティを実行するのに適しています。
使いやすく強力なASUSスクリーン レコーダーを探しているなら、EaseUS RecExpertsを試してみてください。この便利なソフトウェアを使用すると、時間制限なしで画面または音声をキャプチャできます。
1.ASUSノートパソコンには、スクリーンレコーダーがありますか?
はい、あります。ASUSパソコンには、Xboxゲームバーと呼ばれるスクリーンレコーダーが搭載されています。このスクリーンキャプチャはWindows10 PCにプリインストールされており、これを使用すると、コンピューター上の音声付きのすべての画面アクティビティを記録できます。
2.ASUSパソコンで画面を録画する方法は?
ASUSパソコンで画面を録画する場合、内蔵のスクリーンレコーダーXboxアプリを試してみることができます。キーボードの「Windows」+「G」をクリックし、録画開始をクリックするだけで、録画が開始されます。また、他のソフトウェアFrapsとOBS Studioも使えます。
3.どのようにロゴなしで画面を録画しますか?
ロゴなしで画面を録画するには、EaseUS RecExpertsのような無料のウォーターマークなし画面レコーダーがあれば大丈夫です。このレコーダーを起動し、録画エリアを選択し、録画を開始するだけでいいです。