- Easeusについて
- 会社情報
- ダウンロードセンター
- お問い合わせ
EaseUS RecExperts
画面上の内容なら、なんでも録画可能な使いやすいスクリーンレコーダー
- キャプチャーの範囲を自分で自由に選択可能
- ディスクプレイ、ウェブカム及び音声を同時に、または別々で記録可能
- オンライン会議、ストリーミング動画/音楽など、1クリックで録画可能

概要:
Windows 10でBlueStacksをダウンロードして実行する予定はありますか。この記事では、Windows PCでBlueStacksをダウンロードしてインストールする方法、その基本設定、およびAndroidアプリをスムーズに動作させる方法について詳しく説明します。
ユーザー エクスペリエンスを向上させるために、PCでゲームやその他のエンターテイメント アプリを同時にプレイしたいと考えるゲーマーやソーシャル メディアのユーザーは多くいます。それに対して、プロたちは、自分のコンピューターでAndroidアプリを使うことを好みます。特に仕事用のコンピューターでAndroidアプリを実行すると、携帯電話に気が散る可能性が低くなります。
どのアプリを使っていても、スマホよりもワイド画面を持つコンピューターのほうが使いやすくなります。そのため、BlueStacks経由でAndroidアプリをWindows 10で実行するための完全ガイドがここで提供されます。一緒に見てみましょう。
![]()
2011年にリリースされたBlueStacksはAndroidエミュレーターとして、Windowsユーザーの間でよく知られています。モバイルとデスクトップのエコシステムとのギャップを埋めていて、電話のバッテリーを消費することなく、ほぼすべてのAndroidアプリをデスクトップで実行できます。録画などの機能が多くありますが、独自のゲーム センターにより、最適なモバイル ゲーム プラットフォームと見なされています。
Windows 10にBlueStacksをインストールすると、スムーズなゲームプレイと最高のゲーム体験が得られます。しかも、PCのワイド画面は視認性を向上させます。さらに有料版を入手すると、高度なカスタマイズ機能と迅速なカスタマー サポートが楽しめます。
こちらの完全ガイドに従えば、初心者でもまもなく使いこなせます。ここで、Windows 10でBlueStacksの使用方法に関する詳細な手順について説明しますが、まず、WindowsパソコンでBlueStacksをダウンロードしてインストールします。
その前に、BlueStacksのシステム要件を確認する必要があります。
ステップ1.PCでBlueStacksのWebサイトにアクセスして「すべてのバージョンを表示」をクリックします。

ステップ2.「Windows版」セクションからお気に入りのバージョンをダウンロードします。インターネットが安定していれば、プログラムのダウンロード プロセスはすぐに完了します。そして、ダウンロードしたファイルを開きます。
ステップ3.次に、「はい」>「インストール」をクリックしてインストール プロセスを開始します。完了すると、すべてのパーツのダウンロードが開始されますが、時間がかかりますので少々お待ちください。

BlueStacksをインストールした後、エクスペリエンスを向上させ、このソフトウェアを最大限に活用するために、BlueStacksの基本設定を行う必要があります。そうしないと、アプリの実行中に問題が発生する可能性があります。
ステップ1.Windows PCでこのソフトウェアを起動して、Google Playアカウントへログインします。

ステップ2.次に、「設定」アイコンをクリックします。ここで、フレーム レート、解像度、ピクセル、スピーカー、マイクを確認します。言語の選択とゲームパッド操作の編集も可能です。最後に「変更を保存」ボタンをクリックします。
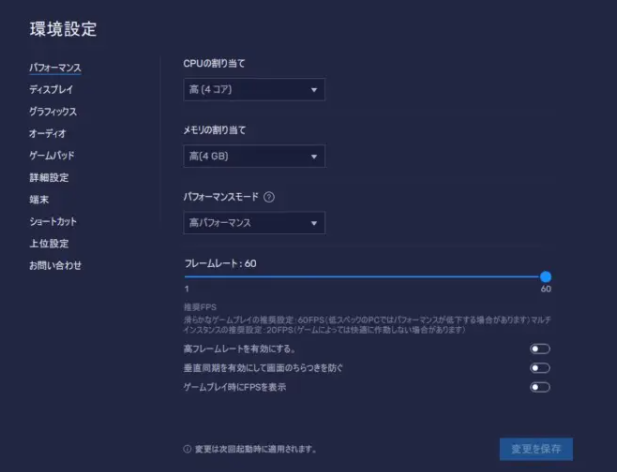
ステップ3.サイド ツールバーから音量、ゲーム コントロール、画面の向きなどを調整できます。

ここにたどり着くと、Windows PCでAndroidアプリを実行するための準備ができています。それでは、BlueStacksを使用してAndroidアプリをPC上で実行する方法を学びましょう。
ステップ1.PCでBlueStacksを起動します。基本設定でGoogle Playにログインしているため、実行したいアプリを検索して選択するだけです。

ステップ2.次に、「インストール」ボタンをクリックします。完了後、インストールされたアプリを開きます。すべてのアプリは新しいタブで開くため、これらを切り替えて別のアプリに移動することが可能です。

ステップ3.スクリーンショットの撮影、場所の共有、録画などを管理するためのコントロールはすべて、右側のツールバーで利用できます。

単一のプラットフォームでさまざまなゲームやその他のアプリを実行するだけでなく、Androidの画面を録画したいかもしれません。BlueStacksもそういう機能を提供しますが、使い方が複雑になります。プロたちにも不向きなので、EaseUS RecExperts(https://recorder.easeus.com/jp/index.html)のような軽量なソフトウェアを使用するほうがいいです。
万全な機能、シンプルな使い方と分かりやすいインターフェースを備えた本格的なスクリーン レコーダーをお探しのなら、EaseUS RecExpertsが最適なオプションとなります。キャプチャ範囲の指定、Webカメラの接続、音量設定の柔軟性に加えて、PC画面をたやすく録画できます。それに、自動分割機能と自動終了機能も備えています。
録画したファイルは録画セクションに表示されます。必要に応じて、この録画タスクをスケジュールすることもできます。録画中に、フレーム レート、サンプル レート、ビットレート、品質、出力形式などのビデオとオーディオの設定を変更するオプションが用意されています。また、問題が発生した場合はテクニカル サポートを受けることができます。
EaseUS RecExpertsのメリット一覧:
PCでEaseUS RecExpertsを使用してAndroid画面を録画する方法は次のとおりです。
ステップ1. EaseUS RecExperts を起動し、録画したい内容に応じて「フルスクリーン」「カスタム」「ウィンドウ」「ゲーム」「音声のみ」「Webカメラ」などのモードを選択します。たとえば、チュートリアルや操作手順を録画する場合は、「フルスクリーン」または「ウィンドウ」モードがおすすめです。

ステップ2. ツールバーを使って、「スピーカー」「マイク」「Webカメラ」のオン/オフを切り替えることができます。赤い「REC」ボタンをクリックすると録画が開始されます。

ステップ3. 録画中に内容を調整したいときは、「一時停止」ボタンをクリックして一時的に録画を止めることができます。録画を終了したいときは、「停止」ボタンをクリックしてください。
![]()
ステップ4. 録画が終了すると、プレビュー画面に移動し、録画したファイルの編集や管理ができます。録画中に追加した注釈は、保存された動画にも反映されます。

BlueStacksはPC上で複数のアプリやゲームを同時に実行するのに役立ちます。それを実行することは初心者にとって難しいように思えますが、上記の完全ガイドに従えば、任意のAndroidアプリをたやすくダウンロード、インストール、実行可能です。
しかし、画面を録画したい場合はどうしたらいいですか。今すぐEaseUS RecExpertsを試してみてください。画面の録画は迅速かつ効率的であるとは言えませんが、独特で豊富多彩な機能を備えています。
BlueStacksのアプリはデフォルトで「C:\ProgramData\BlueStacks_nxt」フォルダにインストールされます。BlueStacksのインストール先を変更するには、以下の手順に従ってください。
なぜ、BlueStacksがWindows 10で起動しないのですか。考えられる原因は次のとおりです。