- Easeusについて
- 会社情報
- ダウンロードセンター
- お問い合わせ
EaseUS RecExperts
画面上の内容なら、なんでも録画可能な使いやすいスクリーンレコーダー
- キャプチャーの範囲を自分で自由に選択可能
- ディスクプレイ、ウェブカム及び音声を同時に、または別々で記録可能
- オンライン会議、ストリーミング動画/音楽など、1クリックで録画可能

概要:
コンピュータがロックされている間にビデオを録画するには、2つの簡単な方法があります。一つはEaseUS RecExertsのような強力なスクリーンレコーダーを使ってロック画面を迂回する方法、もう一つはコンピュータの設定を使ってコンピュータがロックされないようにする方法です。この記事で詳しい手順をご覧ください。
そのため、ロックされている間、コンピュータの画面を中断することなく長時間録画する必要がある場合は、EaseUS RecExpertsが最適な選択肢です。EaseUS RecExpertsはプロフェッショナルなビデオレコーダーで、画面がロックされた状態でもコンテンツを録画することができます。このツールはシンプルなUIと特別な機能を備えており、すべての画面録画ニーズに応えます。今すぐツールをダウンロードしてください!
マイク音声とシステム音声を同時に録音できます。また、ピクチャー・イン・ピクチャー(ウェブカメラのオーバーレイ)機能で複数の画面を録画することもできます。録画だけでなく、ビデオの編集や音声の微調整も可能です。
コンピュータがロックされている間にビデオを録画する手順:
ステップ1. EaseUS RecExpertsを起動して、「タスク予約」を選択します。
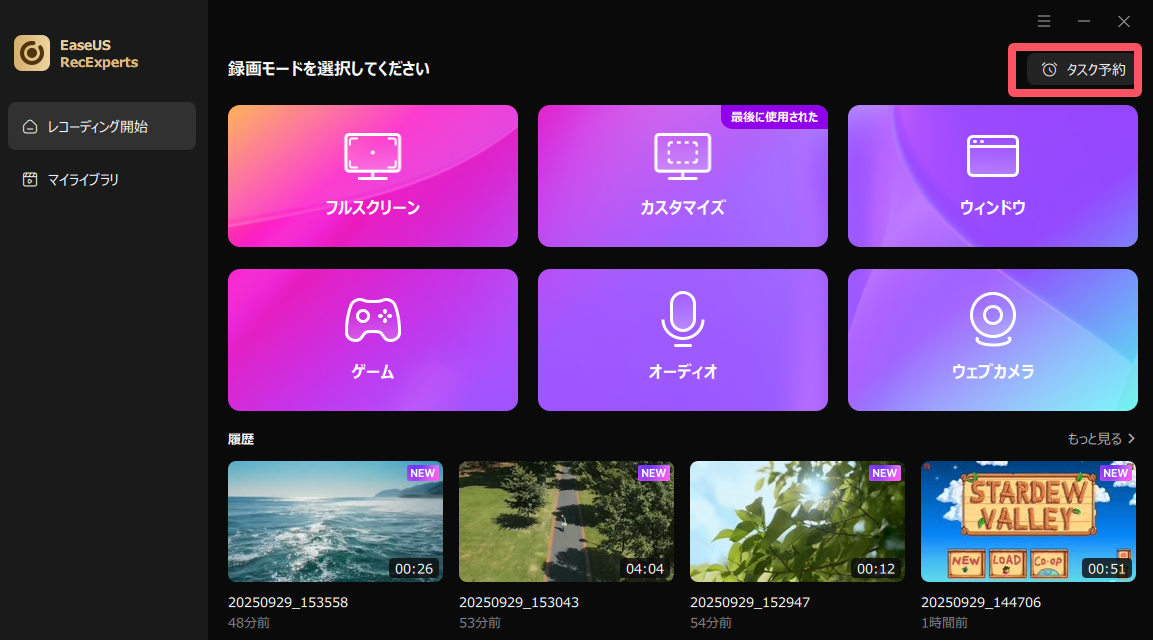
ステップ2.「新しいタスク」をクリックします。
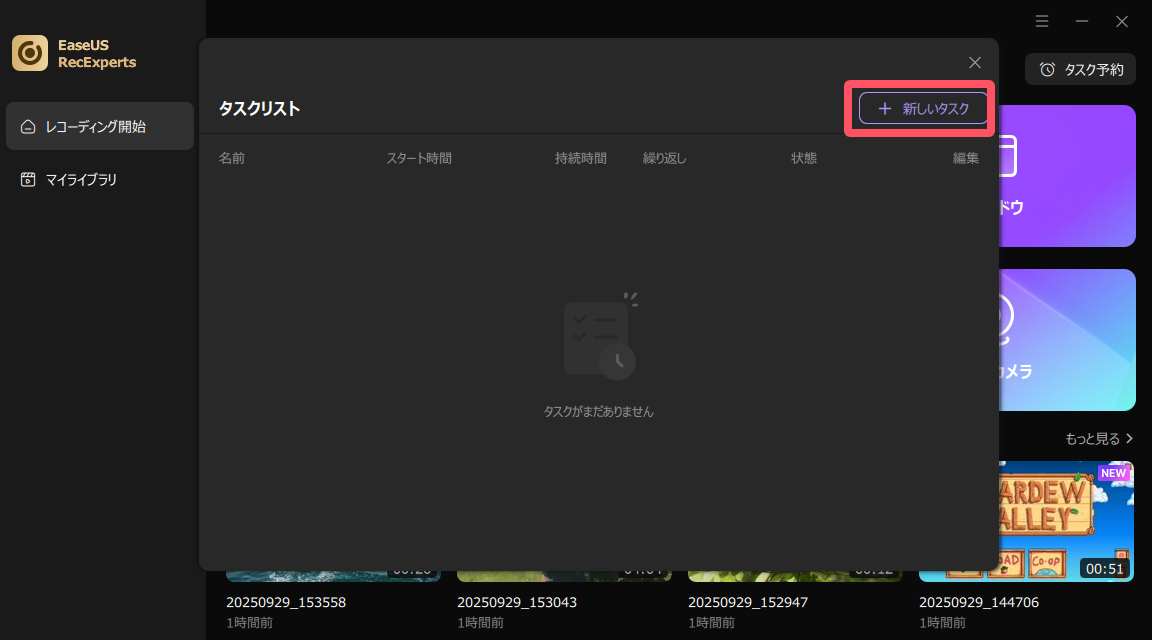
ステップ3. 録画タスクの設定を完了すると、指定した時間になると自動的に録画が開始されます。
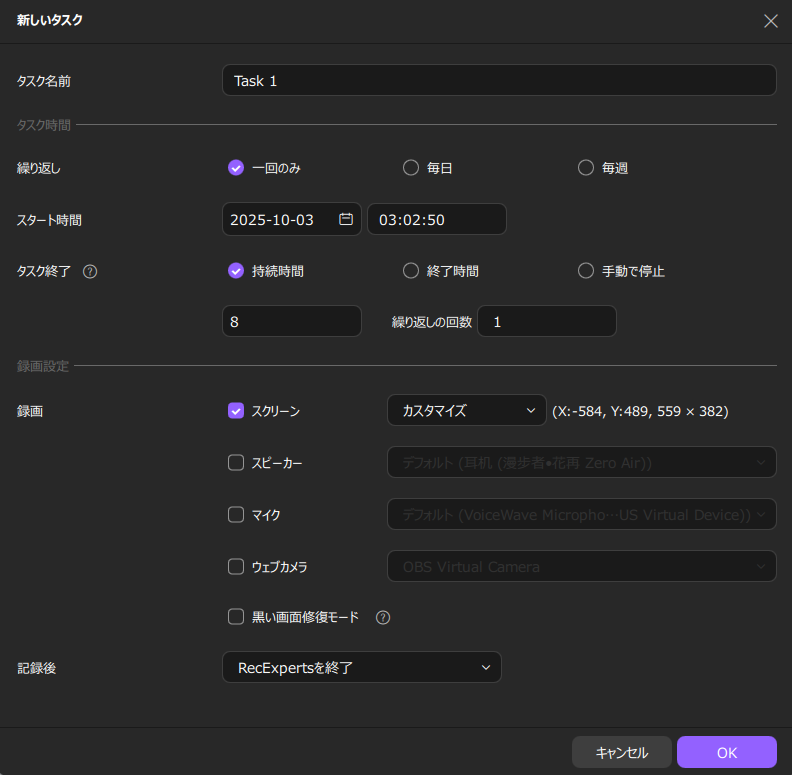
OBSは人気のあるオープンソースのスクリーンレコーダーで、コンピューターの画面を録画し、ライブストリームを行う。しかし、デフォルトでは、OBSのカメラロールは、コンピュータの画面がロックされているときにビデオを録画することはできません。コンピュータがロックされているときにビデオを録画するパワープランを作成するために、いくつかの設定を微調整することができます。この電源プランでは、コンピュータをスリープやロックにすることはなく、この電源設定で任意の時間のビデオ全体を録画することができます。
ステップ1.スクリーンセーバーを「なし」に設定して、コンピュータがビデオを録画できるようにする必要があります。
ステップ2.スクリーンセーバーを無効にするには、「設定」>「個人設定」>「ロック画面」>「スクリーンセーバー」を開きます。ドロップダウンをクリックし、(なし)を選択します。
ステップ3.Windowsでは、コンピュータのパフォーマンスを最適化するための電源プランを作成することができます。そのようなプランの1つで、コンピューターの画面がロックされないようにすることができます。これにより、画面をオフにしたいときまで、好きなだけ画面を表示し続けることができます。
ステップ4.電源プランを作成するには、コントロールパネル > 電源オプション > 電源プランの作成を開きます。
ステップ5.ここで、カスタムパワープランを作成し、名前を「コンピュータの電源を切らない」とし、「次へ」をクリックします。
ステップ6.ここで、ドロップダウンをクリックし、「作成」をクリックしてパワープランを完成させます。
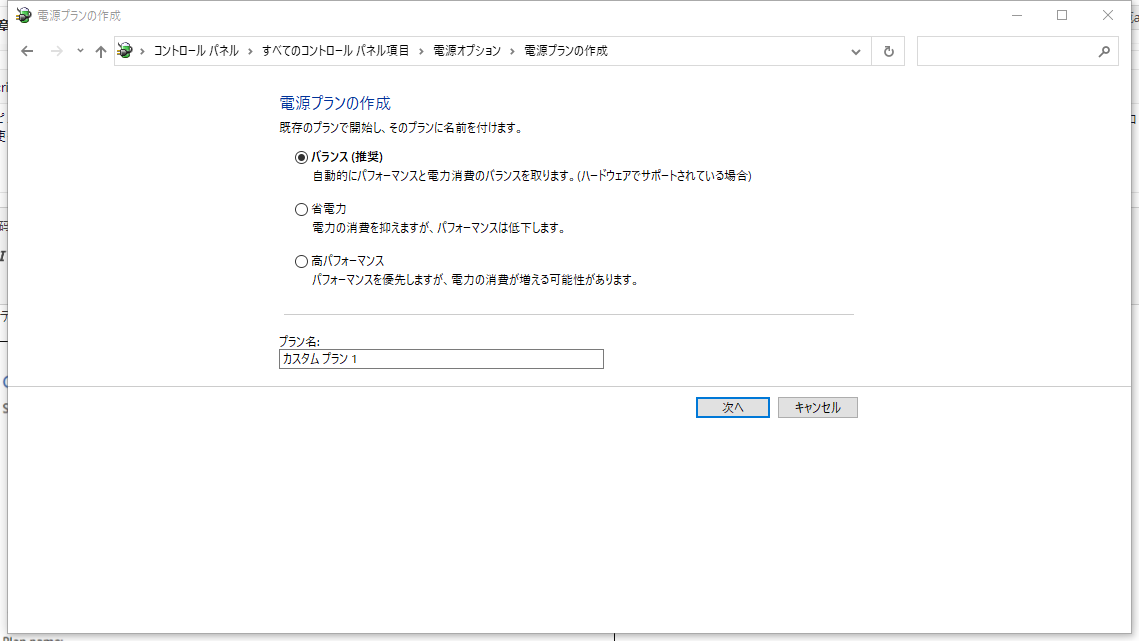
一度このプランが有効化されれば、コンピュータの画面は決して消えず、OBSを使って好きなだけ画面を録画することができます。
ステップ1.PCにOBSアプリをダウンロードし、起動します。
ステップ2.ソースセクションの「+」アイコンをクリックし、PC上のソースを追加します。
ステップ3.ソースとして「画面キャプチャ」を選択し、OKをクリックします。
ステップ4.コントロールセクションから録画開始をクリックして録画を開始します。これで、安心して好きなだけ画面を録画できます。
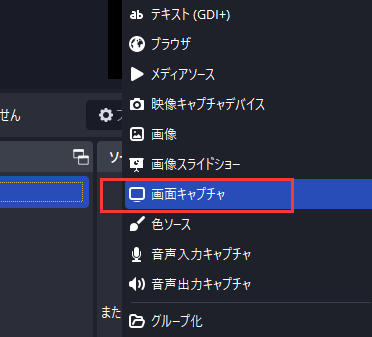
いいえ、どんな携帯電話でもデフォルトの機能ではビデオを録画することはできません。しかし、電話のデフォルト設定をバイパスしてビデオを録画できるバックグラウンドビデオ録画アプリがいくつかあります。
コンピュータのディスプレイをオンにしておくための電源プランを作成する必要があります。その後、お好みのスクリーンレコーダーで録画を開始する前に、スクリーンセーバーを無効にする必要があります。最も簡単な方法は、EaseUS RecExpertsを使って何もせずにロックされた画面を録画することです。
EaseUS RecExpertsを使えば、人知れずパソコンの画面を録画することができます。このツールで画面の録画を開始すれば、録画されていることを知らずに好きなように作業を行うことができます。録画が完了したら、ソフトウェアから録画を停止することができます。
どのスクリーンレコーダーにも、画面録画をコントロールするポップアップやナビバーが付属していますが、Windows 10のビデオをこっそり録画できるアプリであれば、コントロールを非表示にすることができます。Xbox GamebarやEaseUS RecExpertsのようなWindows 10をこっそり録画できるツールがあります。
画面を録画したいのに、PCのロックで中断されることはよくある。パソコンがロックされている間にビデオを録画したい場合、EaseUS RecExpertsのような強力なスクリーンレコーダーを使えば、手間をかけずに録画することができます。
今すぐツールをダウンロードし、無料トライアルを使用して、コンピュータがロックされている間でもビデオを録画することができます。