- Easeusについて
- 会社情報
- ダウンロードセンター
- お問い合わせ
EaseUS RecExperts
画面上の内容なら、なんでも録画可能な使いやすいスクリーンレコーダー
- キャプチャーの範囲を自分で自由に選択可能
- ディスクプレイ、ウェブカム及び音声を同時に、または別々で記録可能
- オンライン会議、ストリーミング動画/音楽など、1クリックで録画可能

概要:
Macパソコンで、自分の声や会議、授業を録音して保存したい場合は、便利なボイスレコーダーを活用できます。この記事では、おすすめのmac向け音声録音ソフト4つとWinodwsユーザー向けのEaseUS RecExpertの詳細とソフトの使い方についてご紹介します。
勉強中や日常で、ちょっとしたメモを残したり、外国語の課題やオーディオインストラクションを作成したりするときに、音声を録音することのできるツールが必要です。いずれの場合でも、一般的なボイスレコーダーがあればタスクを遂行できます。しかし、macパソコンのユーザーの場合は、録音作業が少し複雑な場合もあります。
この記事では、macユーザー向けのボイスレコーダーとそれらの操作方法を紹介します。
この記事もチェック:macで内部音声を録音する方法
Macコンピュータではなく、Winodwsパソコンを使用している場合は、EaseUS RecExpertsで録音を行うことができます。EaseUS RecExpertsは、優れたWinodwsユーザー向けのボイスレコーダーで、システム音声とマイク音声を簡単に録音可能です。また、録音以外にも、スクリーンレコーダーとしての機能も使用可能なので、デスクトップの録画、ウェブカメラ映像の録画、ゲームプレイ録画、ストリーミング動画の録画などを行えます。以下からEaseUS RecExpertsをダウンロードして、さっそく録画、録音をしてみましょう。
EaseUS RecExpertsの操作方法
ステップ1:EaseUS RecExpertsを起動し、「オーディオ」モードを選択します。

ステップ2:設定ボタンをクリックして、音声のフォーマット、ビットレート、サンプルレートなどを調整します。

ステップ3:ブラウザで録音したいYouTube動画を再生します。録音の準備ができたら、「REC」ボタンをクリックして録音を開始します。
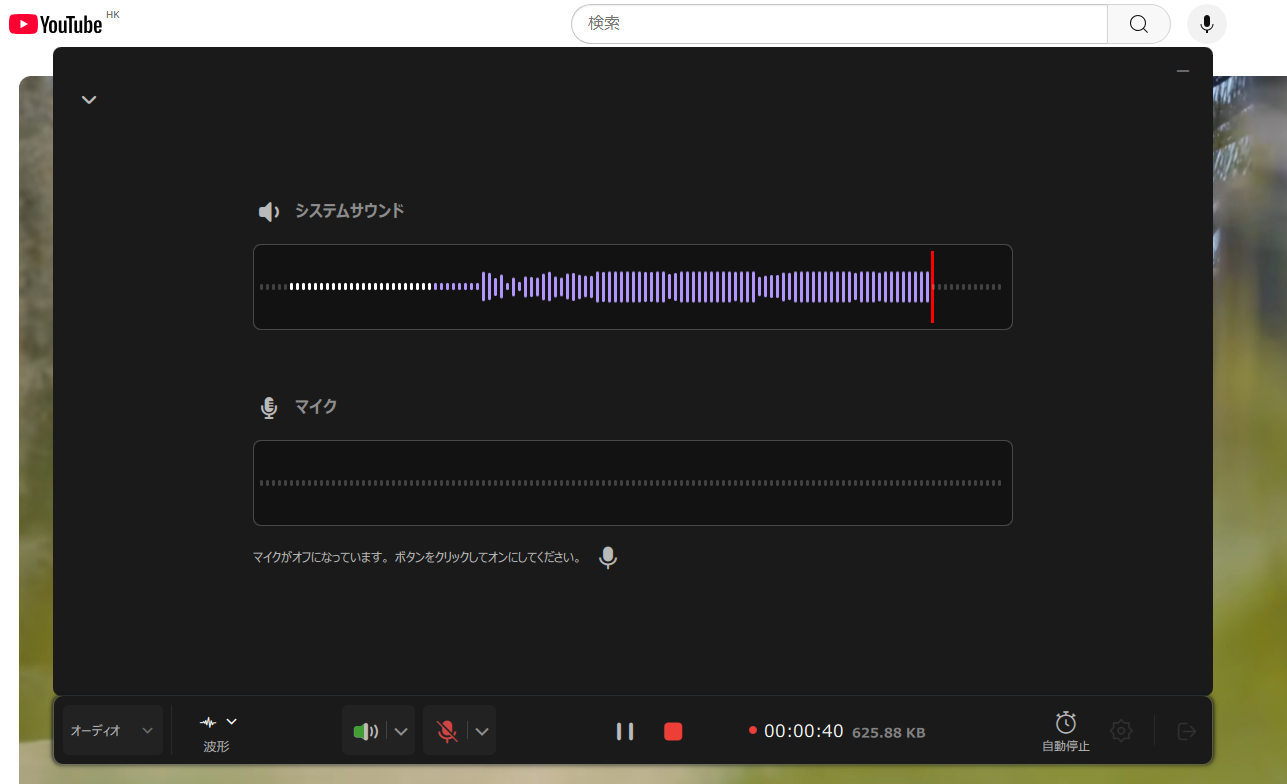
ステップ4:録音を終了するには、赤い四角のアイコンをクリックします。

ボイスメモは、macパソコン内蔵のソフトで、ビジネスでの会議、授業などの音声コンテンツを簡単に録音することができます。このツールは、macOS標準のアプリなので、新しく録音用のソフトをインストールする必要もありません。また、macパソコンだけでなく、iPhone、iPad、Apple Watchでも使用可能ですので、どこにいてもすぐに録音作業を行うことが可能です。
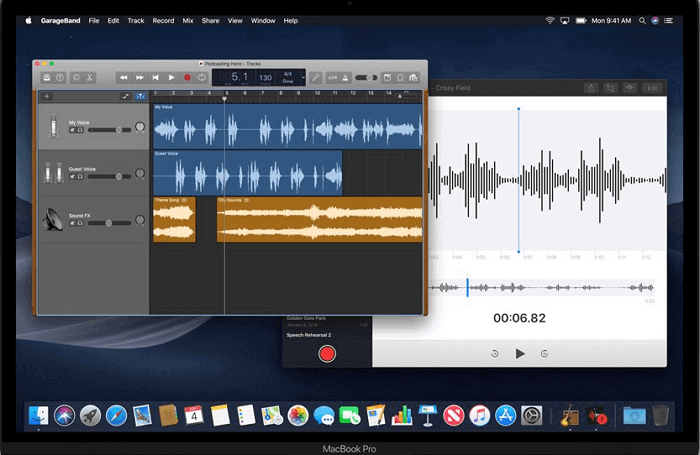
(操作手順)
1.Macコンピュータで、ボイスメモアプリを起動する。
2.ウィンドウ左側の赤い「録音」ボタンをクリックして録音を開始し、「完了」をクリックして停止する。
3.また、一時停止後に再開することもできる。
4.録音が完了したら、右上に表示される共有オプションから録音ファイルの共有先を選択して、友人や家族、同僚に送ることができる。
Garagebandも、Mac向けのおすすめボイスレコーダーの1つで、簡単な4ステップのみで録音作業を行うことが可能です。また、録音機能は、このソフトの豊富な機能のほんの一部で、内蔵のサウンドライブラリを使って、楽器のサウンド、ギター、ボイスなどを追加して、クリエイティブに楽曲を作成したりすることも可能な優れたソフトです。
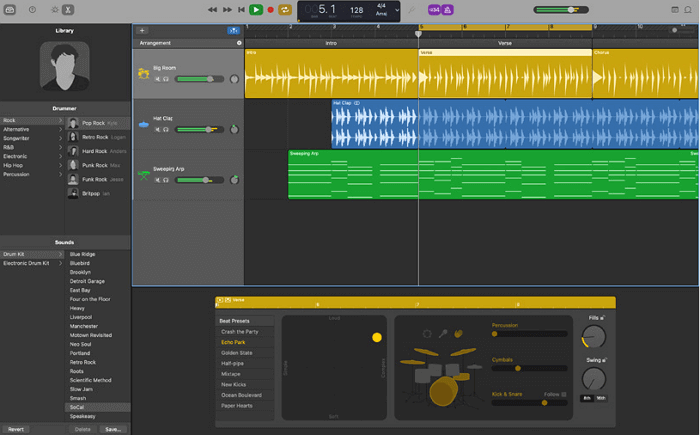
(操作手順)
1.MacコンピュータでGaragebandを起動して、録音したいオーディオトラックのヘッダーを選択する。
2.ルーラー上でプレイヘッドを録音を開始したい箇所に合わせる。必要であれば、録音中にメトロノームやカウントインを使用可能。
3.音声の録音準備が整ったら、コントロールバーにある赤い録音開始ボタンを押して、録音を始める。
4.録音が完了したら、コントロールバーの停止ボタンを押して録音を完了する。その後、「Share」>「Export Song to Disk」から録音ファイルをmacデバイスに保存する。この時に、音質やアウトプットフォーマットなども選択する。
Macコンピュータで録音をしたい場合、QuickTime Playerはかなりおすすめのソフトです。このソフトは、多くの方がメディアプレイヤーとして既に使用しているかと思いますが、高音質、高画質で音声録音や画面録画を行うこともできます。ボイスメモに比べて、より関t何に使用しやすく、保存や共有もすぐに行えます。
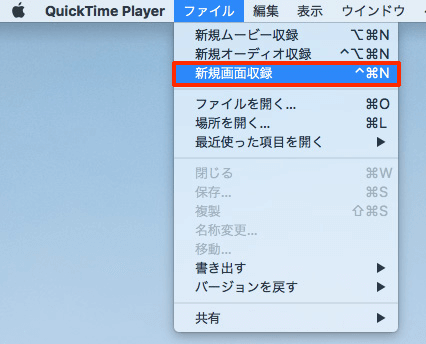
(操作手順)
1.QuickTime Playerを起動して、「ファイル」>「新規オーディオ収録」を選択する。
2.下向きの矢印をクリックし、「マイク」をオーディオ録音ソースにする。次に赤い録音開始ボタンを押して、録音作業を開始する。
3.録音が終了したら、四角い録音停止ボタンを押して作業を完了する。「ファイル」>「保存」から録音したファイルをコンピュータにエクスポートする。また、録音ファイルをEメールからや、他のプログラムに直接共有することも可能です。
最も有名なボイスレコーダー&エディターの1つAudacityも、macで録音作業を行うのに便利なツールです。このソフトを使って、マイクやミキサーを通して、ライブ音声を記録することが可能です。また、編集機能も搭載しているので、録音した後に、カット、コピー、削除等の編集を加えることもできます。
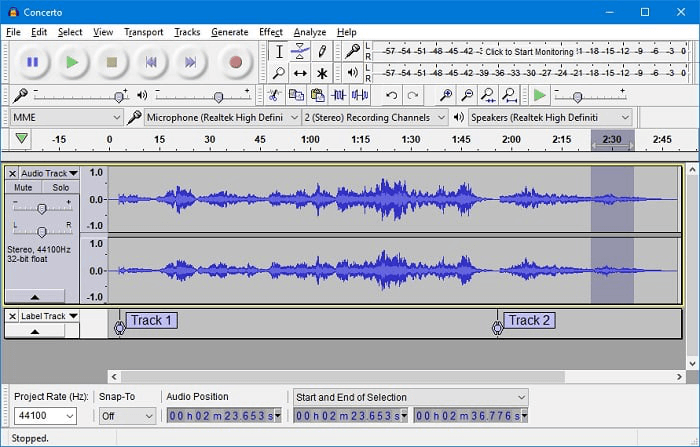
(操作手順)
1.Audacityを起動する。メイン画面のレコーディングデバイスタブから、マイクを選択する。(マイクがmacコンピュータにきちんと接続されていることを確認する。)
2.「Tracks」>「Add New」からトラックを選択する。Monoまたは、Stereoを選ぶ。
3.録音開始ボタンを押して録音を開始する。すると、空トラックに録音音声のオーディオグラフが表示される。
4.録音を終了したい時に黒四角のアイコンを押し、録音を完了する。その後、トリミング、カット、コピーなどの編集機能を使って録音コンテンツを修正することができる。
Macで音声録音をする方法がわからない?この記事では、そんなトラブルを解決してくれるソフト4つを紹介しました。また、使い方の詳細も載せているので、参考にしてみてください。これらのツールを使えば、誰でも、難しい操作なしで簡単に録音作業をこなすことができます。
それぞれが必要な機能等によって、お気に入りのボイスレコーダーが見つかれば幸いです。
Macパソコンで録音したい場合は、オーディオレコーダーを使用すると簡単です。この記事で4つのツールを紹介しているので参考にしてください。また、macパソコンで内部音声を録音したい場合にも、この記事が参考になります。
多くのスクリーンレコーダーが、macの画面映像と音声を同時に記録する作業に対応しています。例えば、QuickTime PlayerやOBS Studioが便利です。
Macコンピュータ内蔵のボイスレコーダーである「ボイスメモ」を使用して、音声を録音して保存することが可能です。この記事の一番目の項目を参照してください。