- Easeusについて
- 会社情報
- ダウンロードセンター
- お問い合わせ
EaseUS RecExperts
画面上の内容なら、なんでも録画可能な使いやすいスクリーンレコーダー
- キャプチャーの範囲を自分で自由に選択可能
- ディスクプレイ、ウェブカム及び音声を同時に、または別々で記録可能
- オンライン会議、ストリーミング動画/音楽など、1クリックで録画可能

概要:
無料の画面録画ソフトだと、製品のロゴ(ウォーターマーク)がついてくることが多いですが、ウォーターマークなしで使えるスクリーンレコーダーもあります。無料やアップグレード後にロゴがついてこないソフトを紹介します。
最近では、スクリーンレコーダーを使う場面も増えて、どれを使おうか迷っていたり、もうすでにいろいろ試してみたなんて方も多いと思います。しかし、多くのスクリーンレコーダー、特に無料版には、ウォーターマークというその製品や企業のロゴが収録後の画像や動画に表示されてしまうことが多いです。正直、ウォーターマークがあると見栄えが良くないので、今日は、ウォーターマークなしで使えるスクリーンレコーダーをご紹介します。
今回は、スクリーンレコーダーで、無料・アップグレードでウォーターマークがついてこないもの8つを厳選しました。ランキング形式で紹介していきます。
| ?テストした数 | 25, 無料・有料ソフトを含む |
| ?️録画したもの | 高画質動画、ゲームプレイ、ライブストリーム、音楽 |
| ?評価した点 | UI、価格、制限時間、機能、出力ファイルの品質、顧客サポートとアップデート |
| ?一番おすすめ | EaseUS RecExperts (Win/Mac) |
OBS Studioは、ビデオ録画と生放送用の無料でオープンソースのソフトウェアで、高性能のリアルタイムでの映像/音声のキャプチャとミキシングを行うことができます。もちろんウォーターマークはありません。ウィンドウごとのキャプチャや画像、テキスト文章、ウェブカメラなどの記録も可能です。さらに、生放送や録画時にアスペクト比を微調整することのできる、多様な設定オプションがありとても便利で使いやすいと思います。
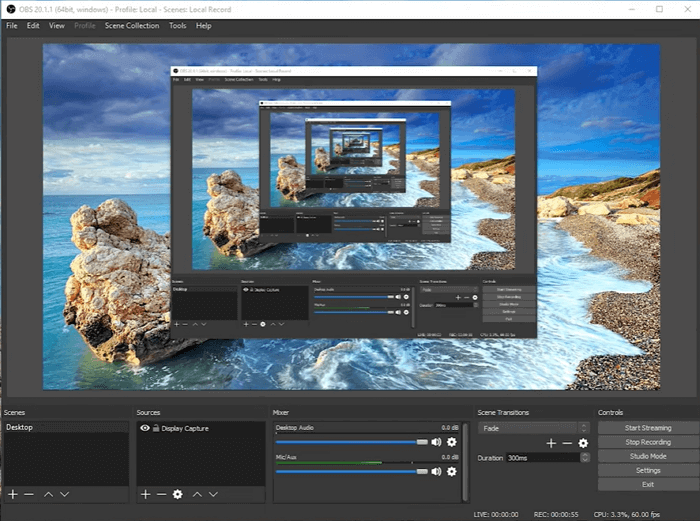
メリット
デメリット
QuickTime Playerは、Macユーザーには馴染みのあるマルチメディアプレイヤーだと思いますが、このソフト、実は、再生するだけでなく、画面でのアクションを記録して共有することもできます。もちろん、QuickTime Playerもウォーターマークなしで使えます。収録後の画面映像や画像は、YouTubeやFacebookなどのサイトに共有できます。また、QuickTime Playerは、すでにMac端末にインストールされているので、余計なソフトをさらにダウンロードする必要もありません。
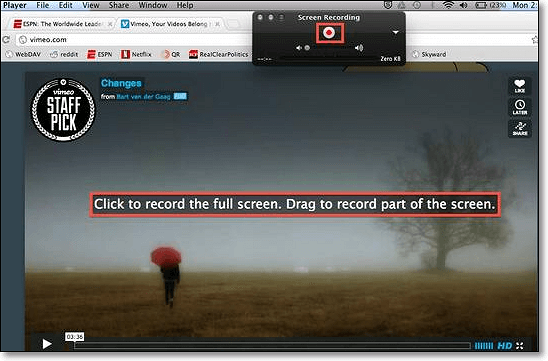
メリット
デメリット
Icecreamスクリーンレコーダーは、無料・ウォーターマークなしで画面上のあらゆるアクションを収録できるソフトです。ゲームプレイ、ウェビナー、ライブストリーム動画、スカイプ通話など、その使用場面は様々です。さらに、Icecreamスクリーンレコーダーは、PC画面録画、音声、ウェブカメラからの記録を同時に行うことのできる優れものです。
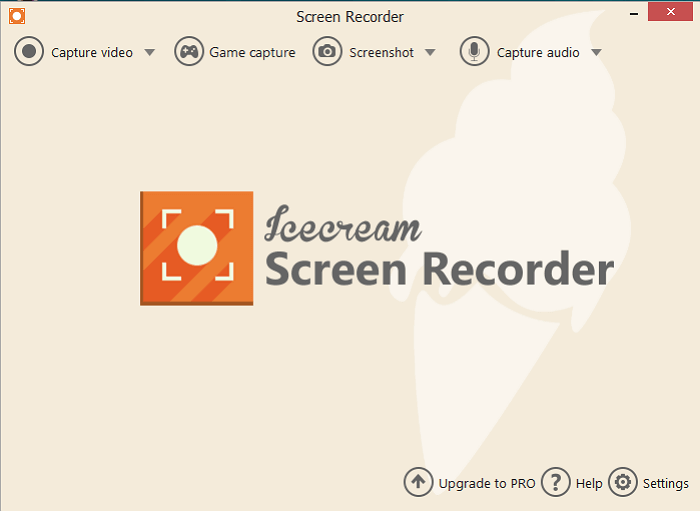
メリット
デメリット
Screencast-O-Maticは、簡単に画面上の動作を記録できる優れたスクリーンレコーダーです。Screencast-O-Maticでは、全画面収録、領域収録など、収録する範囲を指定できる上、ウェブカメラでの録画やナレーションを追加して、動画をカスタマイズすることが可能です。さらに、このソフトで収録した動画は、簡単にYouTubeにアップできる機能もあるので、YouTuberの方にもおすすめです。より豊富な機能やウォーターマークなしの収録を行いたい場合は、有料版も試してみてください。
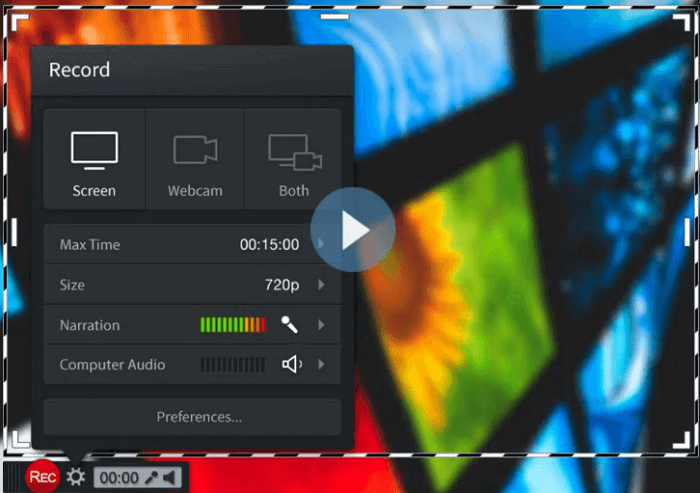
メリット
デメリット
ShareXは、オープンソースで無料のスクリーンレコーダーとして、人気のソフトです。全画面での収録や、それぞれのウィンドウのみの収録、領域収録にも対応しています。また、記録後の動画も高画質・高音質で保存してくれます。このソフトは、無料と思えないほどの機能をもっているので、まずは、この無料スクリーンレコーダーを試してみるのもいいと思います。
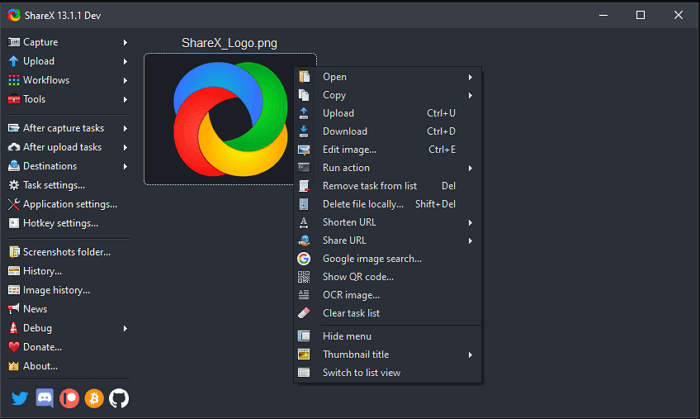
メリット
デメリット
Free Camは、名前の通り、無料で使えるスクリーンレコーダーで、ウォーターマーク表示もありません。画面上の動作の収録では、重要な部分にハイライトをつけたり、カーソルの動きを記録し、強調することで、より効果的な画面収録を行うことができます。また、Free Camは無料でも、760pまでスムーズに収録することができます。
さらに収録動画のクオリティをあげたい場合は、有料版もあるので、そちらにアップグレードもできます。
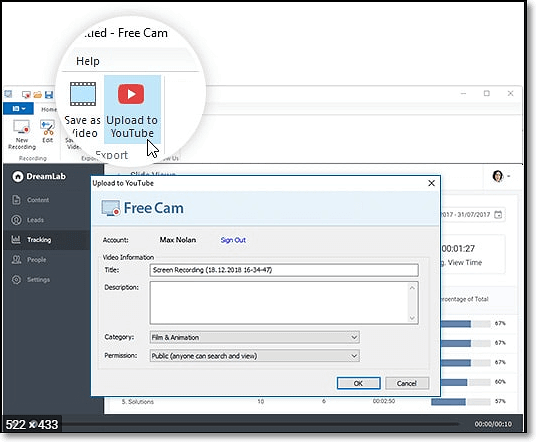
メリット
デメリット
Tiny Takeは、Windows/mac利用者向けのスクリーンレコーディングソフトです。画面上の動作や様子を動画や静止画で記録するだけでなく、ウェブカメラからの収録も可能です。画面録画後は、コメントの追加もでき、それらのビデオ・オーディオファイルを簡単に共有することもできます。
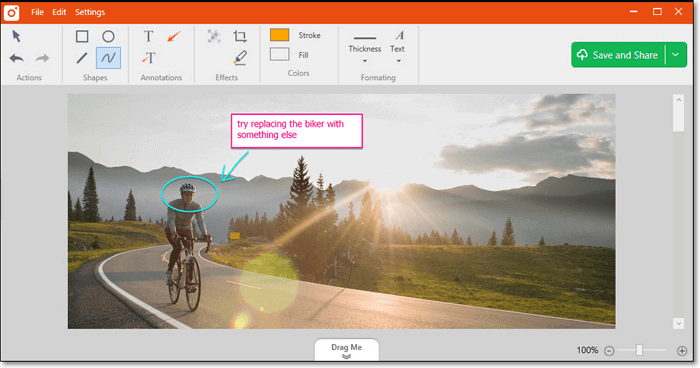
メリット
デメリット
EaseUS RecExpertsは、シンプルで、直感的に使用可能なインターフェースをもつスクリーンレコーダーで、全画面、ウェブカメラでの収録など様々な場面に対応できます。ゲームプレイ、スカイプ通話などストリーミング動画を含むあらゆる動作を記録します。さらに、録画中は、テキスト、下線、矢印の追加などをリアルタイムで行える優れものです。この機能によって、より効果的な視覚資料を作成できること間違いなしです。
また、ウォーターマークなしで収録を行いたい場合は、プロ版にアップグレードします。アップグレードでは、ウォーターマークがなくなるだけでなく、その他の編集機能やクオリティの向上、ファイルの圧縮機能などが追加されます。
メリット
デメリット
ステップ1. EaseUS RecExperts を起動し、録画したい内容に応じて「フルスクリーン」「カスタム」「ウィンドウ」「ゲーム」「音声のみ」「Webカメラ」などのモードを選択します。たとえば、チュートリアルや操作手順を録画する場合は、「フルスクリーン」または「ウィンドウ」モードがおすすめです。

ステップ2. ツールバーを使って、「スピーカー」「マイク」「Webカメラ」のオン/オフを切り替えることができます。赤い「REC」ボタンをクリックすると録画が開始されます。

ステップ3. 録画中に内容を調整したいときは、「一時停止」ボタンをクリックして一時的に録画を止めることができます。録画を終了したいときは、「停止」ボタンをクリックしてください。
![]()
ステップ4. 録画が終了すると、プレビュー画面に移動し、録画したファイルの編集や管理ができます。録画中に追加した注釈は、保存された動画にも反映されます。

を使って、無料でウォーターマークなしの画面収録ができます。
Winodows10ユーザーであれば、EaseUS RecExpertsが最も優れた、スクリーンレコーダーです。
使うスクリーンレコーダーを探し、インストールします。ここでは、EaseUS RecExpertsを使用する方法を紹介します。