- Easeusについて
- 会社情報
- ダウンロードセンター
- お問い合わせ
EaseUS RecExperts
画面上の内容なら、なんでも録画可能な使いやすいスクリーンレコーダー
- キャプチャーの範囲を自分で自由に選択可能
- ディスクプレイ、ウェブカム及び音声を同時に、または別々で記録可能
- オンライン会議、ストリーミング動画/音楽など、1クリックで録画可能

概要:
PS3ゲームをプレイする時、面白い瞬間を録画して、動画として保存したいです。しかし、ノートパソコンでPS3のゲームプレイを録画するのは簡単ではありません。ノートパソコンでPS3のゲームプレイを録画する方法の詳細なチュートリアルを見つけたいなら、この記事を読み続けてください。
PS3のゲームをプレイしているとき、記録して他の人と共有できる貴重な瞬間はありますか?
PS3ゲームをプレイするために、パソコンの画面やノートパソコンをモニターとして使っている人のために、ゲームプレイをキャプチャする方法が複数あります。この記事では、ノートパソコンでPS3のゲームプレイを録画する方法を3つ紹介します。詳細な手順を知るために読んでください。
PS3ゲームをプレイする際、ノートPCをモニターとして使うには、キャプチャカードが必要だと考えている方も多いのではないでしょうか。しかし、実は「HDMI入力」端子を持つノートパソコンでは、HDMIケーブルを使ってPS3本体とノートパソコンを直接接続することができるのです。対応するビデオポートやアダプターがあれば、パソコンの画面やテレビをモニターとして使って、PS3のゲームをプレイすることができるのです。ただし、HDMI端子ではなくDVI端子しかない場合は、HDMI-DVI変換アダプターが必要です。

PS3 本体をノートパソコンに接続したら、次はデバイスと互換性のある優れたスクリーンレコーダーを見つけることです。Windows 11/10/8/7を搭載したノートPCを使用している場合、EaseUS RecExpertsが最適な選択となります。このスクリーンレコーダーは軽量で、パソコンの動作が遅くなることを心配する必要はありません。そして、出力されるビデオの画質は抜群で、キャプチャしたビデオの解像度は最大4kまたは1080Pまで可能です。
さらに、このソフトはゲームプレイとウェブカメラの同時録画に対応しているので、できるだけ簡単にゲーム動画を作成することができます。その他、ゲームプレイを自動的に支援するタスクスケジューラーなどのツールも用意されています。
主な特徴
ノートパソコンでPS3のゲームプレイをキャプチャするには、このソフトは絶対に外せないものです。このボタンをクリックして、今すぐ無料でダウンロードしてください。
キャプチャーカードを使わずにPS3のゲームプレイをPCで録画する方法
ステップ1:EaseUS RecExpertsを起動し、右上のメニューアイコンをクリックして「設定」を開きます。

ステップ2:「ビデオ」と「オーディオ」タブを選択して、フレームレート(1~144fps)、画質、出力形式、ビットレートなどの録画設定を調整します。

また、「ゲーム」タブをクリックすると、ゲーム画面上に表示するオーバーレイの設定なども変更できます。

ステップ3:メイン画面に戻り、「ゲームモード」を選択します。録画したいゲームのウィンドウを選び、必要であればWebカメラやマイク音声の入力も設定します。その後、「REC」ボタンをクリックして録画を開始します。

ステップ4:録画中は、画面に小さなバーが表示され、録画時間を確認できます。ツールバーのカメラアイコンをクリックすればスクリーンショットを撮影でき、タイマー(時計アイコン)から録画の自動停止時間も設定可能です。

ステップ5:録画が終了したら、内蔵のビデオプレイヤーと編集ツールを使って、動画を確認・編集できます。
もう一つの有名なスクリーンレコーダーがあり、それはOBS Studioという名前で、キャプチャーカードがないノートパソコンでPS3ゲームプレイをキャプチャーすることをサポートします。EaseUS RecExpertsと比較して、OBS Studioは経験豊富なユーザーやTwitchストリーマーのニーズに合う専門的なPS3録画ソフトウェアです。OBSのインターフェイスは、初心者向けに設計された代替品よりも比較的複雑で、このソフトウェアの取り扱いのスキルを習得するために多くの時間を費やす必要があるかもしれません。
OBS Studioは、あなたのレコーディングに高品質のオーディオトラックが必要な場合に必要なものです。このソフトウェアは、ノイズ除去やその他の目的のために多くのオーディオフィルタを統合した高度なオーディオミキサーを提供します。PS3のゲームプレイを録音する前に、設定を調整し、適切な解像度、ビットレートなどを選択することを忘れないでください。
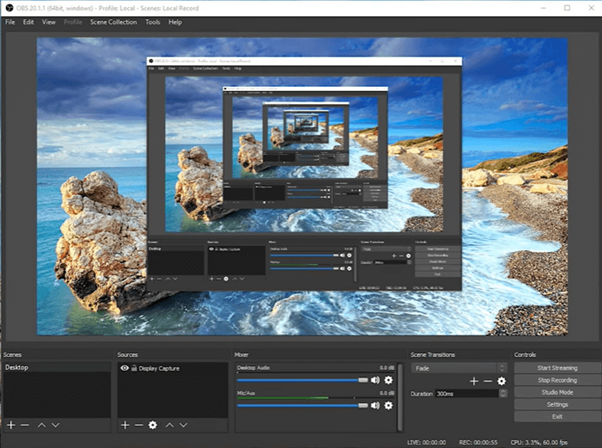
OBS Studioを使ってノートパソコンでPS3のゲームプレイを録画する方法。
ステップ1.PS3本体をHDMIケーブルでノートパソコンに接続します。
ステップ2.ノートパソコンでOBS Studioを起動します。そして、「ファイル」>「設定」をクリックして、ビデオの品質、ビットレートなどのオプションを調整します。
ステップ3.PS3のゲームプレイをキャプチャするのに適したソースを選択します。例えば、ビデオソースとしてディスプレイキャプチャを選択することができます。
ステップ4.「コントロール」タブの下に多くのオプションがあります。キャプチャカードのないノートパソコンでPS3ゲームプレイをキャプチャするには、録画開始オプションを選択します。
キャプチャカードを使用してPS3ゲームプレイを録画するための最初のステップは、PS3コンソールとコンピュータの転送局としてキャプチャカードを接続することです。次のステップに従って、それらのデバイスを互いに接続し、強力なPS3録画ソフトを使用してゲームプレイをキャプチャすることができます。
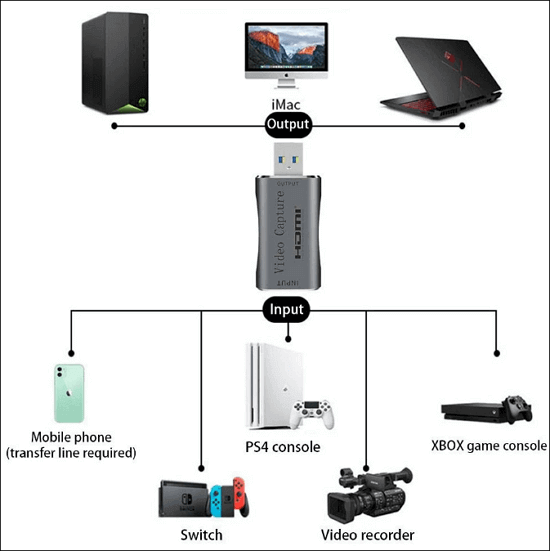
ステップ1.HDMIケーブルの一端をPS3本体の「HDMI OUT」ポートに差し込み、このHDMIケーブルのもう一端を「HDMI IN」ポート経由でキャプチャカードに接続します。
ステップ2.次に、付属のUSBケーブルを使用して、キャプチャカードを画面またはノートパソコンに接続します。
ステップ3.Elgatoなどの キャプチャカードの中には、ウェブカメラレコーダー、ストリーミングソフトウェア、スクリーンレコーダーなどの関連アプリを提供しているものがあります。使用しているキャプチャカードのウェブサイトからダウンロードすることができます。
ステップ4.万が一、使用しているキャプチャカードがゲームプレイをキャプチャするスクリーンレコーダーを提供していない場合、ゲームプレイをキャプチャするためにサードパーティのPS3録画ソフトを選択する必要があります。そして、そのオプションのレコーダーの中で、EaseUS RecExpertsは初心者に最適なソフトです。
ノートパソコンやデスクトップパソコンでPS3のゲームプレイを録画する方法は?HDMIポートのある画面かキャプチャーカードがあれば、この解決策は簡単です。この記事では、キャプチャーカードの有無にかかわらず、PS3ゲームプレイを録画するベスト3方法を紹介しました。EaseUS RecExpertsはキャプチャカードの有無にかかわらず、最高のPS3ゲームレコーダーの一つです。
EaseUS RecExpertsを使えば、簡単にPS3ゲームプレイを録画できます。
ステップ1.HDMIケーブルの一端をPS3本体の「HDMI OUT」ポートに差し込み、このHDMIケーブルのもう一端を「HDMI IN」ポート経由でキャプチャカードに接続します。
ステップ2.次に、付属のUSBケーブルを使用して、キャプチャカードを画面またはノートパソコンに接続します。
ステップ3.Elgatoなどのキャプチャカードの中には、ウェブカメラレコーダー、ストリーミングソフトウェア、スクリーンレコーダーなどの関連アプリを提供しているものがあります。使用しているキャプチャカードのウェブサイトからダウンロードすることができます。