- Easeusについて
- 会社情報
- ダウンロードセンター
- お問い合わせ
EaseUS RecExperts
画面上の内容なら、なんでも録画可能な使いやすいスクリーンレコーダー
- キャプチャーの範囲を自分で自由に選択可能
- ディスクプレイ、ウェブカム及び音声を同時に、または別々で記録可能
- オンライン会議、ストリーミング動画/音楽など、1クリックで録画可能

概要:
MacでDiscord画面共有が機能しない理由はいくつか考えられます。私たちは、Mac上で動作しないDiscord画面共有を修正するためのすべての実行可能な方法を共有します。
Macユーザーの皆さんは、Discordアプリケーションを使用中に画面共有が機能しない問題に直面することがあります。この問題は、設定の不備やソフトウェアの不具合など、さまざまな原因が考えられます。この記事では、実践的な解決方法をご紹介します。
| 方法 | 効果 | 時間コスト | 難易度 |
|---|---|---|---|
| Discordの画面録画許可を確認する | 高い | 約1分 | 簡単 |
| ハードウェアアクセラレーションを無効にする | 高い | 30秒以内 | 簡単 |
| ハイテクを利用したスクリーンキャプチャを無効にする | ミディアム | 10秒以内 | 超簡単 |
| ウィンドウモードが有効になっていることを確認する | ミディアム | 30秒以内 | 簡単 |
| Discordのアンインストールと再インストール | 高い | 約3分 | ミディアム |
| スクリーンレコーダーでDiscordの画面を共有する | 高い | 10秒以内 | 超簡単 |
これは、この問題の背後にある最も一般的な理由の一つです。多くの人は、アプリケーションの録画を制限する画面録画許可を有効にしていません。ここでは、まず確認し、次に画面録画の許可を有効にする手順を説明します。
ステップ1.Macの「システムと環境設定」を開きます。
ステップ2.セキュリティとプライバシー」アイコンをクリックします。
ステップ3.「プライバシー」タブを開き、「画面録画」をクリックします。
ステップ4.ロックアイコン(右下に表示)をクリックし、変更を有効にします。
ステップ5.まず、Discordアプリを選択します。アプリを選択したら、Discordを終了し、アプリを再起動します。この代わりにMacを再起動することもできます。アプリが画面を録画できるようになります。
画面共有は、CPUパワーを大量に消費するリソース集約型の機能です。新しいMacは一流の最適化を提供していますが、古いMacはこの点で少し平均的です。Discordの画面録画に問題がある場合は、ハードウェアアクセラレーションを無効にすることをお勧めします。簡単な手順でハードウェアアクセラレーションを無効にする方法をご紹介します。

ステップ1.Discordアプリ内の「設定」を開きます。
ステップ2.「音声とビデオ」に入り、「ビデオコーデック」を開きます。
ステップ3.H.264 Hardware Accelerationの横にあるトグルスイッチを無効にします。
Discordには、画面録画やDiscord音声の録音を新しいレベルに引き上げるための「最新技術による画面キャプチャ」機能があります。しかし、一部のMacでこの機能を有効にすると問題が発生します。一部のMacユーザーは、この機能を無効にすることで問題が解決したと報告しています。
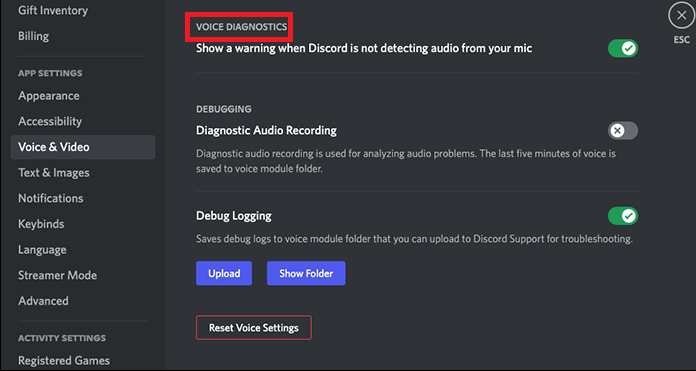
Discordアプリ内の「最新技術を使用した画面キャプチャ」機能を無効にする手順をご紹介します。以下の手順を確認してください:
ステップ1.Discordアプリ内の「設定」を開きます。
ステップ2.「音声とビデオ」に入り、「音声診断」を開きます。
ステップ3.最新技術を使用して画面をキャプチャする」の横にあるトグルスイッチを無効にします。
Discordはフルスクリーンモードでの画面共有をサポートしていません。アプリケーションがフルスクリーンモードで実行されている場合、ウィンドウモードに変更すれば、おそらく問題は解決するでしょう。
MacでDiscord画面共有が動作しない問題を解決するには、Discordアプリケーションのアンインストールと再インストールをご検討ください。
この操作により、アプリケーションに関連するデータや破損したファイルがすべて削除されます。Macでのアプリケーションのアンインストールと再インストールは、Microsoft Windowsとは少し異なります。
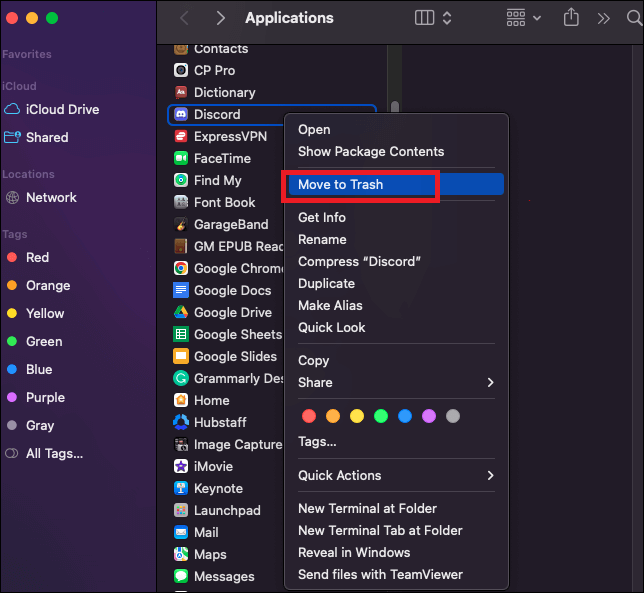
その簡単な方法を紹介しよう:
ステップ1.Finderを開き、アプリケーションに移動します。
ステップ2.Discordを見つけて右クリックします。
ステップ3.「ゴミ箱へ移動」を選択します。
ステップ4.再び「移動」を開き、「フォルダへ移動」を選択します。
ステップ5.バーに「/Library/Application Support/」と入力し、Goをクリックします。
ステップ6.Discordフォルダを右クリックし、「ゴミ箱に移動」を選択します。もう一度「フォルダへ移動」を開き、「~/Library/Application Support」と入力します。
ステップ7.Discordファイルがまだ存在するか確認します。存在する場合は削除し、コンピュータを再起動します。
上記の修正とは異なり、MacでDiscord画面を共有するために別のツールを使用すると、「Discord画面共有が動作しない」問題によってもたらされる影響を排除するためにバインドされています。そして、最高のMac無料スクリーンレコーダー EaseUS RecExpertsを使用することをお勧めします。
ハイエンドのWindows/Macスクリーンレコーダーで、Macに最新のスクリーンレコーディング機能を提供します。IntelとAppleのシリコンM1とM2ベースのMacの両方で完璧に動作します。ここでは、EaseUS RecExpertsが提供する5つの主要な画面録画機能について簡単に説明します。

主な特徴
下のボタンをクリックして、このソフトウェアをダウンロードしてください。
MacでDiscord画面共有が機能しない問題は、設定の確認やアプリの再インストールなど、いくつかの方法で解決できます。また、EaseUS RecExpertsのようなサードパーティ製のスクリーンレコーダーを使用することで、問題を回避することもできます。
Macを使用しているDiscordユーザーは、さまざまな疑問を持っています。ここでは最も一般的な質問に対する答えを紹介します。
「システム環境設定」>「セキュリティとプライバシー」>「プライバシー」タブで、Discordの画面共有を有効にします。
画面共有許可が有効になっていない、フルスクリーンモード、設定の不備などが原因です。
不十分なパーミッション、フルスクリーンモード、設定の不備、古いグラフィックカードなどが原因です。