- Easeusについて
- 会社情報
- ダウンロードセンター
- お問い合わせ
EaseUS RecExperts
画面上の内容なら、なんでも録画可能な使いやすいスクリーンレコーダー
- キャプチャーの範囲を自分で自由に選択可能
- ディスクプレイ、ウェブカム及び音声を同時に、または別々で記録可能
- オンライン会議、ストリーミング動画/音楽など、1クリックで録画可能

概要:
最高のライブ配信録画ツールをお探しですか?シームレスなライブストリームのキャプチャを実現するTOP10の画面録画ツールを紹介します。
デジタルの世界では、ライブ配信を視聴することが私たちのオンライン体験の基本的な部分となっています。コンテンツクリエーターであれ、ライブイベントを楽しむ人であれ、画面録画ツールを使えばライブ配信を録画して保存することができます。この記事では、TOP10の録画ツールを紹介しています。
さらに、この記事ではmacOS Sonomaのスクリーンレコーダーツールを詳しく探求します。それらの機能、長所、短所を比較することで、ユーザーが最も適したソリューションを選ぶのに役立ちます。
以下の表には、私たちがテストした録画ツールの情報が含まれています。
| ✅テストした数 | 18つのツール |
| ⭐私たちが大重視すること | 使いやすさ、動画の画質、機能、ユーザーレビュー |
| 📒私たちが録画した動画 | YouTube動画、ライブ配信、ゲームプレイなど |
| 🏅一番おすすめ | EaseUS RecExperts |
ライブ配信は、はコンテンツ共有の主要な手段となっています。魅力的なライブストリームを作成したい場合、こちらが最適なツールを見つけるためのトップ10スクリーンレコーダーです。
評価:4.9/5.0
適用場面:チュートリアル、ゲームプレイなど、複数の画面録画ニーズに対応。
EaseUS RecExperts は、コンピューター画面から高品質のビデオをキャプチャするために設計されたユニークな画面&音声レコーダーです。多くの機能を備えており、ビデオゲームのセッションから教育的なチュートリアルまで、あらゆるものを録画することができます。EaseUS RecExpertsは柔軟な録画オプションを提供し、特定の画面領域を選択して録画したり、フルスクリーンで録画したり、個々のアプリをキャプチャしたりすることができます。
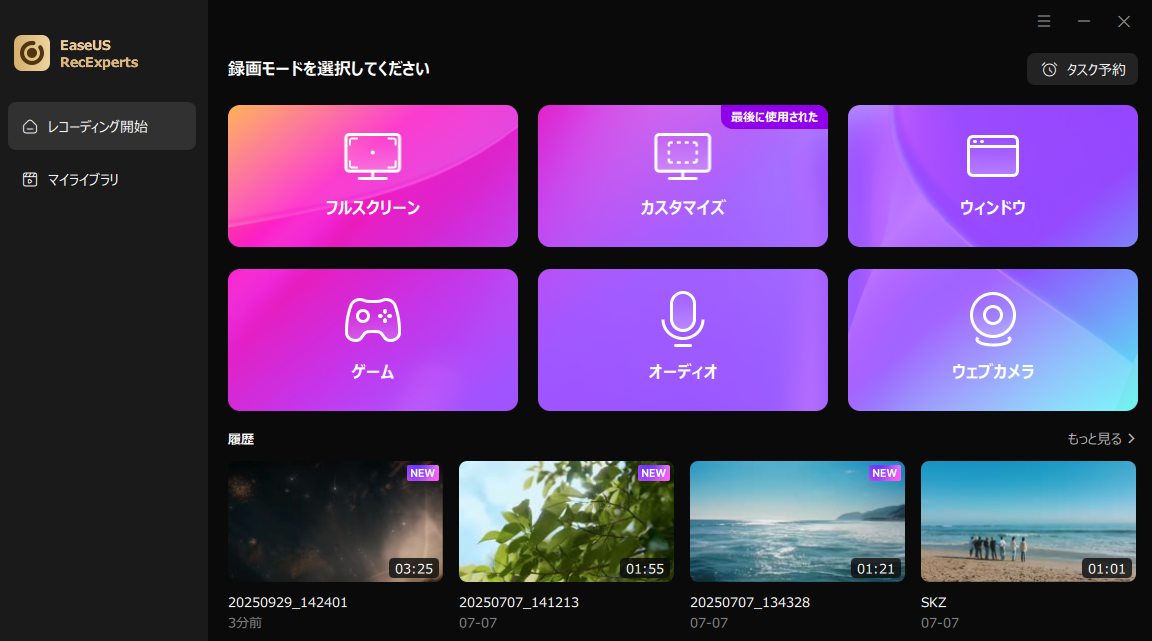
さらに、リアルタイム編集にも対応しており、録画に注釈、エフェクト、字幕を追加することができます。直感的なインターフェースと多様なツールが揃っているため、コンピューター画面の録画には非常に適しています。このソフトウェアをダウンロードしてください!または、オンラインバージョンのオンラインスクリーンレコーダーを使用することもできます。
🧩機能
📝ユーザーレビュー:画面の特定の領域を選択して録画できるのは、EaseUS RecExpertsの最大の特徴です。ホットキーが使えるのもプラスポイントです。録画を開始したり停止したりするために、アプリに何度もアクセスする必要がありません。
評価:4.5/5.0
適用場面:プロフェッショナルなビデオコンテンツ、教育用ビデオ、ウェビナーの作成。
Movavi は、優れたビデオおよびオーディオ録画機能を提供します。高品質の教材を作成するのに適した選択です。ユーザーフレンドリーなインターフェースと様々なフレームレートのサポートにより、ChatGPTとの会話も録画できます。手頃な価格で機能豊富なプラットフォームです。
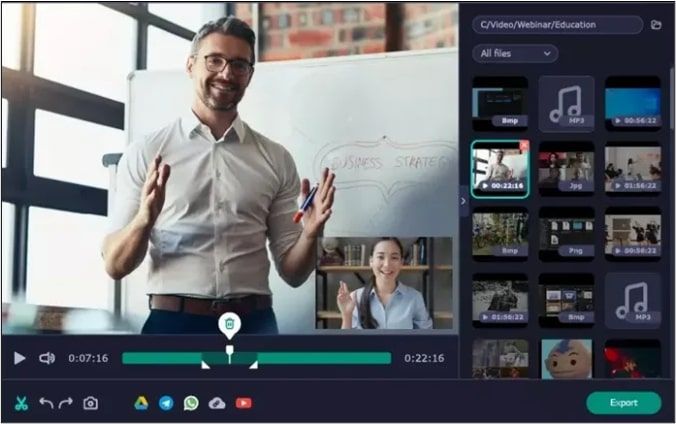
✅長所
❌短所
📝ユーザーレビュー:Movaviでの録画品質は素晴らしいです。特定の方法で録画するための多くの機能が提供されています。自分の画面サイズを設定したり、オーディオのみを録音することもできます。
評価:4.6/5.0
適用場面:ライブ配信、ビデオキャプチャ、リアルタイム編集。
OBS Studioは、強力で無料のオープンソース動画編集・ライブ配信ソフトウェアです。このライブストリームレコーダーは、クリエイターがプロフェッショナルなビデオコンテンツを制作し、YouTubeから音声を録音するための複数のツールを提供します。リアルタイムでの画面と音声の録画、サウンドミキシング、アスペクト比の調整、高度な編集機能により、OBS Studioはプロフェッショナルな動画を作成します。動画の長さ、スピード、コントラストをリアルタイムで変更し、ダイナミックな動画出力を実現します。
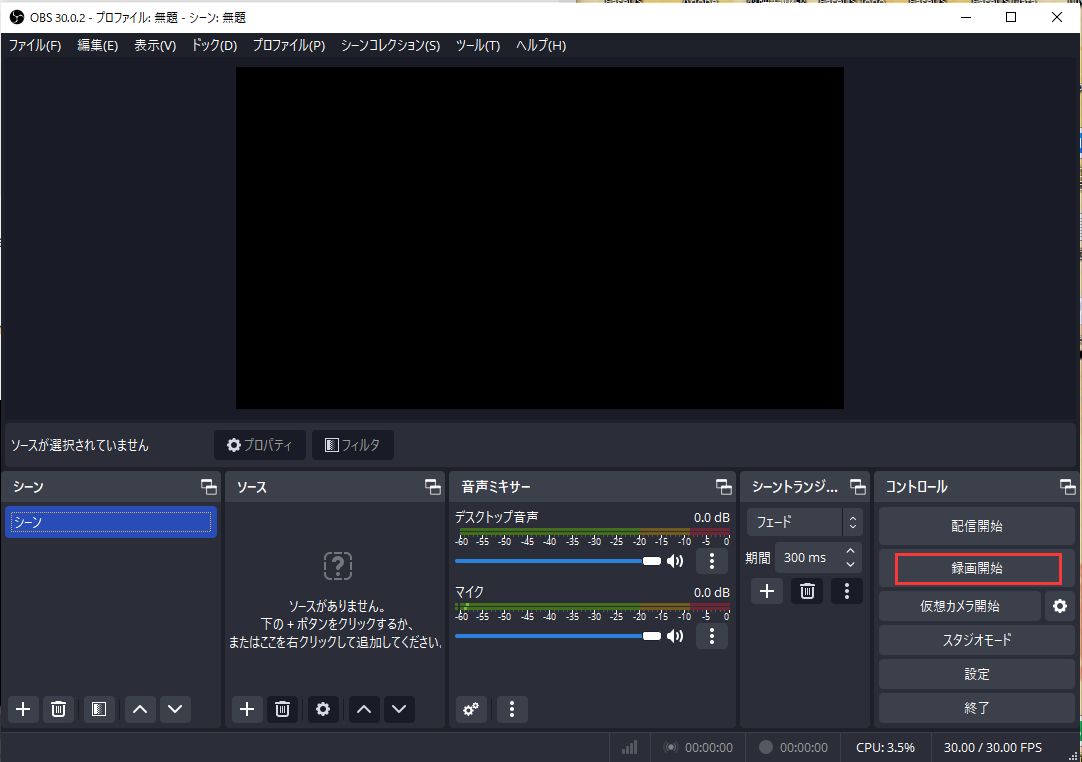
✅長所
❌短所
📝ユーザーレビュー:私たちはOBSの使用を気に入っている。時々、間違った設定のためにキャプチャが開始され、失敗することがある。
評価:3.2/5.0
対応場面:ブラウザ操作のキャプチャ、オンラインビデオの録画、チュートリアルの作成。
Apowersoft無料オンラインスクリーンレコーダーは、オンラインスクリーンアクティビティをキャプチャするユーザーフレンドリーな方法を提供する汎用性の高いツールです。これは様々なシナリオのための貴重なツールであり、ユーザーは簡単にビデオストリーム、セルフデモンストレーション、ライブチャットを記録することができます。このMP3グラバーは、ワンクリックでオンラインビデオや任意のWebコンテンツを記録することに優れています。
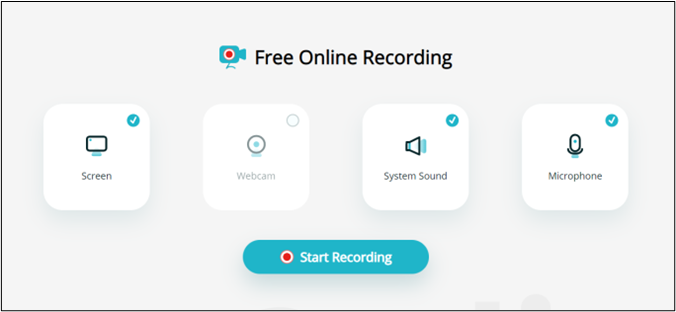
✅長所
❌短所
📝ユーザーレビュー:画面録画ソフトはいつもこれだ。しかし、彼らのアップデート以来、MP4ファイルではなく、.webmファイルをくれるようになった。ただ、コンバーターはあるのですが、余計な時間がかかります。
評価:4.5/5
対応場面:教育および指導目的のためのスクリーンそしてウェブカムの録音。
Screencastify は、Google Chromeユーザーのために特別に設計された強力なフルスクリーンレコーダーツールです。このブラウザ拡張機能により、ユーザーは画面のアクティビティをキャプチャすることができます。Screencastifyを使用すると、画面とウェブカメラを録画することができ、魅力的なビデオコンテンツを作成するための優れた選択肢となります。録画の保存と共有には様々なオプションがあり、Googleドライブやその他のクラウドストレージサービスとシームレスに統合できます。
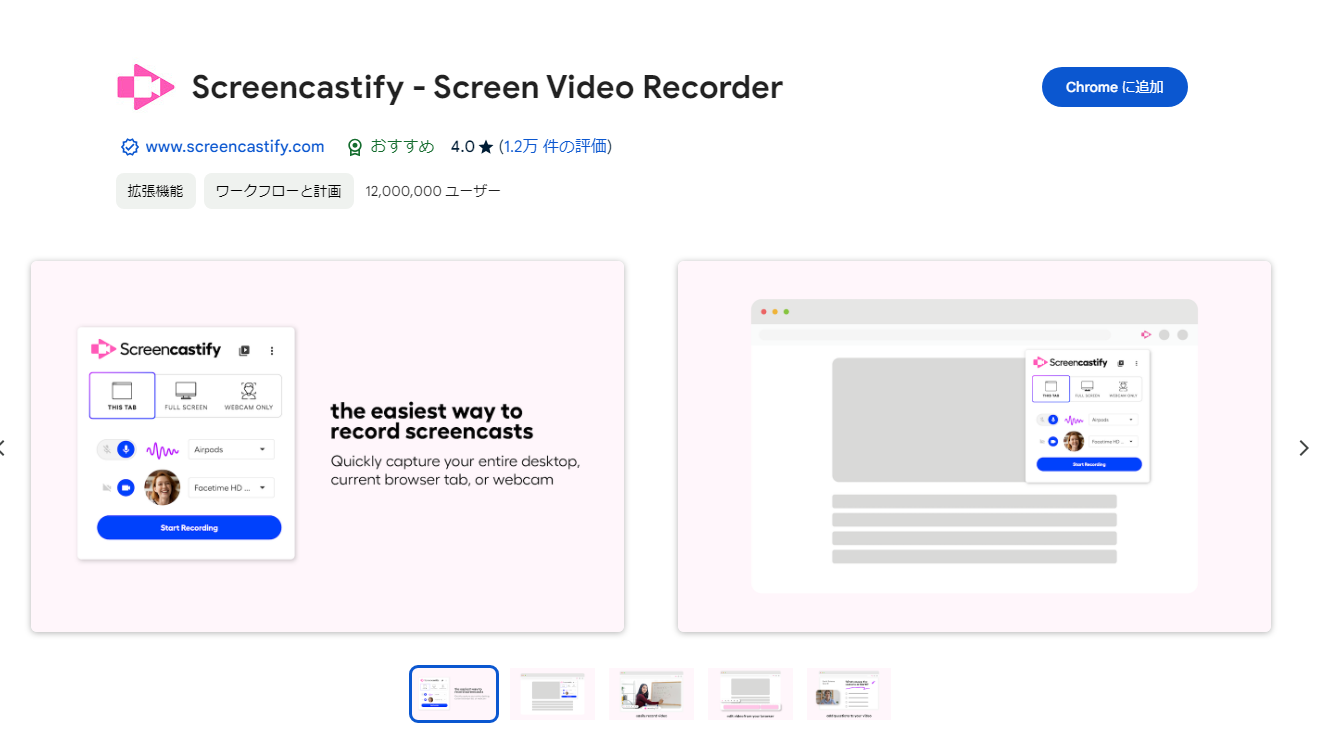
✅ 長所
❌短所
📝ユーザーレビュー:製品の使い方はとても参考になった。チュートリアルの録画は、サイドからアクセスできるツールで簡単にできました。本当にありがとう。
評価:3.2/5.0
対応場面:オンラインストリームやビデオコンテンツのキャプチャ
Chrome拡張機能 - ストリームレコーダー は、ライブ・ストリーム録画用に設計された多目的ツールです。一般的なウェブブラウザとシームレスに統合され、ユーザーにとって便利な選択肢となります。直感的なインターフェースと強力な機能で、ユーザーはライブストリームの特定の部分を選択して録画することができます。さらに、オーディオのプリファレンスを設定し、ビデオ品質を調整することができます。
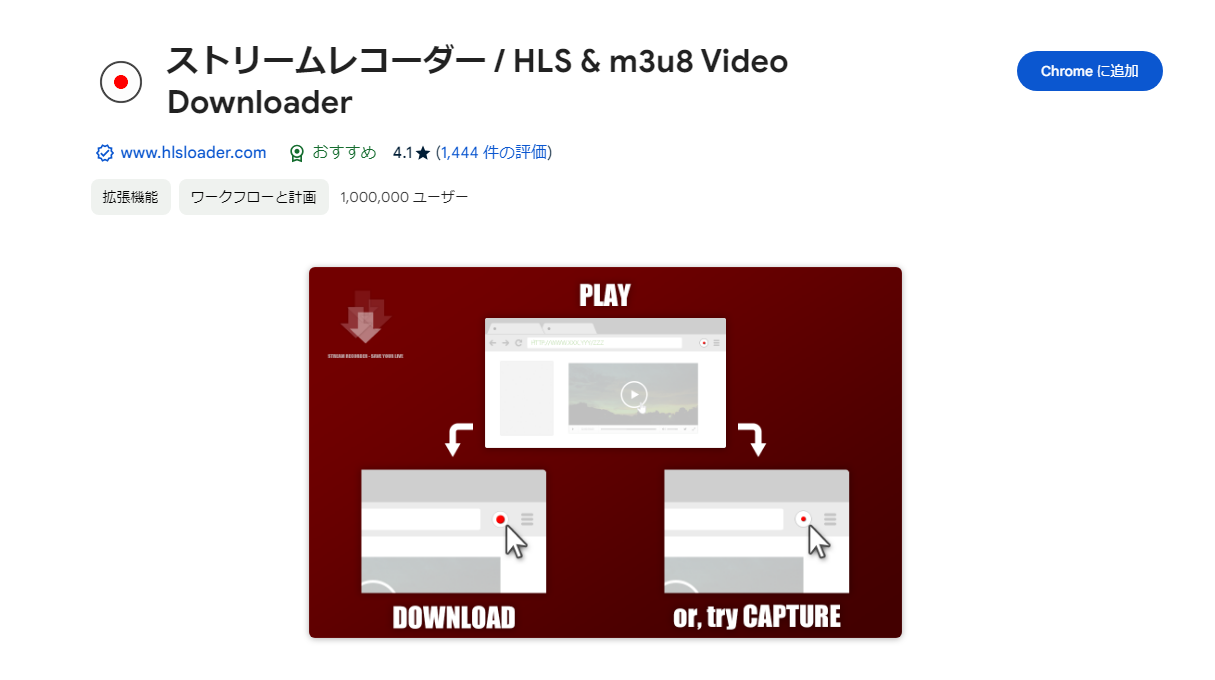
✅長所
❌短所
📝ユーザーレビュー:通常はうまく機能しますが、タブが中断されると干渉することがありますので、例外を作成しておくことをお勧めします。
評価:4.5/5.0
対応場面:ゲームプレイを録画して共有したいゲーマー。
Xbox Game Bar Screen Recorderは、ゲーマーやコンテンツクリエイターのためにWindows 10と11に内蔵された機能です。ゲームプレイ映像のキャプチャやライブ配信、さらにはゲーム以外の画面操作も記録できます。簡単なキーボードショートカット(Win+Alt+R)で、簡単に録画を開始することができます。無料動画録画ソフト 、録画の開始と停止のコントロールに簡単にアクセスできます。ユーザーはビデオ品質、オーディオソース、ショートカットなどの様々な側面をカスタマイズすることができます。
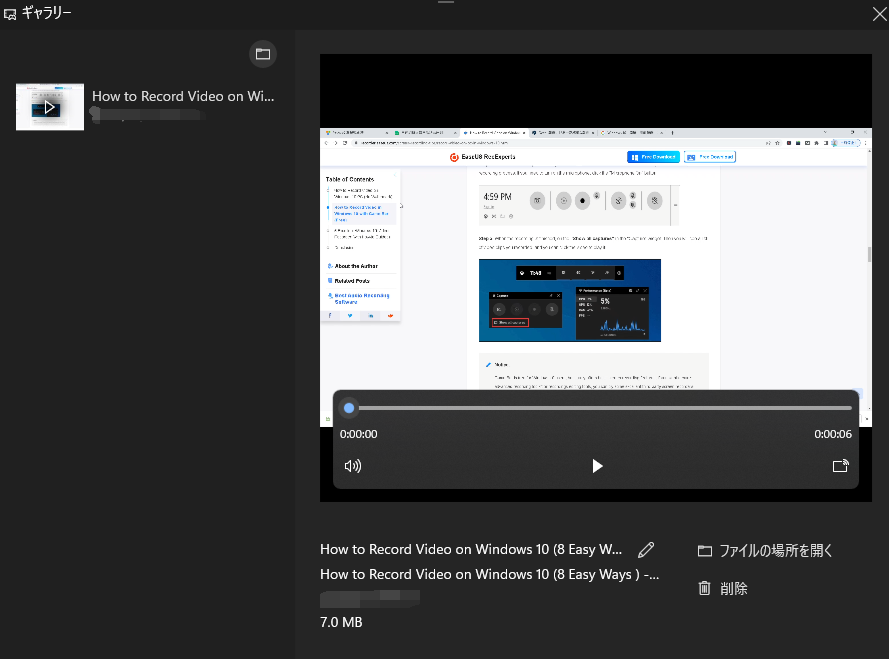
✅長所
❌短所
📝ユーザーレビュー:ショートカットは、最新のWin10にアップデートした以前のX79システムではまったく機能しませんでした。X670Eシステムと最新のWin11にアップグレードしたところ、問題なく動作するようになりました。オーディオ出力を管理する便利なプログラム。
評価:4.0/5.0
対応場面:Macユーザーと基本的な画面録画のニーズ。
QuickTime Playerスクリーンレコーダーは多機能で無制限のスクリーンレコーダーで、 macOSで利用できます。主にメディア再生機能で知られていますが、QuickTime Playerには画面録画機能もあります。QuickTime Playerを使えば、ビデオコンテンツやソフトウェアのデモなど、画面のアクティビティを簡単にキャプチャできます。画面の特定の領域を選択して録画できるため、柔軟なキャプチャが可能です。
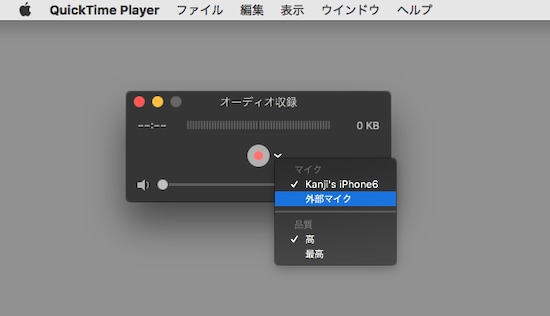
✅長所
❌短所
📝ユーザーレビュー:声だけを録音したり、スクリーンショットを録音したり、ビデオを録画したりできる。使い方に慣れるまで少し時間がかかりましたが、コツをつかめば簡単です。簡単です。
評価:4.7/5.0
対応場面:画面録画機能を備えたオープンソースの多機能メディアプレーヤーを探しているユーザー。
多彩なマルチメディア機能で知られるVLC Media Playerは、画面録画機能も提供しています。これは、チュートリアルビデオの作成、ゲームプレイのキャプチャ、またはオンラインストリームの保存のための柔軟なツールとして機能します。VLCの画面録画オプションでは、フレームレート、コーデック、画面領域などの録画パラメータを調整できます。
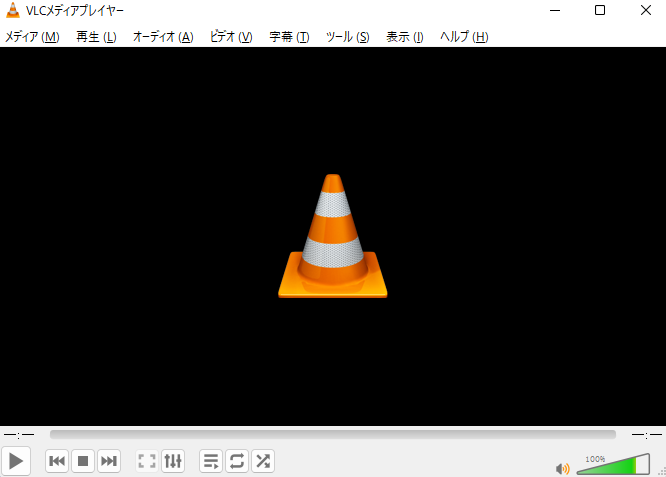
✅長所
❌短所
📝ユーザーレビュー:一言で表すなら、ビデオプレーヤーの世界では「全能」です。でも、画面録画はもっと改善すべきだと思う。もう少しスムーズにしてほしい。
評価:4.7/5.0
対応場面:素早く使いやすいビデオ録画、教育やコミュニケーションに最適。
Loomは、有名な画面録画およびビデオメッセージングプラットフォームです。ユーザーがコンピュータの画面やウェブカメラのフィードをキャプチャし、魅力的なビデオを作成することができます。ユーザーフレンドリーで分かりやすいインターフェースを提供します。ユーザーは、画面を録画し、ナレーションを追加し、同時にウェブカメラをキャプチャして、ビデオプレゼンテーションを強化することができます。Loomはビデオのクラウドストレージを提供し、共有やコラボレーションに簡単にアクセスできるようにします。
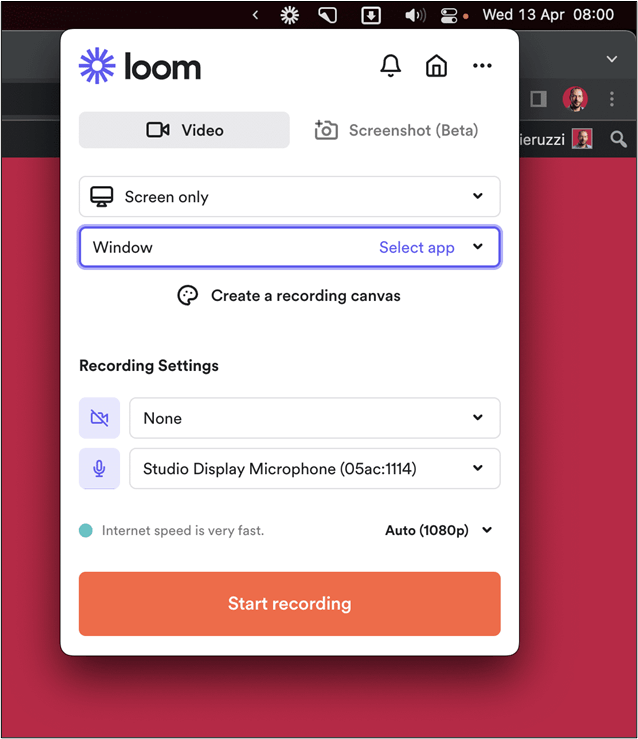
✅長所
❌短所
📝ユーザーレビュー:Loomは、ある機能や問題を説明する短いビデオを素早く作成するための優れたツールです。使い方はとても簡単です。内蔵のビデオ編集は、録画したビデオを完璧なものにするのに大いに役立ちます。
今日のデジタル世界では、ライブ配信の録画が不可欠なニーズとなっています。さまざまな画面録画ツールが利用可能であり、選択肢が広がっています。この記事では、それぞれ独自の機能を持つトップ10のラライブ配信レコーダーをリストアップしています。提供された機能、長所、短所をもとに、あなたのニーズに合った適切なソリューションを選ぶことができます。
1.EaseUS RecExpertsを使ってライブストリームを録画するにはどうすればいいですか?
EaseUS RecExpertsでライブストリームを録画するには、以下の手順に従ってください:
2.ライブ配信に最適なスクリーンレコーダーはどれですか?
ライブ配信用の最適なスクリーンレコーダーは、あなたの具体的なニーズによります。EaseUS RecExpertsは、オーディオ、ウェブカム、システムサウンドを同時にキャプチャするなど、ライブストリーム録画に特化した機能を提供するため、人気の選択肢です。
3.テレビでのライブ配信は録画できますか?
はい!テレビでのライブ配信は、テレビキャプチャカードやデバイスを使用してテレビをコンピューターに接続し、録画することができます。多くの現代のテレビやストリーミングデバイスでは、ライブストリームを外部ストレージデバイスに直接保存または録画するオプションも提供されています。