- Easeusについて
- 会社情報
- ダウンロードセンター
- お問い合わせ
EaseUS RecExperts
画面上の内容なら、なんでも録画可能な使いやすいスクリーンレコーダー
- キャプチャーの範囲を自分で自由に選択可能
- ディスクプレイ、ウェブカム及び音声を同時に、または別々で記録可能
- オンライン会議、ストリーミング動画/音楽など、1クリックで録画可能

概要:
Windows7パソコンで音声の録音をする方法を紹介します。マイク音声込み(のみ)、システム音声の録音も簡単です。複雑な録音設定を避けたい場合は、EaseUS RecExpertsを使うと、数クリックで録音方法の切り替えを行えます。
最近では、PCでビデオ通話をしたり、ウェビナーを開いたり参加したりする機会が増え、音声を録音したいけど、方法がよくわからないという方もいらっしゃるとおもいます。この記事では、PCのシステム音声やマイクでの外部音声を録音する方法について、便利なオーディオレコーダーとその操作方法を紹介します。
この記事を参考にすれば、初心者でも簡単に音声録音を行うことができます。また、複雑な操作を回避して音声録音を行いたいWindowsユーザーには、EaseUS RecExpertsがおすすめです。
最も簡単な音声録音は、EaseUS RecExpertsを使って行えます。複雑な設定を行う必要はなく、ソフトで行いたい音声録音方法を選択し、録音を開始するのみです。
さらに、このEaseUS RecExpertsでは、音声の録音だけでなく、画面録画やウェブカメラ収録、ゲームプレイ録画なども可能なので、様々な場面で使用することができます。また、仕事でズーム会議などを使用し、その様子を録画し保管する必要がある方にもおすすめです。Windows7ユーザーでもインストールし、使用することができます。
ステップ1. EaseUS RecExperts を起動し、録画したい内容に応じて「フルスクリーン」「カスタム」「ウィンドウ」「ゲーム」「音声のみ」「Webカメラ」などのモードを選択します。たとえば、チュートリアルや操作手順を録画する場合は、「フルスクリーン」または「ウィンドウ」モードがおすすめです。

ステップ2. ツールバーを使って、「スピーカー」「マイク」「Webカメラ」のオン/オフを切り替えることができます。赤い「REC」ボタンをクリックすると録画が開始されます。

ステップ3. 録画中に内容を調整したいときは、「一時停止」ボタンをクリックして一時的に録画を止めることができます。録画を終了したいときは、「停止」ボタンをクリックしてください。
![]()
ステップ4. 録画が終了すると、プレビュー画面に移動し、録画したファイルの編集や管理ができます。録画中に追加した注釈は、保存された動画にも反映されます。

マイクからの外部音声を録音したい場合、おすすめの方法が2つあります。
Windows7は、元々あるソフトのサウンドレコーダーで、音声録音を行うことができます。サウンドレコーダーで録音できる音声は、マイクやステレオミキサーを使用した外部の音になります。このソフトで録音をする場合は、内部マイク、ステレオミキサー、外付マイク等をオンにしておきます。
(操作方法)
ステップ1:「スタート」>「すべてのプログラム」>「アクセサリ」>「サウンドレコーダー」の順に選択する。
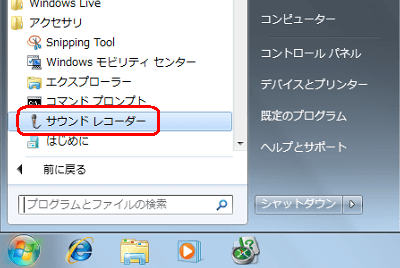
ステップ2:サウンドレコーダーの新しいタブが表示されるので、録音準備ができたら、「録音の開始」から録音をスタートする。
ステップ3:録音を修了する時は、「録音の停止」をクリックし、完了する。
ステップ4:保存のためのタブが表示されるので、任意の名前をつけて、音声ファイルを保存する。デフォルトの状態では、WMA形式で保存されます。
Audicityは、無料でオープンソースの波形編集ソフトで、Windows/macOS/Linuxなど多くのOSに対応しています。また、様々なソースからの音声録音にも対応でき、収録した後は、エフェクト追加も可能なので、このソフト一本で音声録音から編集までこなせます。音声編集ソフトとして、定番のソフトです。
さらにAudicityは、デバイスツールバーで「Windows WASAPI」ホストを選び、入力を「ループバック」(「スピーカー(ループバック)」や「ヘッドフォン(ループバック)」)にすることでコンピュータープレイバックの録音(Windows Vista以降)が可能です。
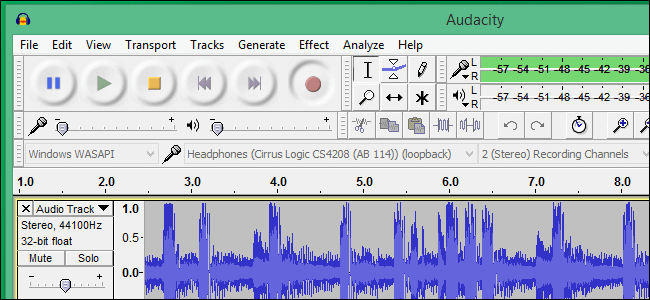
(操作方法)
ステップ1:マイクを繋ぎ、Audicityを起動する。
ステップ2:コントロールパネルを開き、「録音」>「マイクのプロパティ」>「レベル」から音量を調節する。
ステップ3:赤いアイコンの録音開始ボタンから、録音をスタートする。録音が終わったら、のボタンで録音を完了する。
ステップ4:編集の必要があれば、音声編集を行い、「ファイル」>「エクスポート」から録音音声ファイを保存する。
Windows7既存のサウンドレコーダーが、PCにあり、システム音声のみを録音(マイク音声なしで録音)したい場合どうしたらいいでしょうか。上記で、マイク音声を録音する方法を紹介しましたが、このサウンドレコーダーで、パソコンから流れる音声のみを録音することも可能です。設定をいくつか変えるだけで、マイク音声なし、内部音声のみの録音を行う方法を試してみましょう。
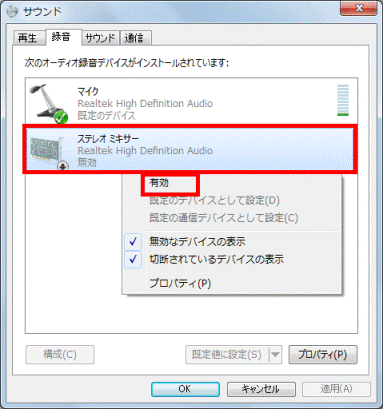
ステップ1:「コントロールパネル」>「ハードウェアとサウンド」>「オーディオデバイスの管理」を表示。
ステップ2:タブが開いたら、「録音」タブをクリックし、「マイク」を右クリックし無効化、また、ステレオミキサーを有効化する。(ステレオミキサーが表示されていない場合は、録音タブの何も表示されていないところで右クリックし、「無効なデバイスの表示」からステレオミキサーを表示できる。)
ステップ3:設定が完了したら、サウンドレコーダーを開き、録音を行う。
紹介したように、マイクの音声込み(のみ)で録音したいか、PCから流れている音声を録音したいかによって、録音設定を調節する必要があります。
設定が面倒と感じる方や、設定方法が難しくて分からない、という方には、EaseUS RecExpertsをおすすめします。このソフトを使えば、複雑な設定なしで、簡単にマイク音声やシステム音声の録音を行うことができます。
まずは、EaseUS RecExpertsの無料版から試してみてください。