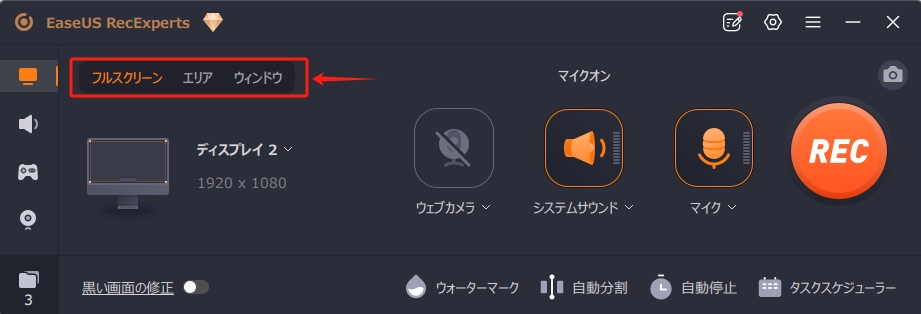- Easeusについて
- 会社情報
- ダウンロードセンター
- お問い合わせ
EaseUS RecExperts
画面上の内容なら、なんでも録画可能な使いやすいスクリーンレコーダー
- キャプチャーの範囲を自分で自由に選択可能
- ディスクプレイ、ウェブカム及び音声を同時に、または別々で記録可能
- オンライン会議、ストリーミング動画/音楽など、1クリックで録画可能

概要:
Zoom会議をホスト以外の立場で録画する方法を詳しく解説します。大切な会議内容を記録したい方へ、必要な情報を提供します。
Zoomでミーティングやセミナーに参加する際、「メモとして録画したい」「録画して後で見直すようにしたい」と考えることはありませんか。しかし、Zoomでは録画ができるのはホストまたは録画許可を得た参加者に限られています。そこで、この記事では、ホスト以外の参加者がZoomミーティングを録画する方法についてご紹介します。
🔻録画したデータは、私的利用の範囲を超えてしまうと著作権侵害となりますので、ご注意ください。
Windows 10やその後のバージョンには、「Xbox Game Bar」という便利な録画機能が標準で搭載されています。事前に設定さえしておけば、特定のショートカットキーを使って最大4時間までパソコンの画面を録画することが可能です。
Xbox Game Barは、基本的に録画ニーズに応えられるものの、いくつかの注意点があります。ご了承ください。
ここでは、Windows 10や11でXbox Game Barの設定方法とその使用方法について詳しく説明します。
ステップ1.「Win + I」キーを押して設定を開き、「ゲーム」を選択し、ゲームモードを有効にします。
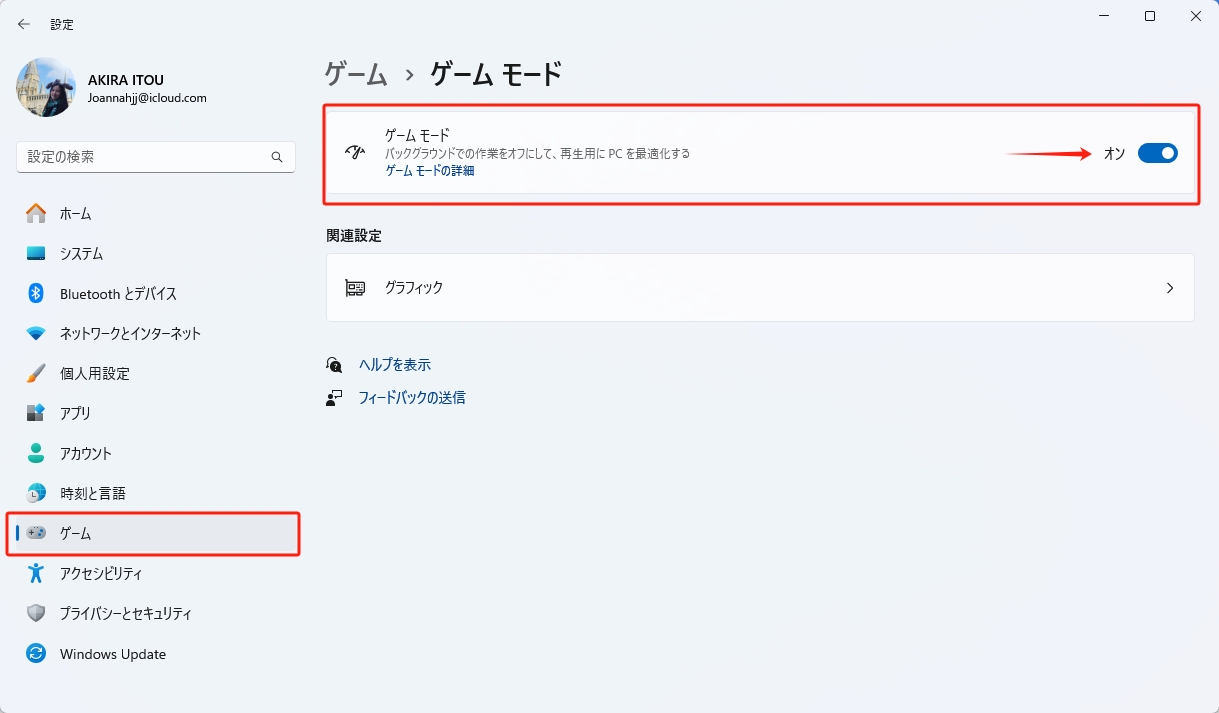
ステップ2. Win + GキーでXboxゲームバーを呼び出し、マイクを設定してキャプチャアイコンをクリックします。
🔹録画を直接に始めるショットカットキーは、「Windows+Alt+G」となります。
🔻ウィンドウサイズが変わると録画が自動的に終了するので、Zoomミーティングにつながってから画面録画を行うことがおすすめです。

ステップ3. 録画を終わるには、停止ボタンを押すか、Win + Alt + Rキーを押して録画を終了します。
🔹録画したファイルを再生するには、キャプチャウインドウで「キャプチャを表示する」をクリックしてください。
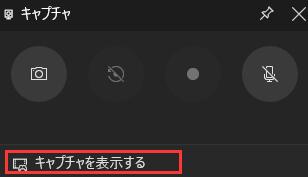
📖【関連記事】Zoom録画データの保存先の探し方と変更方法
前述の通り、Xbox Game Barはインストール不要で便利な内蔵録画機能ですが、デスクトップ全体や複数のアプリを同時にキャプチャすることはできません。そこで、次はフルスクリーンや指定エリア、さらには複数の画面を同時に録画できるソフトウェアをご紹介したいと思います。
EaseUS RecExpertsは、あのコロナ時期で、ソフトウェア開発会社EaseUSによって開発された多機能な画面録画ソフトです。この高性能の録画ソフトは「画面録画」「ゲーム録画」「ウェブカメラ録画」「録音」の4つの機能を備えており、録画するエリアや音声、時間などを自由にカスタマイズできます。また、リアルタイム編集機能も搭載されており、柔軟に画面録画を行うことができます。
🔎EaseUS RecExpertsの主な特徴
| メリット | デメリット |
|---|---|
|
|
ステップ1. Zoomデスクトップ アプリを立ち上げ、ミーティングIDを入力し会議に入ります。
ステップ2. ZoomにつないでからEaseUS RecExpertsを起動し、「フルスクリーン」「エリア」「ウィンドウ」の3つの録画モードから選択します。
ステップ3. 録画したいZoom会議の画面を指定します。
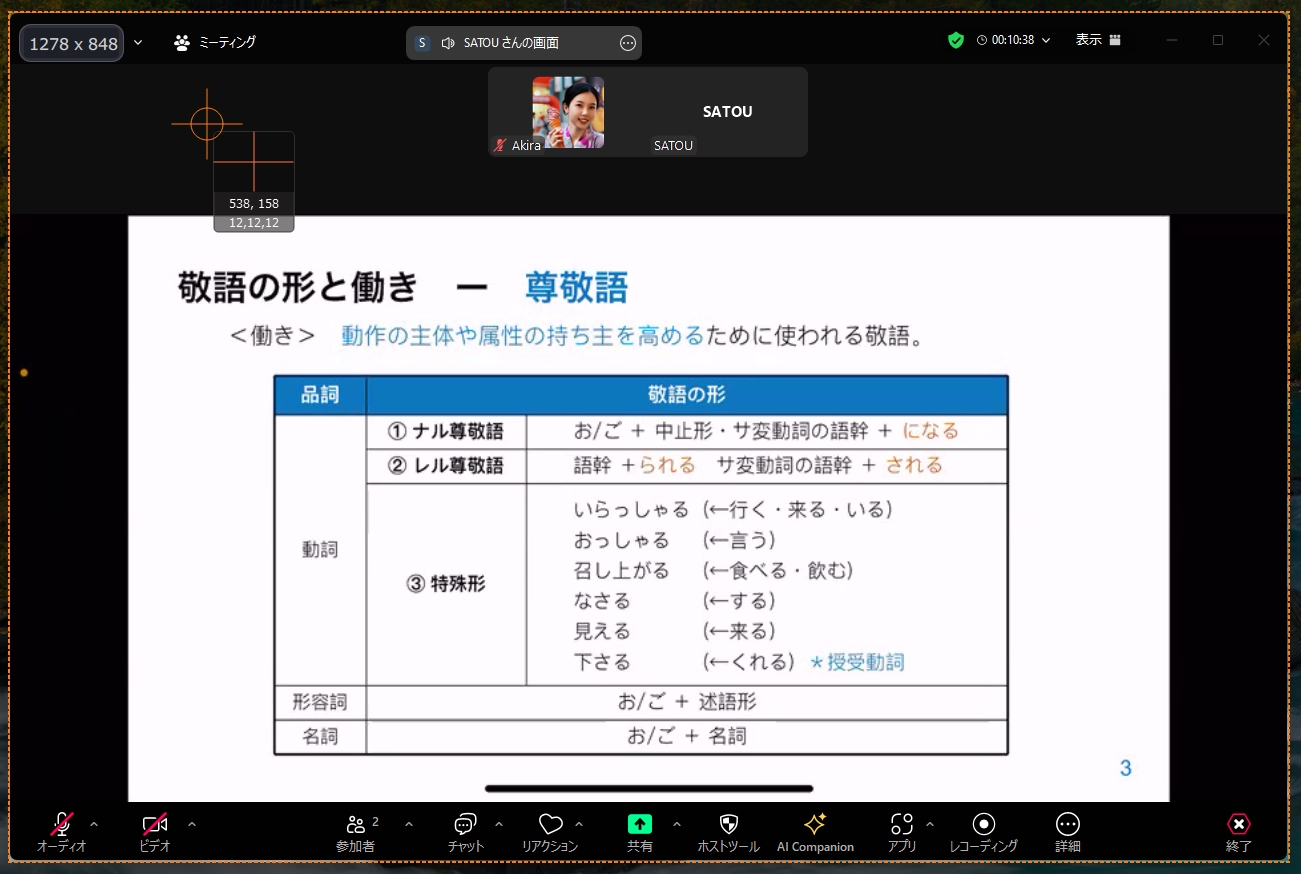
ステップ4. ウェブカメラ、システムサウンド、マイクの収録設定を行います。赤い「REC」ボタンをクリックすると、録画が始まります。
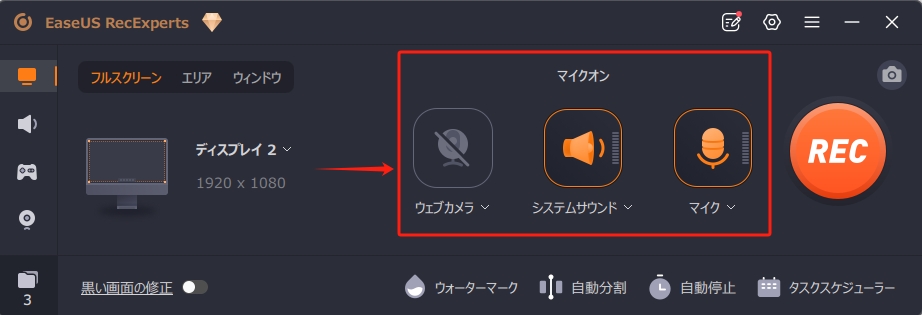
ステップ5. 録画を一時停止するには、白いポーズボタンをクリックします。録画を終了するには、赤い停止ボタンをクリックします。
![]()
ステップ6. 録画後録画リストのインターフェイスが表示されます。再生・編集・分割操作を簡単に実現できます。
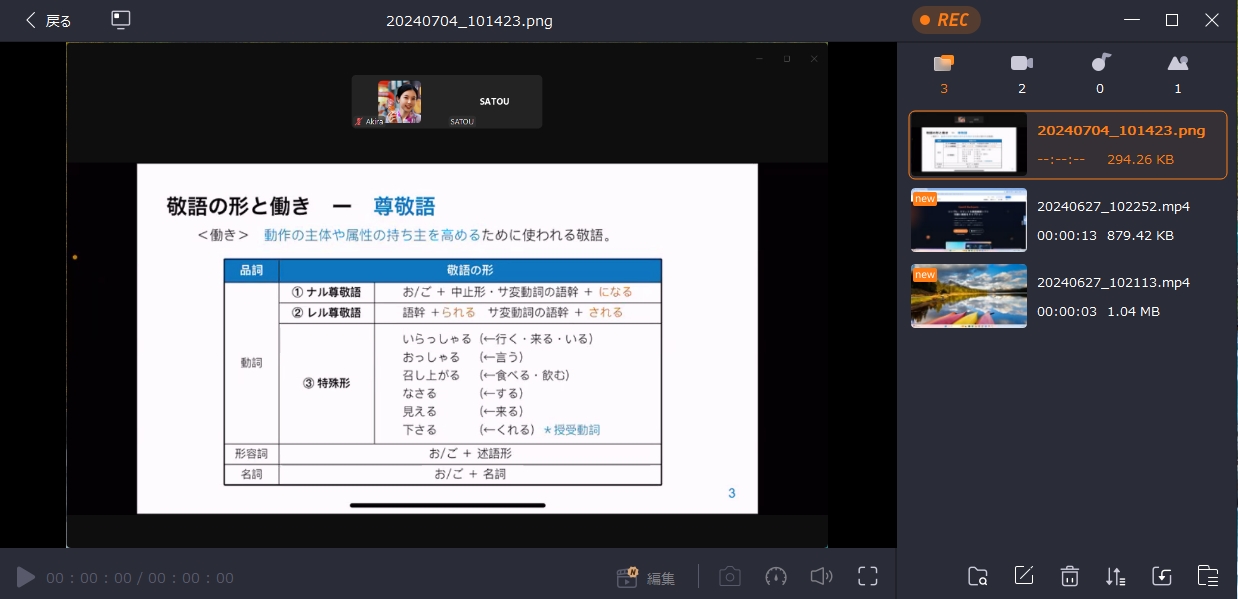
「ソフトが重くてダウンロードしたくない」と感じている方はいませんか?そんな方々のために、ソフトをダウンロードせずに、日常的に使用しているパワポの隠れた機能を活用して録画を行う方法をご紹介します。
実は、あまり知られていないが、PowerPointには「画面録画」機能があります。この機能を利用すれば、MSオフィス系のExcel操作画面を録画することはもちろん、Zoomでのプレゼンテーションを録画するにも、簡単かつ便利に行えます。録画した動画は自動的にPowerPointに埋め込まれ、別のファイルとして保存することもできます。ただし、Xboxゲームバーと同様に、録画ファイルの編集はできない点にはご注意ください。
それでは、パワポの録画機能を利用してExcelの画面を録画する方法についてご説明いたします。
ステップ1. パワーポイントを起動し、「挿入」タブから「画面録画」を選択します。
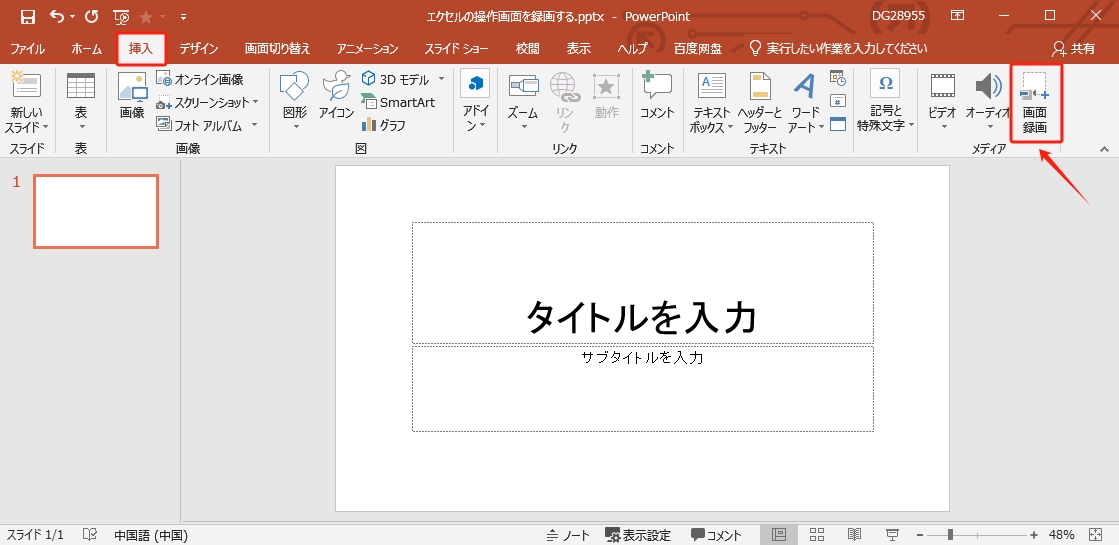
ステップ2. 録画する範囲を指定し、画面上部のツールバーにある録画ボタンをクリックします。

ステップ3.自動カウントダウンが終わると、画面録画が開始されます。録画を中止するには、Win + Shift + Qキーを押します。

今回は、Zoomのミーティングをホスト以外でも録画できる方法を三つご紹介しました。Windowsに搭載されている録画機能「Xbox Game Bar」や、PowerPointの「画面録画」機能のほか、さらに専用の多機能録画ソフト「EaseUS RecExperts」の使い方を解説しました。皆様のお役に立てれば幸いです。
1. Zoomで画面を共有しながら録音することは可能ですか?
はい、できます。マイクとカメラをオンにした後、共有ボタンを選択し、共有したい画面を選んでスクリーンキャストを作成します。例えば、Zoomを使って、顔と音声を含めたプレゼンテーションを録画することができます。
2. 自分がホストでない場合でも、Zoomミーティングを録画することはできますか?
はい、できます。もし主催者ではない場合は、ローカルでの録画許可を求めるか、EaseUS RecExpertsのような3ndパーティ製のツールを利用することをお勧めします。
3. なぜTeamsでは録画オプションが利用できないのでしょうか?
以下に主な理由をまとめましたので、ご確認ください。
4. チームの録画からトランスクリプトを取得することは可能ですか?
はい、できます。多機能で高性能の録画ソフトEaseUS RecExpertsやMicrosoft Teamsのアクティベートされたライブトランスクリプション機能を利用すれば、Teamsの録音からトランスクリプションを生成するのに役立ちます。
5. Google スライドのプレゼンテーションを録画する方法を教えてください。
Googleスライドのプレゼンテーションを録画する方法についてご紹介します。Googleスライドを使用している際に、ビデオやオーディオを録画するためには、ウェブカメラや画面録画ソフトウェアがあると便利です。アプリやブラウザベースのツールを活用することで、スライドデッキを表示しながら、あなたの声や顔、またはその両方を同時に録音することが可能です。