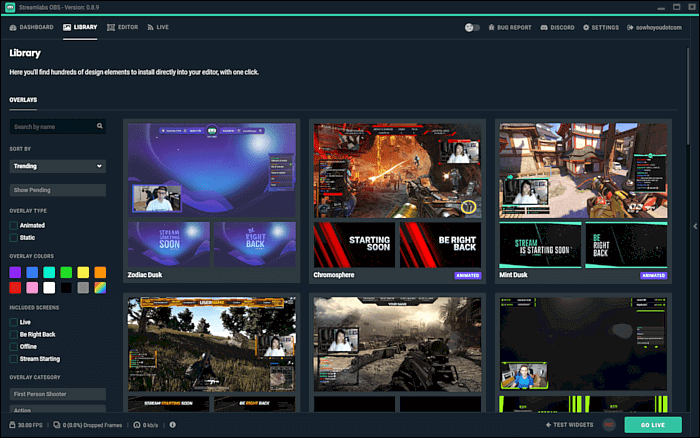-
![]()
Daisy
Daisy is the Senior editor of the writing team for EaseUS. She has been working in EaseUS for over ten years, starting from a technical writer to a team leader of the content group. As a professional author for over 10 years, she writes a lot to help people overcome their tech troubles.…Read full bio -
Jane is an experienced editor for EaseUS focused on tech blog writing. Familiar with all kinds of video editing and screen recording software on the market, she specializes in composing posts about recording and editing videos. All the topics she chooses …Read full bio
-
![]()
Alin
Alin is an experienced technical blog writing editor. She knows the information about screen recording software on the market, and is also familiar with data cloning and data backup software. She is expert in writing posts about these products, aiming at providing users with effective solutions.…Read full bio -
Jean is recognized as one of the most professional writers in EaseUS. She has kept improving her writing skills over the past 10 years and helped millions of her readers solve their tech problems on PC, Mac, and iOS devices.…Read full bio
-
![]()
Jerry
Jerry is a fan of science and technology, aiming to make readers' tech life easy and enjoyable. He loves exploring new technologies and writing technical how-to tips. All the topics he chooses aim to offer users more instructive information.…Read full bio -
![]()
Rel
Rel has always maintained a strong curiosity about the computer field and is committed to the research of the most efficient and practical computer problem solutions.…Read full bio -
![]()
Gemma
Gemma is member of EaseUS team and has been committed to creating valuable content in fields about file recovery, partition management, and data backup etc. for many years. She loves to help users solve various types of computer related issues.…Read full bio -
![]()
Shelly
"I hope my articles can help solve your technical problems. If you are interested in other articles, you can check the articles at the bottom of this page. Similarly, you can also check my Twitter to get additional help."…Read full bio
Page Table of Contents
0 Views |
0 min read
Key Takeaways
- FaceTime calls can be recorded with video and audio, but device limitations differ.
- iPhone and iPad's built-in screen recorder captures video and your voice only; it cannot record the other party's audio.
- On Mac, professional Mac screen recorder software like EaseUS RecExperts can record both sides' voices clearly.
- Android users can record FaceTime calls via browser using third-party screen recording apps.
- Always get consent from all participants and follow local laws to avoid legal issues before recording.
Can You Record FaceTime calls with Sound?
Yes, it is possible to record FaceTime calls with sound on your iPhone, Mac, and even Android device. But, there are limitations:
You can record the screen, including the video from a FaceTime call, but capturing audio,especially the other person's voice, is not always straightforward. On iPhone and iPad, built-in iOS screen recorder only captures external sound through the microphone, not internal call audio. This is due to Apple's privacy protections.
On Mac, it's more flexible. With system adjustments or the help of additional tools, you can capture both video and internal audio. Android users accessing FaceTime via a browser may also be able to record with sound, depending on device capabilities and permissions.
👉 Always make sure to get consent from all participants before recording, as required by law in many areas.
Share this guide now!
How to Record FaceTime with Audio on Mac
In this part, you will learn two ways to capture FaceTime on a Mac. Let's take a look together.
#1. Record A FaceTime Call on Mac with Sound Directly - With Both Sides' Audio
If you want to record FaceTime calls with both video and clear audio on your Mac, EaseUS RecExperts offers a professional and easy-to-use solution.
Its biggest advantage over macOS's built-in tools is the ability to capture both your voice and the other person's voice simultaneously during FaceTime calls. With system audio and microphone recording, you'll get a complete conversation, not just your side. In addition, this FaceTime call recording software provides:
- Noise reduction for clearer voice quality
- Flexible audio source control (internal, mic, or both)
- Simple one-click operation, no complex setup required
Whether you're saving important discussions or recording for reference (with everyone's consent), this video call recorder ensures your FaceTime call is captured smoothly and in high quality.
Here are the detailed steps to screen record FaceTime with sound on Mac:
Step 1. Open the FaceTime video call that you want to capture and launch EaseUS RecExperts. Choose "Full Screen" to record the whole screen. To customize the recording area, hit "Region" and select the recording area with your mouse.
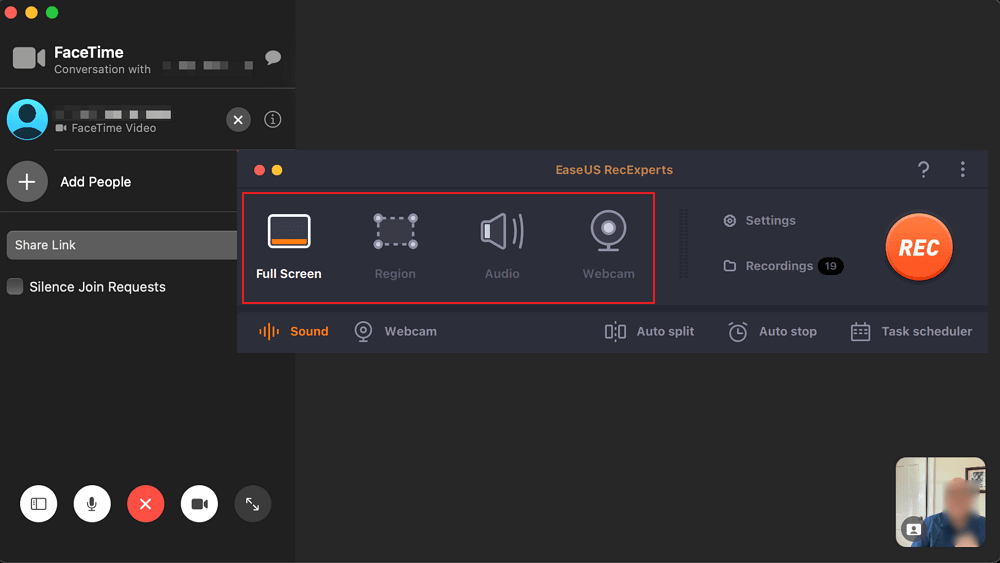
Step 2. Click "Settings" to apply more options, including changing the output format of the video, customize the quality, adjust frame rate, etc. Click "OK" to save the changes.
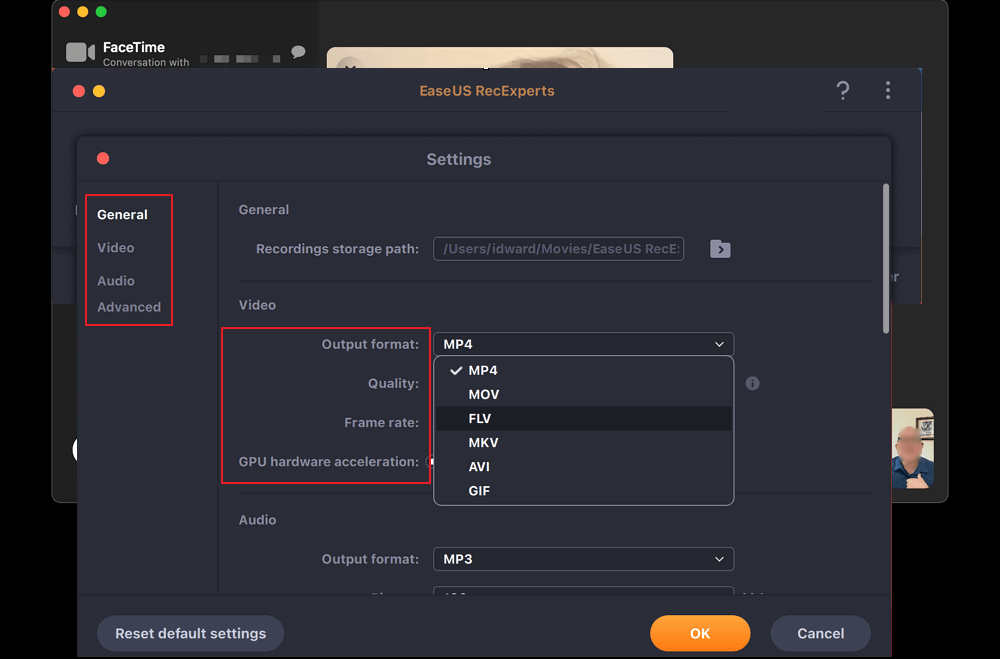
Step 3. Then, go back to the main screen and click the "Sound" icon. Enable "System sound" or "Microphone" if you want to record them, too. Then, click "OK" to continue. After that, hit the "REC" button to start recording.
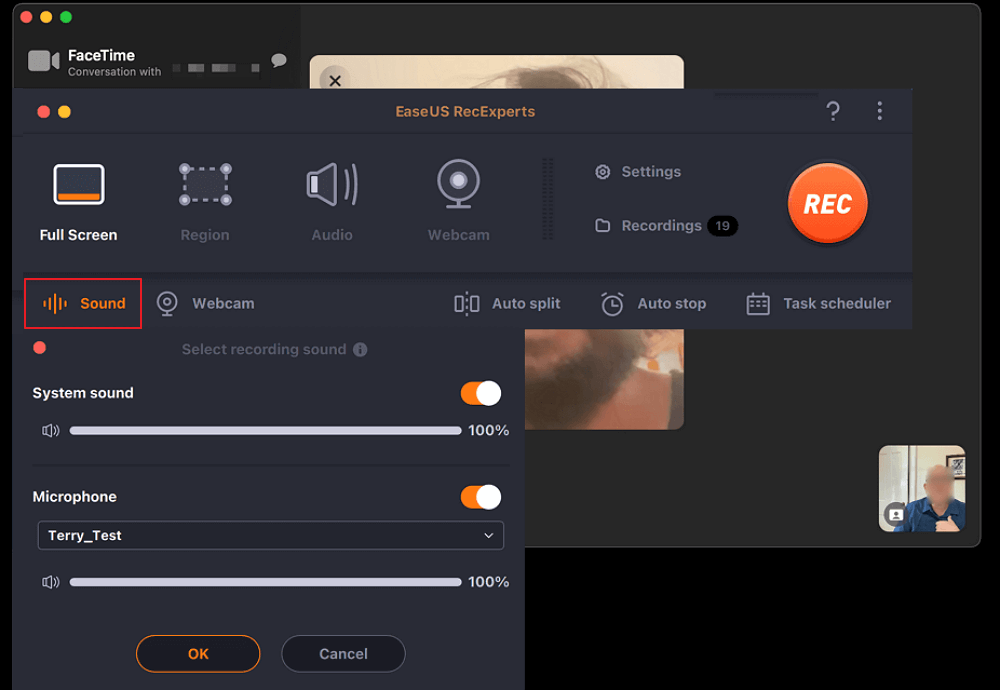
Step 4. Hit the "Stop" icon to end the recording task. Then, you will be led to the "Recordings" interface. You may review, edit, or manage your recordings here.
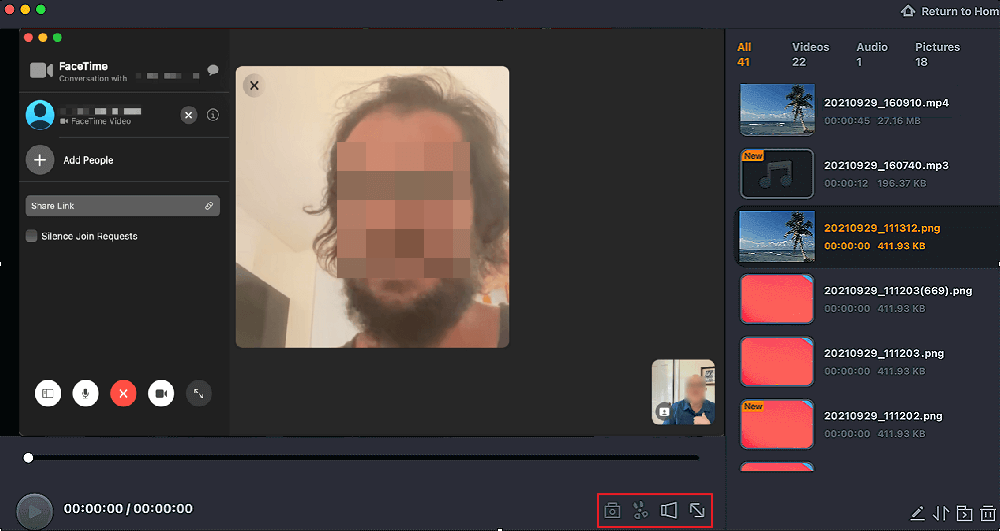
🎈Watch a complete video guide here, or check the text guide directly to follow the steps to record FaceTime calls with all methods:
- 0:00 Introduction
- 0:22 Record FaceTime on your iPhone
- 1:50 Record FaceTime with your Mac
- 3:23 Record FaceTime call with QuickTime

#2. Record FaceTime Call with Audio on Mac Free - With Only Your Voice
Note: This method will not capture internal audio from the other participant directly unless a loopback tool is used.
Actually, there is a built-in screen recorder on your Mac called QuickTime Player. This freeware can assist you in recording almost anything on your screen, including capturing FaceTime calls. However, it can only capture the screen with your microphone during FaceTime recording. If you want to screen record FaceTime with the system sound simultaneously, it seems impossible unless you download and install loopback tool to capture the sound coming from your Mac. In the following, we will walk you through the steps to get the task done:
Step 1. Install the Soundflower plugin on your Mac and select it as the default output device. Just click System Preferences > Sound > Output, and then choose the Soundflower (2ch).
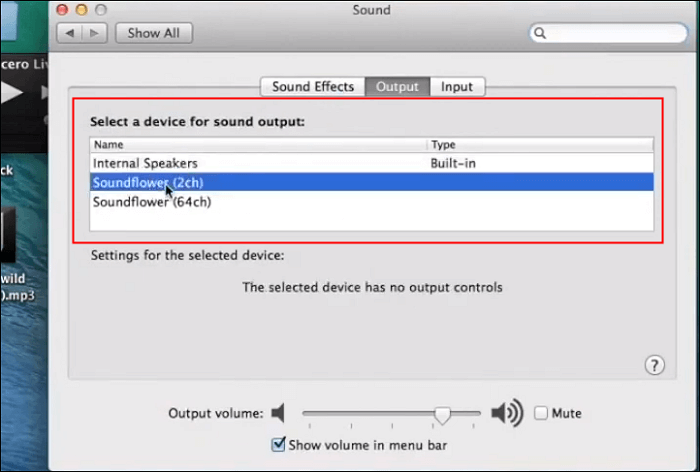
Step 2. Open the QuickTime Player. At the top menu bar, click "File" > "New Screen Recording." A new window will then appear. Click the arrow to select the microphone, and you need to choose the Soundflower (2ch) here.

Step 3. Perform FaceTime and start a call on your Mac. Then, in the QuickTime Player, you click on the red button to start capturing. To end the mission, click on the Stop button.
Step 4. After that, the recorded video is saved on your Mac.
Don't forget to share this post with others in need!
How to Record FaceTime with Sound on iPhone/iPad
Note: This method will only record the video of the FaceTime call along with your voice and surrounding sounds. It does not capture the other person's voice or any internal audio from the call.
One of the easiest ways to record a FaceTime call on your iPhone or iPad is by using the built-in screen recording feature. This tool is available in iOS and can be accessed through the Control Center. It allows you to capture the video of your FaceTime call along with audio from your microphone.
However, due to system restrictions, this method cannot record internal audio. That means the voice of the other person on the call will not be captured, and only your own voice or ambient sound near your device. While it's a convenient and free option, this limitation makes it less suitable for recording complete two-way conversations. Anyway, always ensure you have permission from anyone involved before recording any call.
To find this default tool, follow this guide:
- Firstly, ensure this software is added to the Control Center of your iPhone. If not, refer to the below steps.
- Go to "Settings" to find the "Control Center" and click it. Then, scroll down the menu to search for "Screen Recording". Hit the green "Add" icon to install it.
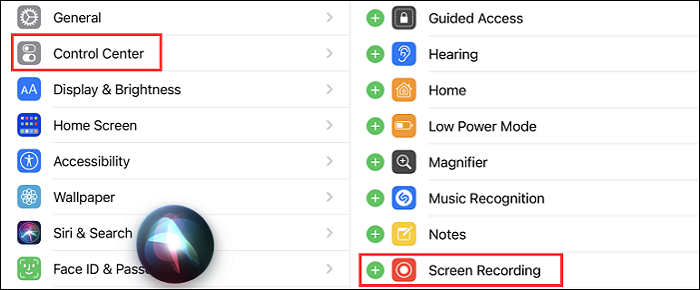
- Back to the Home, and swipe down from the top right of your screen to find the"Screen Recording" button.
Guide on how to screen record FaceTime with sound on iPhone and iPad:
Step 1. To capture the screen with sound, hold the "Screen Recording" button to turn the Microphone on.
Step 2. Perform FaceTime and join a video call on your device. Then, press the "Screen Recording" button in the Control Center again.
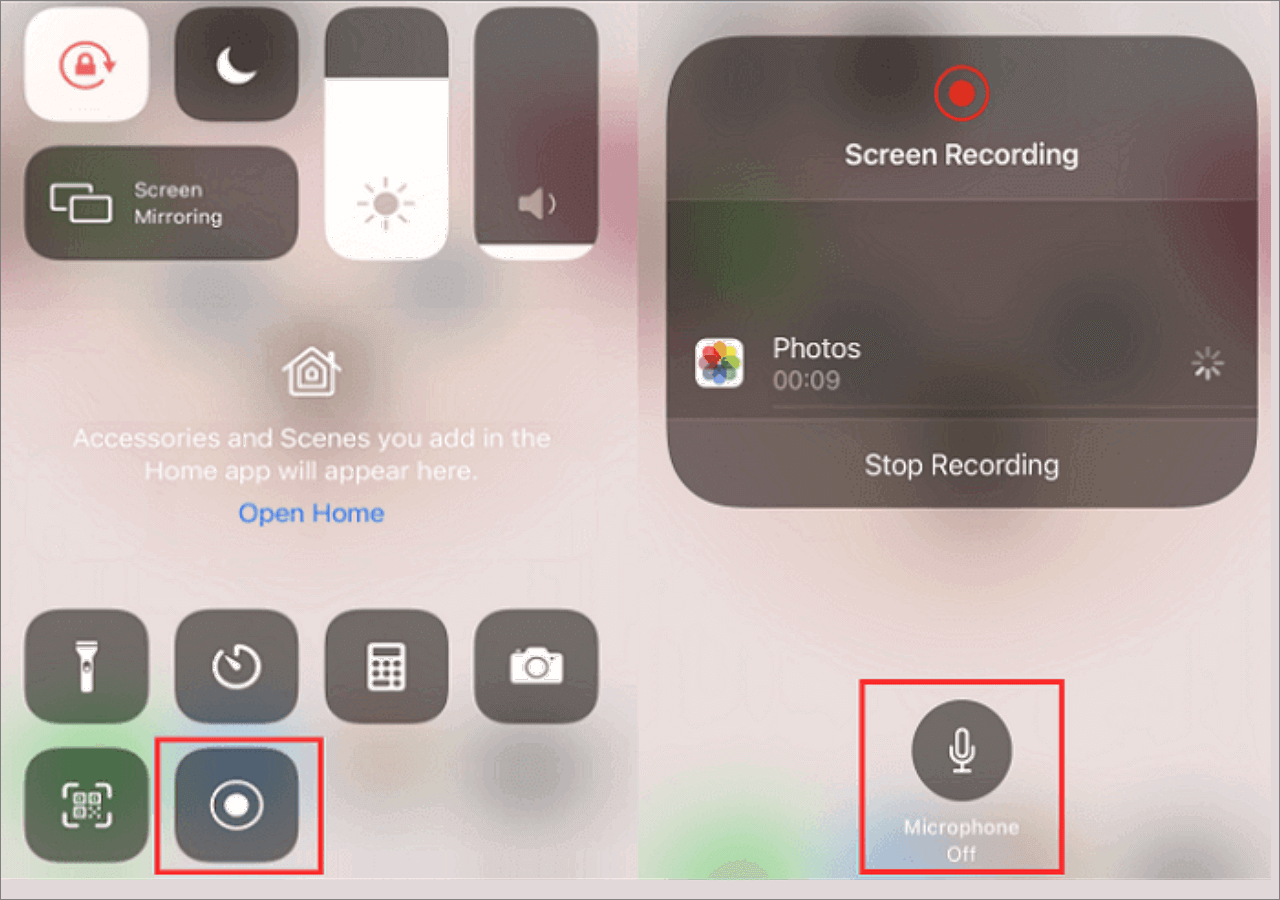
Step 3. After a few seconds, it starts capturing. Go back to FaceTime and continue your video call. To finish the task, click the red button from the top left of the screen. The video is then saved on "Photos".
How to Screen Record FaceTime with Audio on Android
How about recording FaceTime calls on Android devices? We all know that FaceTime is no longer limited to iOS devices, and Android users can also join a FaceTime call with a link in Google Chrome. So, if you are an Android user who wants to record a FaceTime call, you can easily do so with an Android screen recorder, like AZ Screen Recorder, DU Recorder, etc. Here, we take the DU Recorder as an example:
Step 1. Install and open DU Recorder on your Android phone and enable the permission features.
Step 2. Join a FaceTime session. Next, go back to the DU Recorder and choose your preferred call recording option.
Step 3. When you are ready, press the REC button to start your recording.
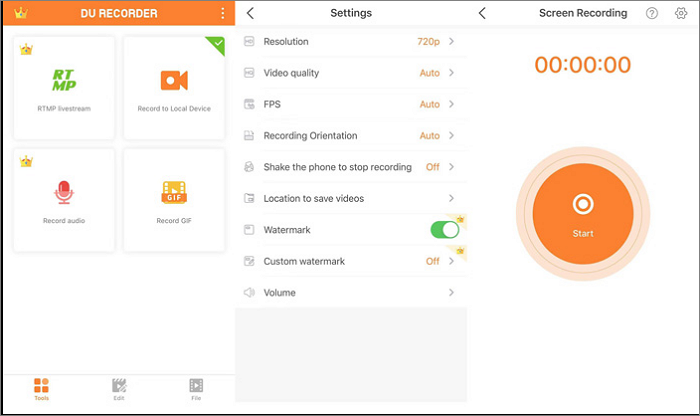
Legal and Ethical Considerations About FaceTime Call Recording
Before you hit "record" on a FaceTime call, it's essential to understand the legal and ethical boundaries. Not every region allows call recording without permission, and overlooking this could lead to serious consequences. Here are a few key points to keep in mind:
- Know the Law: Recording laws vary by country and U.S. state. Some areas allow one-party consent, meaning you can record if you're part of the call. Others require two-party consent, where everyone must agree. Always check your local regulations before recording.
- Always Get Consent: Regardless of the legal requirement, it's best to inform all participants that the call is being recorded. This helps avoid misunderstandings and builds trust.
- Respect Privacy: Avoid recording calls that involve personal, sensitive, or confidential information without explicit permission. In workplace settings, follow your company's policies on call recording.
- Store Recordings Responsibly: Once recorded, keep the file secure and private. Don't share it without the knowledge and approval of those involved in the call.
Conclusion
After reading, you know how to record FaceTime with audio in different ways.
- For macOS users, try EaseUS RecExperts for Mac to get the job done.
- For iOS users, the built-in screen recorder is the best choice.
No matter what tool you want to choose, make sure to select the suitable one based on your device.
FAQs about How to Record FaceTime with Audio
Check the frequently asked questions related to this topic below.
1. Why can't I record FaceTime with audio?
Maybe it's because you didn't allow the function. To record the audio from your FaceTime video, hold the "screen recording" option in your control center until the option to turn on the microphone appears on the screen. Then, you need to adjust volume settings for a better audio output.
2. Why does my FaceTime screen recording have no sound?
Here are some common reasons:
- The FaceTime cannot access to your microphone
- You have turned off the volume
- The microphone has not been chosen as the primary input channel
- There is something wrong with your sound card
3. Can you screen record a FaceTime call with audio?
Yes, you can screen record FaceTime on different devices. FaceTime calls on Windows, Mac, Android, and iPhone can all be recorded for later viewing. Here, we give you the steps to screen record a FaceTime call on a Mac.
- 1. Open FaceTime on your phone. Connect your phone to your Mac.
- 2. In Quicktime, click the "Record" button.
- 3. After recording, click "File" and then click "Save" to keep the file on your device.
4. Is it legal to record a FaceTime call?
Recording a FaceTime call's legality depends on your location and local laws. Some places allow recording with your consent only, while others require everyone's permission. Always get consent before recording.
EaseUS RecExperts

One-click to capture anything on screen!
No Time Limit, No watermark
Start Recording