- Easeusについて
- 会社情報
- ダウンロードセンター
- お問い合わせ
EaseUS RecExperts
画面上の内容なら、なんでも録画可能な使いやすいスクリーンレコーダー
- キャプチャーの範囲を自分で自由に選択可能
- ディスクプレイ、ウェブカム及び音声を同時に、または別々で記録可能
- オンライン会議、ストリーミング動画/音楽など、1クリックで録画可能

概要:
Hotstarで動画を見るのが好きな人は、Hotstarの画面録画ができるかどうか疑問に思ったことがあるかもしれません。このガイドでは、この質問に明確に答え、Hotstarでお気に入りの動画を録画する可能性のある方法を概説します。読み進めてください。
Hotstar(別名Disney+ Hotstar)は、高品質の動画を配信する主要なライブビデオストリーミングプラットフォームです。このプラットフォームでは、お気に入りのTVシリーズ、映画、スポーツなどを視聴することができます。魅力的な動画なので、オフラインで使用するために画面を録画したい場合があります。では、Hotstarの画面録画は可能ですか?
同じ疑問をお持ちなら、この記事には必要な答えをすべて提供します。まず、それが可能かどうかを説明し、次にコンピューターや携帯電話でHotstarの動画を録画するために適用できる様々な方法の概要を説明します。また、携帯電話にHotstarの動画を簡単にダウンロードする方法も説明します。
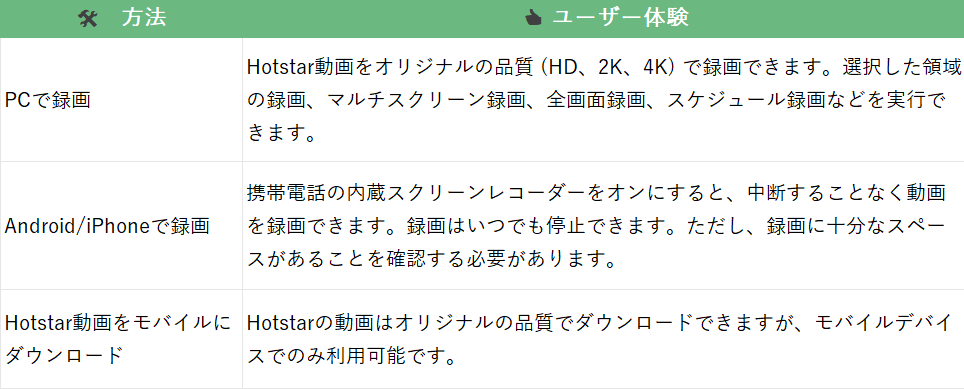
HotstarはDRM保護により、コンテンツの不正使用を防止します。そのため、Hotstarの画面を録画することはできません。また、画面を録画しているかどうかを検出できる特別な暗号化アルゴリズムも導入されています。動画を録画しようとすると、黒い画面が表示され、音声のみが聞こえます。
したがって、これは画面録画が許可されていないことを示しています。ただし、信頼性の高いスクリーンレコーダーをお持ちの場合は、ウェブサイトでHotstarの動画を録画できます。最も信頼性の高いツールの1つは、EaseUS RecExpertsです。この効率的なHotstarスクリーンレコーダーの使用方法については、読み続けてください。
Hotstarの動画を携帯電話やコンピューターで効果的に録画したい場合は、 最高の動画キャプチャソフトウェアツールを使用する必要があります。このツールを使用すると、Disney Plusの録画のように、制限なしに好きなだけ動画を録画できます。録画した動画はローカルストレージに保存できます。このセクションでは、Hotstarの動画を録画する3つの方法について説明します。それぞれの方法について詳しく説明しますので、ぜひお読みください。
EaseUS RecExpertsは、 Hotstarでお気に入りの動画を録画するための最も効率的なソリューションの1つです。このツールを使用すると、HD、2K、4Kなどのオリジナルの品質で動画をキャプチャできます。動画を録画したら、この動画録画ソフトウェアには、動画をプレビューするための組み込みプレーヤーが用意されています。
オンライン動画が暗号化されている場合、このツールを使用すると、アルゴリズムをバイパスして、中断せずに簡単に保護された動画を録画できます。このソフトウェアを使用すると、キャプチャした動画に透かしを追加することもできます。
EaseUS RecExpertsの素晴らしい動画録画機能を使用したいですか?下のボタンを押すだけでダウンロードできます!
Hotstarの動画録画の手順は次のとおりです。
ステップ1. EaseUS RecExperts を起動し、録画したい内容に応じて「フルスクリーン」「カスタム」「ウィンドウ」「ゲーム」「音声のみ」「Webカメラ」などのモードを選択します。たとえば、チュートリアルや操作手順を録画する場合は、「フルスクリーン」または「ウィンドウ」モードがおすすめです。

ステップ2. ツールバーを使って、「スピーカー」「マイク」「Webカメラ」のオン/オフを切り替えることができます。赤い「REC」ボタンをクリックすると録画が開始されます。

ステップ3. 録画中に内容を調整したいときは、「一時停止」ボタンをクリックして一時的に録画を止めることができます。録画を終了したいときは、「停止」ボタンをクリックしてください。
![]()
ステップ4. 録画が終了すると、プレビュー画面に移動し、録画したファイルの編集や管理ができます。録画中に追加した注釈は、保存された動画にも反映されます。

すべてのiPhoneおよびAndroidデバイスには、画面録画機能が組み込まれており、携帯電話の様々な瞬間をキャプチャすることができます。スクリーンレコーダーを開くと、ウェブサイトで視聴しているHotstar動画の録画がバックグラウンドで開始されます。いつでも録画を終了したり一時停止したりすることができます。
システムは録画をデフォルトのストレージに保存します。スクリーンレコーダーを使用する主な利点は、Hotstarが使用を制限しないことです。それにもかかわらず、一部のユーザーは、内蔵レコーダーを使用してHotstarの動画を録画しようとしたときに、良いこと悪いことが半分半分で録画しています。以下は、iPhoneとAndroidで画面を録画する手順です。
#1. iPhoneでのHotstar画面録画
内蔵スクリーンレコーダーを使用してiPhoneでHotstarの画面を録画するには、以下の手順に従ってください。
ステップ1. iPhoneのブラウザを使用してHotstar.comにアクセスし、録画したい動画を開きます。
ステップ2.次に、iPhoneの設定を開き、コントロールセンターに移動します。「画面収録」に移動し、その横にあるプラス「+」ボタンをタップします。
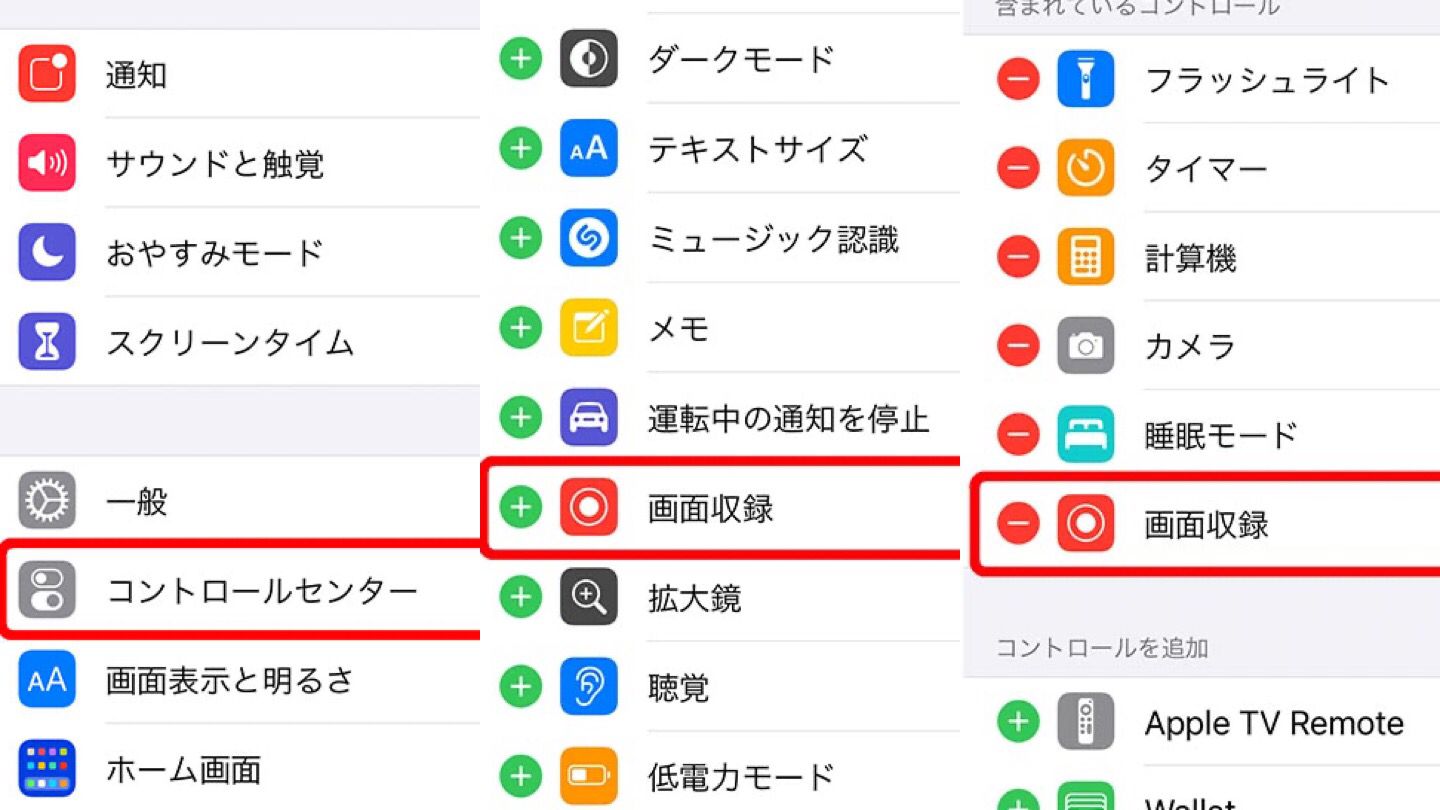
ステップ3.次に、コントロールセンターに移動し、灰色の録画ボタンをタップします。
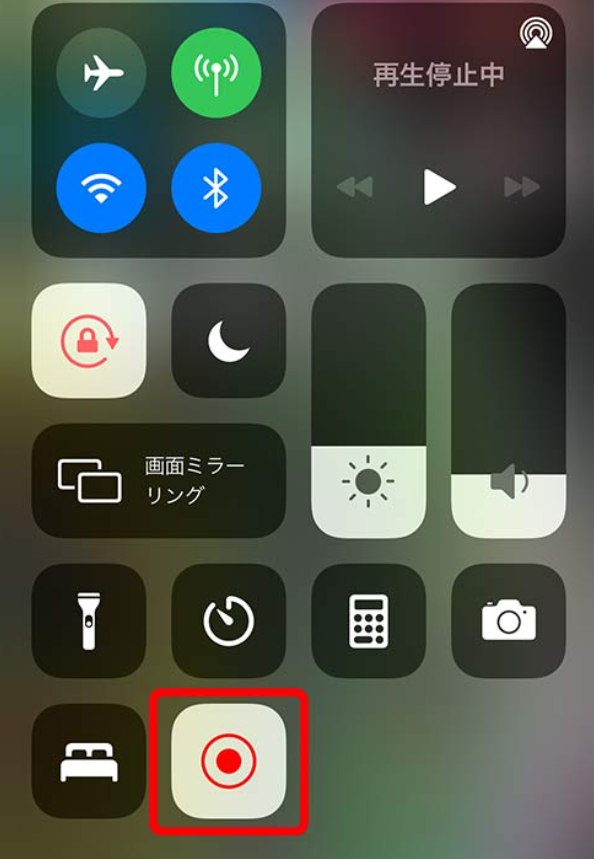
ステップ4.3秒待ってからコントロールセンターを終了し、 Hotstarの画面録画を開始します。
ステップ5.iPhoneの内蔵スクリーンレコーダーは、Hotstar動画を視聴しながら録画を開始します。iPhoneの画面録画を停止したい場合は、コントロールセンターに移動して赤い録画ボタンをタップします。または、iPhoneの画面上部に表示される赤いステータスバーをタップすることもできます。
ステップ6.画面録画の動画をチェックするには、写真アプリにアクセスします。
#2. AndroidでのHotstar画面録画
内蔵スクリーンレコーダーを使用してAndroidでHotstarの画面を録画するには、以下の手順に従います。
ステップ1. Androidスマートフォンのブラウザを使用してHotstarウェブサイトにアクセスし、録画する動画を開きます。
ステップ2. Androidスマートフォンのクイック設定に移動します。これを行うには、通知パネルを2回下にスワイプします。
ステップ3.次に、「スクリーン レコーダー」オプションをタップします。このオプションが表示されない場合は、画面下部のプラス「+」アイコンをタップします。スクリーン レコーダーを選択して、クイック設定メニューにドラッグします。完了したら、「スクリーン レコーダー」をクリックします。音声を録音するか、画面上の動作を録画するかを選択できます。
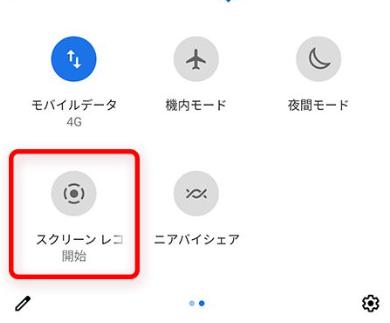
ステップ4.その後、「録画開始」オプションをクリックして、Hotstar画面録画を開始します。
ステップ5.画面録画が開始すると、携帯電話の画面上部に赤い録画アイコンが表示されます。録画を停止するには、「録画を停止するにはここをタップしてください」オプションをタップします。録画されたHotstar動画は、システムによってAndroid携帯電話のローカルストレージに保存されます。

内蔵スクリーン レコーダーを使用してiPhoneまたはAndroidでHotstar動画を録画するのが難しい場合は、ダウンロードするオプションがあります。Hotstarのアプリを使用すると、ユーザーは動画をダウンロードして、いつでもオフラインで視聴できます。Hotstarの公式アプリは、AndroidとiOSデバイスで利用できます。
ただし、このアプリでは、特定のカテゴリの動画のみをダウンロードするように制限されています。たとえば、「スターグループ」の動画のみをダウンロードでき、「スポーツ」や「英語シリーズ」のカテゴリの動画はダウンロードできません。また、最新の映画やライブストリームコンテンツのダウンロードはシステムによって制限されます。これらの制限にもかかわらず、以下の手順に従ってモバイルでHotstarの動画をダウンロードできます。
ステップ1. iPhoneのApp StoreまたはAndroidのGoogle Play Storeにアクセスして、Hotstarアプリをダウンロードしてインストールします。次に、Hotstarアカウントにサインアップまたは登録します。
ステップ2.ダウンロードしたい動画を開きます。動画の再生が始まったら、画面の下部までスクロールして「ダウンロード」オプションを見つけます。「共有」や「ウォッチリスト」などの他の動画オプションも表示されます。
ステップ3.「ダウンロード」ボタンをタップし、好みの動画品質(「低」、「中」、「高」)を選択します。その後、Hotstarアプリは動画のダウンロードを開始します。ダウンロードが完了すると、動画はデフォルトのストレージに保存されます。
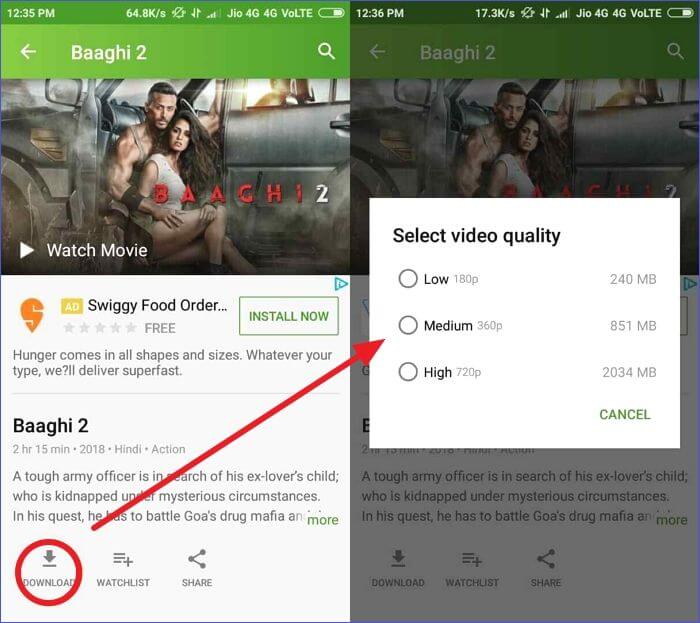
この方法ではダウンロードできる動画の数は制限されますが、AndroidまたはiOSでHotstar動画を入手する信頼性の高い方法です。
この記事では、Hotstarの画面を録画する方法を説明しました。Hotstarアプリを使用してHotstarの動画を録画することはできませんが、Hotstar.comにアクセスすることで録画できます。EaseUS RecExpertsなどのサードパーティツールや、携帯電話の内蔵スクリーンレコーダーを使用して、Hotstarの動画をキャプチャできます。
Hotstarの動画をモバイルにダウンロードしたい場合は、AndroidまたはiOS用のHotstarアプリを使用することができます。Hotstarで動画を簡単に録画するには、EaseUS RexExpertsをお勧めします。このソフトウェアを使用すると、HD、2K、4Kなどのオリジナルの品質で動画を録画し、コンピューターに保存できます。今すぐEaseUS RecExpertsをダウンロードしてお試しください。
以下は、 Disney+Hotstar画面録画に関するよくある質問です。
Hotstarの画面録画が機能しないのは、Hotstarアプリによって制限されているためです。これは、画面録画を防止するように設定された暗号化アルゴリズムによるものです。そのため、画面を録画しようとすると、音声のみが聞こえるか、黒い画面が表示されます。Hotstarで画面録画をするには、ブラウザを使用してログインし、EaseUS RecExpertsなどのサードパーティツールを使用して動画を録画します。
はい。Disney Plusは、画面録画を検出して、録画を禁止する特別なアルゴリズムがあります。Disney PlusのコンテンツはDRM (デジタル著作権管理) で保護されているため、不正な使用は許可されていません。Disney Plusの動画をコンピューターまたは携帯電話で直接録画しようとすると、黒い画面が表示されます。
これについてDisney Plusは制限がないため、ZoomでDisney+を共有することは可能です。これを行うには、以下の手順に従ってください。
ステップ1.PCでDisneyを開き、再生したい動画を見つけて、Zoomで共有します。
ステップ2.Zoomを起動し、会議IDを入力します。友達が会議に参加するのを待ちます。
ステップ3.次に、画面の下部にある「画面を共有」ボタンをタップします。次に、先ほど開いたDisney画面を選択して共有します。Zoomの友達が動画を視聴できるようになります。