- Easeusについて
- 会社情報
- ダウンロードセンター
- お問い合わせ
EaseUS RecExperts
画面上の内容なら、なんでも録画可能な使いやすいスクリーンレコーダー
- キャプチャーの範囲を自分で自由に選択可能
- ディスクプレイ、ウェブカム及び音声を同時に、または別々で記録可能
- オンライン会議、ストリーミング動画/音楽など、1クリックで録画可能

概要:
Windowsで、ゲームプレイ録画をしたい時に役立つスクリーンレコーダーを5種類紹介します。ゲームプレイ録画に必要な機能は、画面録画、ウェブカメラ録画、システム音声録音、マイク音声録音です。これらを備えるソフトの一つがEaseUS RecExpertsです。
ゲームプレイの様子を録画して友達と共有したり、動画配信サイトに投稿、ライブ配信したりするには、どうやって画面上に写るゲームの様子を記録したらいいのでしょうか?
このような場合のゲームプレイ録画には、スクリーンレコーダーが役に立ちます。最近は、数多くの画面録画ソフトがあり、それぞれ特徴や、メリットデメリットがあるので、どれを使ったらいいか迷う方も多いと思います。そこで、今日はWindows向けのスクリーンレコーダーを5つ紹介します。
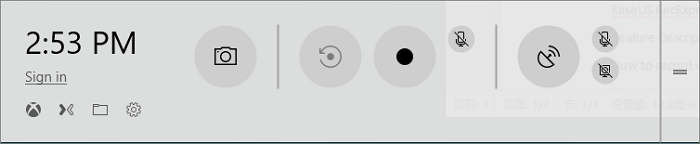
Windows10に組み込まれたXbox Game Barの機能を使えば、PCゲームをプレイ中に録画したり、スクリーンショットを作成し、ゲームプレイ動画作成したりすることが可能です。Xbox Game Barを使えば、アプリをわざわざダウンロードする必要もなく、簡単、しかも無料で、ゲームプレイの録画が可能になります。手軽に、ご自身のゲームスキル向上や、ゲーム実況動画をつくり、YouTubeなどのサイトにアップのために使用したい方におすすめです。ゲーム録画では、スムーズで、パソコン上でラグが起こらないことが重要だと思いますので、ショートカットで起動できるこのスクリーンレコーダーは非常におすすめできます。
ステップ1.[今から録画] (円形のアイコン) を選んでクリップを開始、[録画停止] (正方形のアイコン) を選んで終了します。ちなみに、録画開始・停止のショートカットキーは、[Windows]+[Alt]+[R]です。
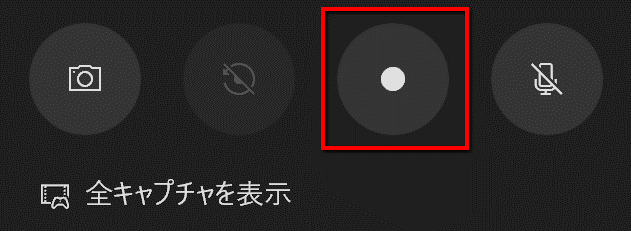
ステップ2.ゲームで起こっている状況を静止画像としてキャプチャするには、[スクリーンショットをとる] (カメラ アイコン) を選びます。ちなみに、スクリーンショットを作成するためのショートカットキーは、[Windows]+[Alt]+[PrtScrn]です。
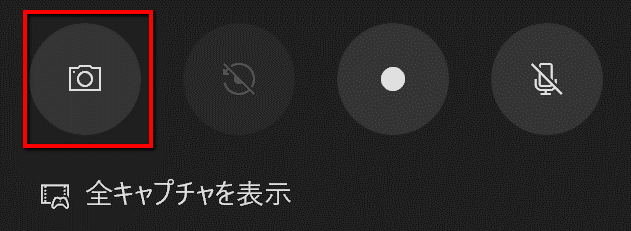
ステップ3.全画面表示の PC ゲームでは、[Windowsキー]+[Alt]+[G]で、録画を開始および停止します。
[全キャプチャを表示] を選び、キャプチャしたスクリーンショットやゲームクリップを閲覧できます。

また、パソコン上では、記録した動画・画像は、自動で、[ビデオ]フォルダーの[キャプチャ]に保存されるようになっています。Xboxアプリ上からファイルにアクセスする場合は、[スタート]>Game DVRからもファイルを開くことができます。
EaseUS RecExpertsは、あらゆる場面に対応できるスクリーンレコーダーです。このソフトは、豊富な機能を備えていますが、操作方法はかなり直感的で、簡単で使いやすいです。今までゲームプレイ録画をしたことのないユーザーや手軽に画面録画をしたい場合には、このソフトが非常に役に立ちます。特に、ゲームプレイ録画に関しては、画面映像の録画と同時に自分自身をフェイスカメラで録音することできるので、解説等を付け加えることもできます。EaseUS RecExpertsは、画面録画方法も多く、一般的な全画面録画、選択範囲のみの録画、単一ウィンドウ録画、音声録音、ウェブカメラ録画なども行え、ゲームプレイ録画だけでなく、ズーム会議などの記録も行えます。まずは、無料版から試してみるのもよいと思います。
EaseUS RecExpertsの特徴
ステップ1:EaseUS RecExpertsを起動し、右上のメニューアイコンをクリックして「設定」を開きます。

ステップ2:「ビデオ」と「オーディオ」タブを選択して、フレームレート(1~144fps)、画質、出力形式、ビットレートなどの録画設定を調整します。

また、「ゲーム」タブをクリックすると、ゲーム画面上に表示するオーバーレイの設定なども変更できます。

ステップ3:メイン画面に戻り、「ゲームモード」を選択します。録画したいゲームのウィンドウを選び、必要であればWebカメラやマイク音声の入力も設定します。その後、「REC」ボタンをクリックして録画を開始します。

ステップ4:録画中は、画面に小さなバーが表示され、録画時間を確認できます。ツールバーのカメラアイコンをクリックすればスクリーンショットを撮影でき、タイマー(時計アイコン)から録画の自動停止時間も設定可能です。

ステップ5:録画が終了したら、内蔵のビデオプレイヤーと編集ツールを使って、動画を確認・編集できます。
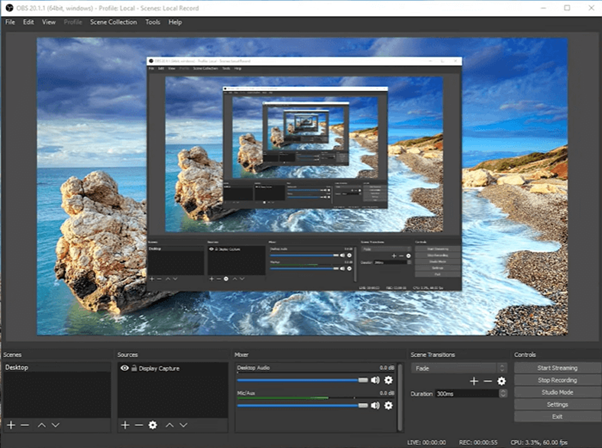
OBS Studioは、ビデオ録画と生配信用の無料でオープンソースのソフトウェアで、特にゲームプレイ動画の録画に向いています。Windows、Mac、Linuxでダウンロード可能です。高性能のリアルタイムでの映像や音声のキャプチャとミキシングを行え、カスタムトランジションによってシーン間をシームレスに切り替えることが可能です。OBS Studioは、ウィンドウズキャプチャ、画像・テキスト・ブラウザーのキャプチャ、ウェブカメラ収録など、様々な方法で画面録画を行うことができます。さらに収録後のファイルは、TwitchやYouTubeなどのサイトに簡単に共有することが可能です。ただ、動画編集を行いたい場合は、他の動画編集専用のソフトを併用する必要があるかもしれません。
特徴
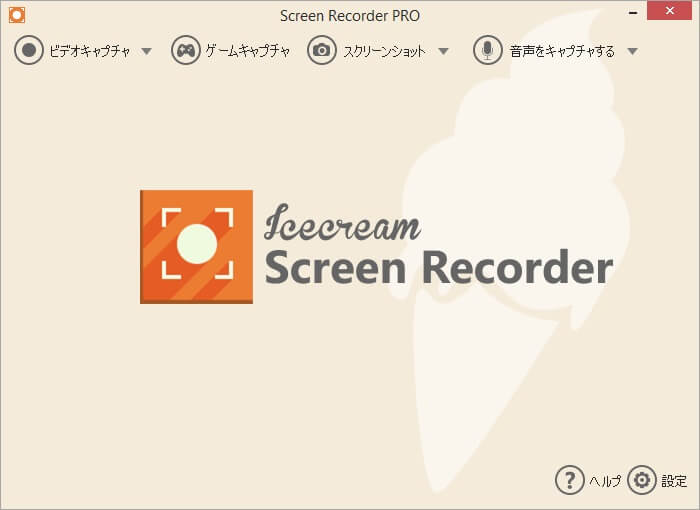
Icecream Screen Recorderは、非常に操作方法が簡単なソフトです。このソフトもゲームプレイ録画に対応しているスクリーンレコーダーで、メイン画面から、ビデオキャプチャ、ゲームキャプチャ、スクリーンショット、音声録音から行いたい作業を選択できます。このソフトを使用して、ゲームプレイ録画、チュートリアル動画、ウェビナー録画、動画と音声の同時記録などを行えます。また、録画した動画を編集したい場合も、このソフト内で編集することもできます。特定の機能を使用したい場合や、様々な制限をなくしたい場合は、有料版を購入する必要がある点が少し残念ですが、基本的な機能が必要な方には、おすすめできるソフトです。
特徴
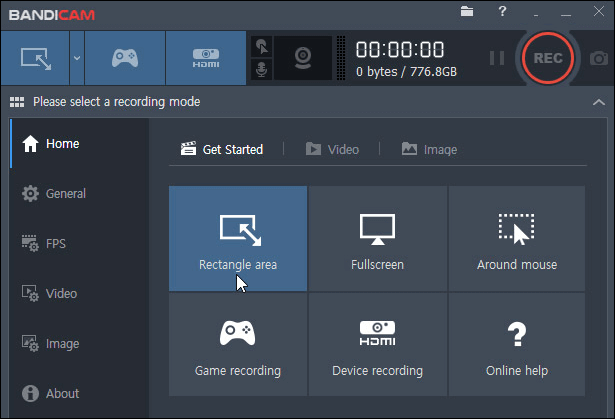
Bandicamは、Windows向けの動作の軽いスクリーンレコーダーです。このソフトでは、画面を撮影し、動画(AVI/MP4)や画像として保存します。特に、ゲームプレイの録画であれば、Bandicamは非常に優れています。2D/3D、4K UHDのゲームを480fpsで記録することもできます。また、外部カメラからの録画(ウェブカメラ、Xbox、IPTVなど)も可能です。また、高画質で録画した動画も、高い圧縮率で保存してくれます。録画後の動画は、YouTubeやVimeoなどの配信サイトへ簡単にアップロードが可能です。Bandicamの無料版では、10分間、ウォーターマークありでの使用が可能で、それらの制限をなくすには有料版を購入します。
特徴
今回は、ゲームプレイ録画に役立つ5つのスクリーンレコーダーを紹介しました。初めてゲームプレイ録画にトライする方には、EaseUS RecExpertsが最もおすすめです。EaseUS RecExpertsを使えば、画面上で起こるあらゆる動作を記録でき、ウェブカメラで自分自身や解説をつけることも可能です。無料版も使用できるので、試してみてください。