- Easeusについて
- 会社情報
- ダウンロードセンター
- お問い合わせ
EaseUS RecExperts
画面上の内容なら、なんでも録画可能な使いやすいスクリーンレコーダー
- キャプチャーの範囲を自分で自由に選択可能
- ディスクプレイ、ウェブカム及び音声を同時に、または別々で記録可能
- オンライン会議、ストリーミング動画/音楽など、1クリックで録画可能

概要:
Macでストリーミング音楽やその他様々なPC上の音声を録音するには、無料の音声録音ソフトが便利です。Mac対応の音声録音ソフト3つとWindows対応の音声録音ソフトEaseUS RecExpertsの詳細と操作方法を紹介します。操作方法をマスターして、オフラインでお気に入りの音楽を楽しみましょう。
ストリーミング音楽サイトや、動画配信サイトで、お気に入りの楽曲を見つけても、ダウンロードができず、オフラインで楽曲を楽しむことができないことが多いのではないでしょうか。そのような悩みを解決してくれるのが、音声録音アプリです。音声録音ソフトを検索してみると、Windows向けのものは、割と多くありますが、中には、Macに対応していないものもあります。
この記事では、Mac対応の音声録音ソフトで、PC上のオーディオを収録する方法を紹介します。今回は、手軽に使えるソフトを3つレビューします。
こちらの記事も合わせて読みたい:Windows10で音声を簡単に録音する方法
おすすめのオーディオ録音ソフトトップ3を紹介します。
QuickTime Playerは、Mac向けの多機能ソフトですが、主に動画、音声再生ソフトとして使われることが多いと思います。しかし、このQuickTime Playerは、メディアプレイヤーとしてだけでなく、画面映像や音声の記録も行えるんです。画面録画に関しては、全画面録画や、選択範囲のみの録画が可能です。
画面録画と同時に、マイクからの外部音声の録音は可能ですが、システム音声の録音には対応していないので、他のアプリと併用して使う事で、内部音声の録音もできるようになります。今回は、内部音声録音のためによく併用されるSoundflowerを使って、音声録音をする方法を紹介します。
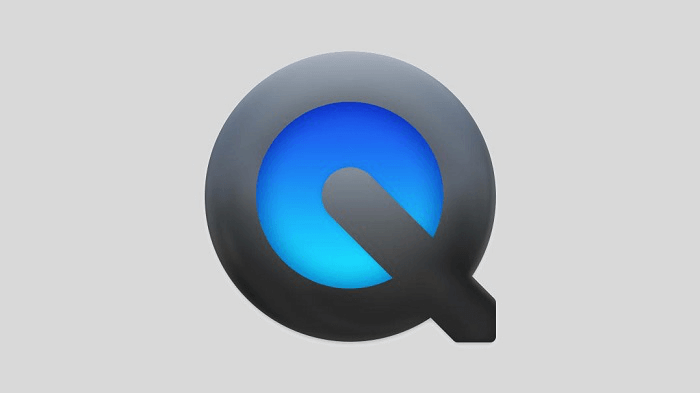
ステップ1:QuickTime PlayerとSoundflowerをインストールする。
ステップ2:「システム環境設定」>「サウンド」>「出力」をSoundflower(2ch)に変更。
ステップ3:QuickTime Playerを起動し、「ファイル」>「新規オーディオ収録」>マイクをSoundflower(2ch)に変更。
ステップ4:録音したい音声を再生し、録音開始ボタンを押す。終了したい時に、録音停止をおし、録音を完了する。
OBS Studioは、無料でオープンソースのオーディオレコーディングソフトで、Windows/Mac/Linuxに対応しています。このソフトを使えば、音声録音も非常に簡単に無料で行うことが可能です。さらに、このOBS Studioは、ゲームプレイの録画や配信にも優れており、様々なカスタマイズで、異なる状況に対応した音声録音を行うことができます。
さらに、ノイズゲート、ノイズ抑制、ゲインなどのソースごとのフィルタを備えた直感的な音声ミキサーも搭載されています。
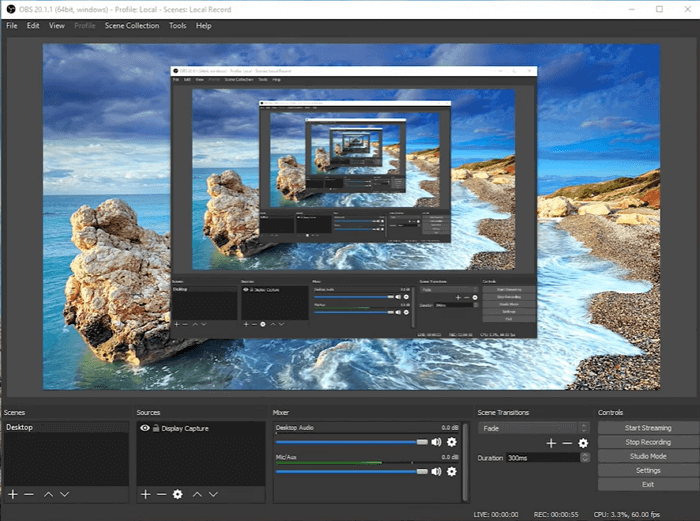
ステップ1:OBS StudioとiShowU Audio Captureをインストールする。
ステップ2:「audio MIDI設定」>[+]>「複数出力装置」でiShowU Audio Captureをメインデバイスにする。
ステップ3:「システム環境設定」>「サウンド」から、複数出力装置が選択されていることを確認し、OBS Studioでは、iShowU Audio Captureを設定する。
ステップ4:全ての設定が終わったら、OBS Studioで録音を開始する。
Audacityは、無料・オープンソース・クロスプラットフォームの、音声記録・編集ソフトです。インターフェースも非常にシンプルで、初心者でも簡単に使いこなせると思います。PCの内部音声に加え、マイクからの外部音声の録音も楽々行えます。16/24/32ビットで高音質の録音や、様々な音声ファイルフォーマットに対応しているので、あらゆる場面で活用できます。さらに、音声の記録後は、カット、トリミング、コピーなどの編集機能を使ってよりより音声データに仕上げることも可能です。
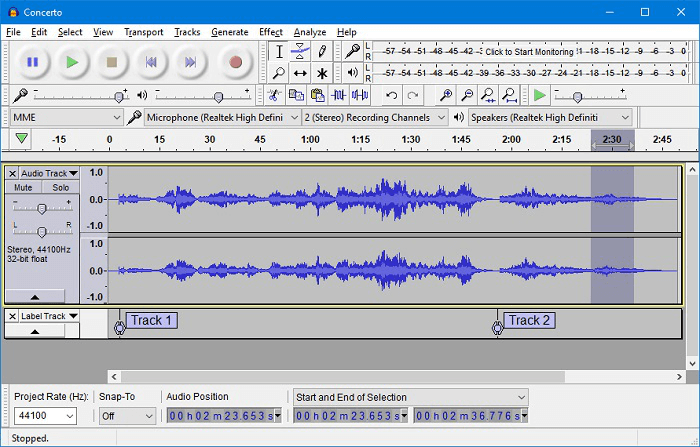
ステップ1:SounderflowerとAudacityをインストールする。
ステップ2:「システム環境設定」>「サウンド」>「出力」から、「Soundflower (2ch)」を選択する。
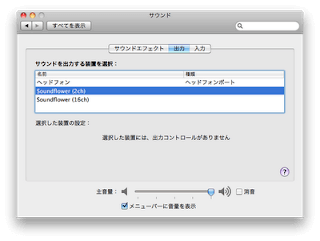
ステップ3:Audicityの「デバイス」タブから、「Soundflower (2ch)」を録音デバイスとして選択する。設定がすべて完了したら、赤い録音開始ボタンから、録音を開始する。
ステップ4:終了したい時に、録画停止ボタンを押して、録音を完了し、任意で、トリミングやノイズ除去、ノーマライズなどの編集を行う。
ステップ5:メニューから「書き出し」を選択し、必要なファイル形式を選択し保存する。
今回は、Mac端末で音声を録音する方法を紹介しましたが、Windowsで録音したい時におすすめのソフトも一つレビューします。
WindowsユーザーがPCで音声録音をするのに便利な、オーディオ録音ソフトは、EaseUS RecExpertsです。
EaseUS RecExpertsは、シンプルで使いやすいWindows向けの画面録画、音声録音ソフトです。画面録画については、全画面録画、単一ウィンドウ録画、領域録画に加え、ウェブカメラ録画、ゲームプレイ録画なども可能です。さらに、音声録音については、PC内部音声とマイクなどの外部音声も簡単に収録することができます。画面や音声の収録後の動画・音声ファイルは、同ソフト内で、テキスト、ライン、矢印追加など、その他の編集機能でよりハイクオリティなコンテンツに仕上げることができます。
ステップ1. EaseUS RecExpertsを起動し、「オーディオ」モードを選択します。

ステップ2. 「設定」ボタンをクリックして、保存する音声の形式、ビットレート、サンプルレートなどを調整します。
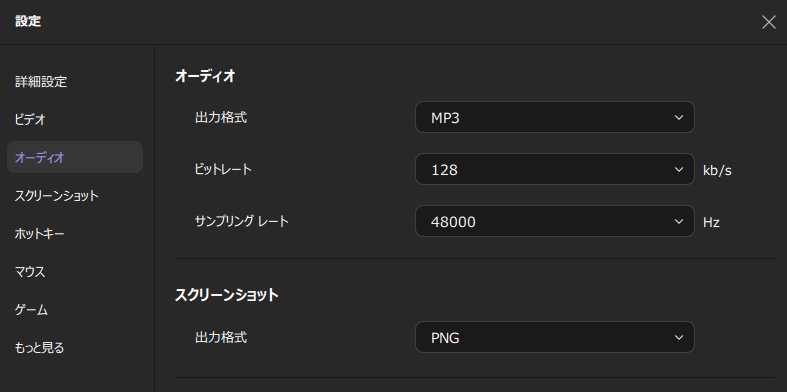
ステップ3. 準備ができたら「REC」ボタンをクリックして録音を開始します。

ステップ4. 録音を終了するには、赤い四角のアイコンをクリックします。

Macで無料の音声録音をするのに便利なソフト、QuickTime Player、Audacity、OBS Studioを紹介しました。このようなソフトを使えば、専門的な知識や経験がなくても、簡単にオーディオを収録することができます。
Windowsユーザーの場合、EaseUS RecExpertsをおすすめします。画面録画や音声録音を素早く行い、編集までこなせるこのソフトを、まずは無料でも試すことができます。