- Easeusについて
- 会社情報
- ダウンロードセンター
- お問い合わせ
EaseUS RecExperts
画面上の内容なら、なんでも録画可能な使いやすいスクリーンレコーダー
- キャプチャーの範囲を自分で自由に選択可能
- ディスクプレイ、ウェブカム及び音声を同時に、または別々で記録可能
- オンライン会議、ストリーミング動画/音楽など、1クリックで録画可能

概要:
Google Earthの映像を録画したい場合には、アプリ内蔵の録画機能を使用することができますが、録画モードの選択や、その他の録画設定のカスタマイズ、録画後の編集を行うには、画面収録用のソフトを使用するのがおすすめです。この記事では、画面録画や動画編集用の無料デスクトップ版ソフトやオンラインツールを紹介します。
EaseUS RecExpertsは、評価の高いスクリーンレコーダーの1つで、GoogleEarth映像を記録することができます。ソフト名の通り、パソコン画面に映るもの全てを完璧に収録して、動画や画像、音声ファイルとして録音することができます。このソフトを使えば、ストリーミング動画の録画、オンラインコースの録画、ビデオ会議の録画などを簡単に収録することができます。さらに、録画モードは、全画面、選択範囲のみ、単一ウィンドウから選べるので、必要な部分だけ記録することが可能です。
また、コンピュータのシステム音声、マイク音声を個別で録音、同時に録音することもできます。そのため、ゲームプレイ録画などの内部音声録音と外部音声録音を同時に行う必要がある場合にも、問題無く収録作業を行うことが可能です。これらすべての高度な機能が無料で行える優秀なスクリーンレコーダーです。
EaseUS RecExpertsの特徴
EaseUS RecExpertsの操作手順
ステップ1. EaseUS RecExperts を起動し、録画したい内容に応じて「フルスクリーン」「カスタム」「ウィンドウ」「ゲーム」「音声のみ」「Webカメラ」などのモードを選択します。たとえば、チュートリアルや操作手順を録画する場合は、「フルスクリーン」または「ウィンドウ」モードがおすすめです。

ステップ2. ツールバーを使って、「スピーカー」「マイク」「Webカメラ」のオン/オフを切り替えることができます。赤い「REC」ボタンをクリックすると録画が開始されます。

ステップ3. 録画中に内容を調整したいときは、「一時停止」ボタンをクリックして一時的に録画を止めることができます。録画を終了したいときは、「停止」ボタンをクリックしてください。
![]()
ステップ4. 録画が終了すると、プレビュー画面に移動し、録画したファイルの編集や管理ができます。録画中に追加した注釈は、保存された動画にも反映されます。

他のソフトに頼らず、Google Earth映像を録画したい場合は、アプリ内蔵の録画機能を使うこともできます。この機能を使えば、Google Earthの映像を音声付きで収録することも可能です。
(操作手順)
1.Google Earth を開く。
2.[追加]>[ツアー] をクリックするか、地球儀の上のバーで [録画]をクリック。
3.録画を開始するには、メディアプレーヤーの左下に表示される[録画 / 停止]をクリック。ナレーションを追加したい場合は、マイクアイコンをクリックする。
4.訪れてみたい場所に移動するか左パネルの [場所] から目印をクリックする。
5.録画や録音が完了したら、[録画 / 停止]をクリック。
6.右下にメディア プレーヤーが表示され、ツアーの再生が始まる。
7.ツアーを保存するには、メディアプレーヤーで [保存]をクリック。
8.表示されたダイアログ ボックスで、[名前] 欄にタイトルを入力。
9.ツアーについての情報を追加するには、[説明] と [表示] タブを使用する>[OK]
10.ツアーを再生するには、左パネルの [場所] 次に [お気に入り] に移動し、再生するツアーをクリック。
Google Earthを録画するためのスクリーンレコーダーは他にもたくさんあります。以下で2つ厳選して紹介します。
OBS Studioは、オープンソースのスクリーンレコーダーで、ビデオ録画と生放送用を無料で行えます。Windows、Mac、Linuxでダウンロード可能です。OBS Studioは、ウィンドウズキャプチャ、画像・テキスト・ブラウザーのキャプチャ、ウェブカメラ収録など、様々な方法で画面録画を行うことができます。
また、OBS Studioで音声録音をすると、ノイズゲート、ノイズサプレッション、ノイズゲインなどのソースごとのフィルターを備えた直感的なオーディオミキサーがあるため、作業をより効率的に行うことができます。さらに収録後のファイルは、TwitchやYouTubeなどのサイトに簡単に共有することが可能です。
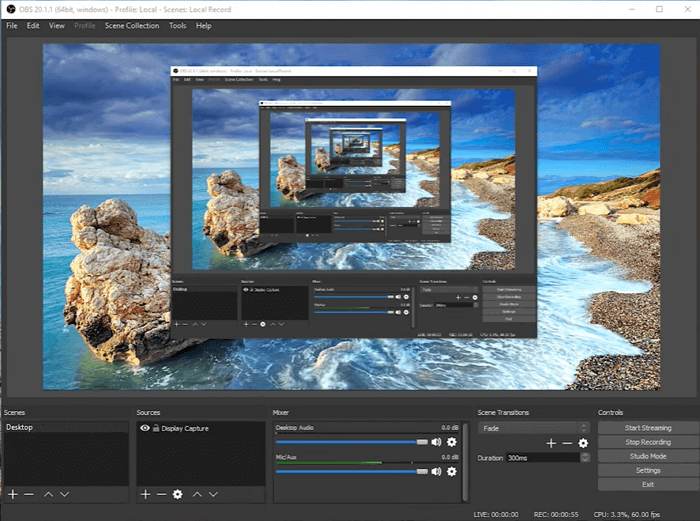
(操作手順)
1.OBS Studioを起動し、「ソース」欄の+マークから「画面キャプチャー」を選択し「OK」。
2.「設定」>「出力」>「録画ファイルのパス」を設定する。
3.記録したい画面の範囲をカスタマイズし、画面録画を開始する。
4.録画が完了したら、停止ボタンを押し、動画を保存する。
Screencaptureは、無料のオンラインスクリーンレコーダーで、ソフトウェア自体をインストールせずに、コンピュータの画面を簡単にキャプチャできます。画面の記録中に、Webカメラやマイク音声を収録したり、記録されたビデオにウォーターマークを追加したりするオプションもあります。以下の、ソフト使用方法ガイドを見て、GoogleEarthの記録をしてみましょう。
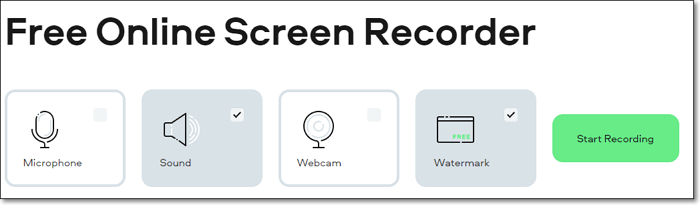
(操作手順)
1.Screencaptureのサイトを開き、「Microphone(マイク音声)」、「Sound(システム音声)」、「Webcam(ウェブカメラ)」、「Watermark(透かし)」から行いたい作業・オプションを選択する。
2.「Start Recording」ボタンを押して、新しいウィンドウを開いたら、全画面・アプリウィンドウ・Chromeページの中から収録したい内容を選択する。
3.設定ができたら、「Share」ボタンからGoogle Earthの収録を開始する。
4.「Stop Recording」を押すと、録画したGoogle Earthの映像がプレビューされるので、確認し、「Download」ボタンを押して、コンテンツを保存する。もう一度撮り直したい場合は、「New Record」ボタンから再度収録を行う。
Google Earthの映像を録画するための方法やツールは数多くあります。この記事では、特に主流でおすすめの方法を紹介しました。
新しいソフトなしで、Google Earthの映像を録画するには、アプリ内蔵の録画機能を活用することができます。しかし、この機能では、基本的な録画しかできないので、その他の編集や、録画モードを使用したい場合は、スクリーンレコーダーを使用する方法がおすすめです。録画中に編集したり、アノテーションの追加等を行いたい場合は、EaseUS RecExpertsを使用可能です。また、録画後にトリミングしたり、カット、イントロ・アウトロ追加などの高度な編集を行うこともできます。以下のボタンから無料でソフトをダウンロードすることができます。