- Easeusについて
- 会社情報
- ダウンロードセンター
- お問い合わせ
EaseUS RecExperts
画面上の内容なら、なんでも録画可能な使いやすいスクリーンレコーダー
- キャプチャーの範囲を自分で自由に選択可能
- ディスクプレイ、ウェブカム及び音声を同時に、または別々で記録可能
- オンライン会議、ストリーミング動画/音楽など、1クリックで録画可能

概要:
ShareXスクリーンレコーディングは、最も高速で優れたスクリーンレコーディングソフトの1つです。しかし、ユーザーがこれを起動して実行できない場合はどうなるでしょうか。この記事ではこの問題について説明し、実行可能な解決策を見つけるのに役立ちます。
ShareXは、有名なスクリーンレコーディングソフトの1つで、オーディオとウェブカメラビデオをキャプチャするのに最適なソフトの1つです。豊富な選択肢とオプションが用意されているため、多くのユーザーがこのソフトを好んで使用しています。ただし、このソフトに時々問題があり、ユーザーに迷惑を引き起こす場合があります。
そのような問題の1つは、ShareXがまったく機能しないことです。つまり、さまざまなことを試しても録画が機能しないということです。この問題はさまざまな理由によって引き起こされる可能性があり、それらを理解することが重要です。
次に、この問題に関する解決法も紹介します。それでは、ShareXの画面録画が機能しない考えられる理由についてお話ししましょう。EaseUSは、この問題を解決するのに役立つ対策も提供しています。
ShareXスクリーンレコーディングがWindowsで動作せず、問題を引き起こす原因は数多くあります。最も一般的な問題の1つは、キャッシュの蓄積またはドライバーの不具合です。単純な再起動で解決できる場合もあれば、ビデオドライバーの改修が必要な場合もあります。
🔎したがって、ShareX画面録画が機能しない理由はいくつかあります。
そのため、問題を特定し、それに応じて修正を適用することが不可欠です。問題が解決するまで、簡単な修正を1つずつ適用してください。それでは、この厄介な問題を解決する7つの可能性のある方法をチェックしましょう。
PCを再起動してドライバーやその他のサービスを強制的に再起動するだけで問題を解決できる場合もあります。ドライバーの再インストールなど、他の対策を試す必要がある場合もあります。
一度に1つずつ試してみて、ShareXの画面録画が機能しない場合の7つの修正方法を以下に示します。
場合によっては、ソフトのプロセスツリーを終了するだけで、再び動作し始めることがあります。
🧰管理手順は次のとおりです:
ステップ1.ShareXのプロセスを終了します。
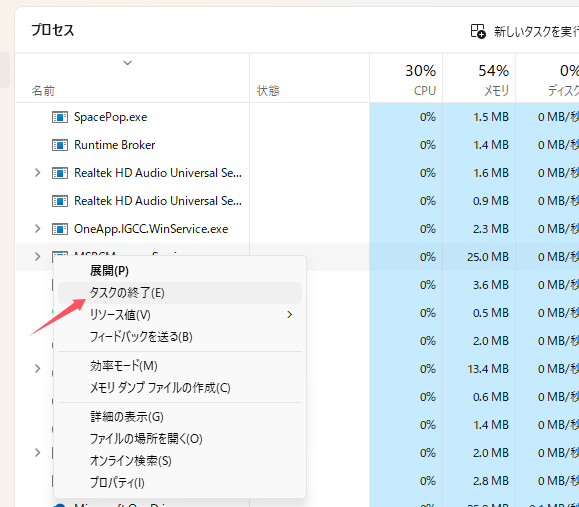
ステップ2.ShareXを再度起動する前に、PCを再起動する必要があります。
スタートメニューをタップするか、キーボードのWindowsボタンをタップします。
電源メニューに移動し、再起動をタップします。
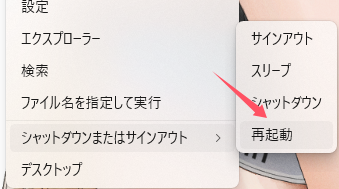
ステップ3.PCが再起動するまで待ちます。
ステップ4.画面録画にShareXを再起動してみます。
このプロセスは、プラグインまたはWindowsサービスが問題の原因となっている場合に問題を解決することが知られています。
ShareXでは画面録画に適切なマイクの検出が必要なので、マイクをチェックすることもこの問題の有効な解決策の1つです。システムのサウンド設定でマイクが機能しているかどうかを簡単に確認できます。
🧰ユーザーがマイクが機能していることを確認する方法は次のとおりです。
ステップ1.タスクバーのスピーカー/サウンドオプションを右クリックし、「サウンドの設定」を開きます。
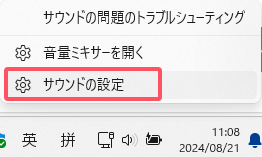
ステップ2.「入力」セクションまでスクロールし、適切なマイクを選択します。
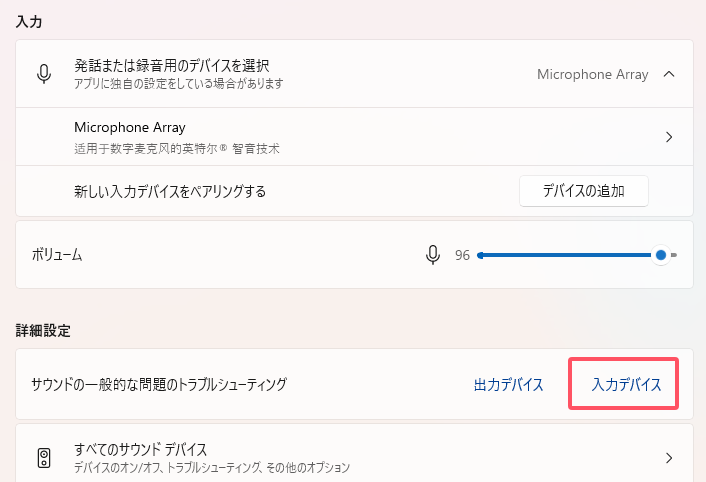
ステップ3.マイクが検出されない場合は、「トラブルシューティング」ボタンをタップします。
ステップ4.そして自動的にマイクをテストします。
これにより、マイクの問題が解決され、再び使用できるようになります。マイクでのShareXが機能しない問題も解決されます。
グラフィックドライバーの更新は、あらゆる種類の録画の問題を解決するために不可欠です。ShareX画面録画が機能しない最も一般的な原因の1つは、古いドライバーです。AMDおよびNvidiaの各ユーザーは、異なる更新方法を試す必要があります。
👉AMDユーザーの場合:
ステップ1.Adrenalinソフトを開きます。
ステップ2.メインページの右上に今使用中のドライバーのメッセージがあります。。
ステップ3.次に、「アップデートの確認」ボタンをタップします。
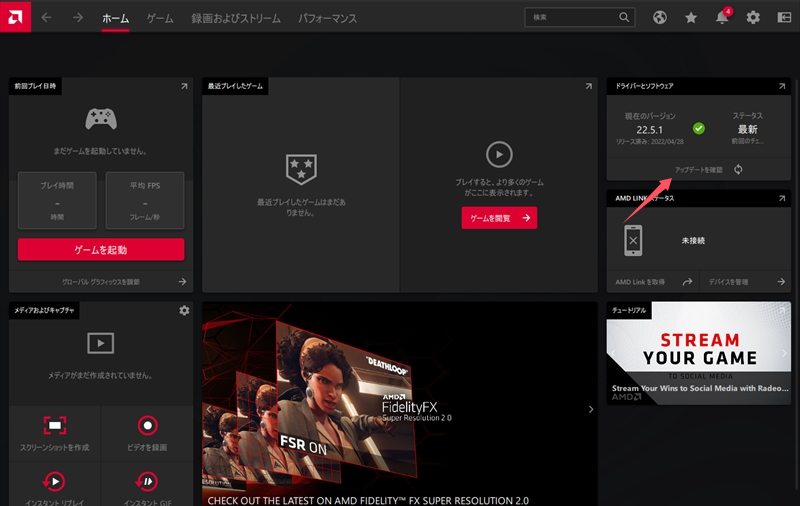
ステップ4.ドライバーがダウンロードされインストールされるまで待ちます。
👉Nvidiaユーザーの場合:
ステップ1.Nvidia GeForce Experienceを開きます。
ステップ2.「アップデートを確認」ボタンをタップします。
ステップ3.更新プログラムをダウンロードしてインストールします。
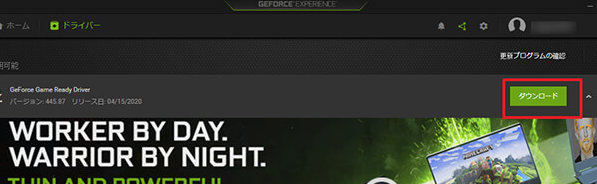
これにより、NvidiaとAMDGPUの両方のドライバーが更新されます。
ShareXを再インストールすると、ほとんどの問題が解決されます。これは、ShareXアプリも古くなっているからです。したがって、古いプラグインやソフト要素が問題の原因である場合は、ShareXの最新バージョンにアップグレードすると問題が解決する可能性があります。
🧰以下の手順に従ってください:
ステップ1.最新のShareXバージョンをダウンロードします。
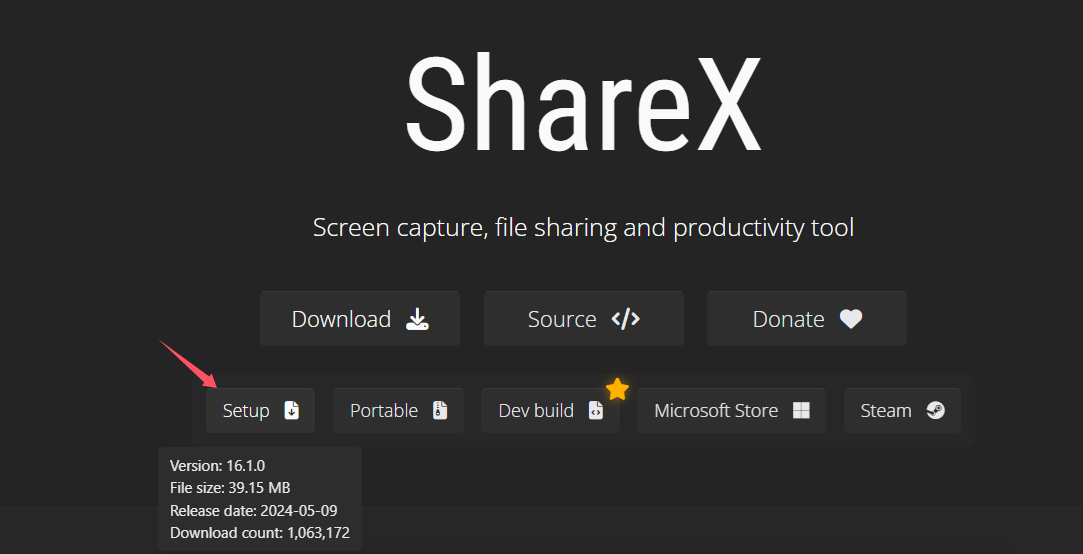
ステップ2.コントロールパネルを開き、「プログラム」>「プログラムのアンインストール」に進みます。
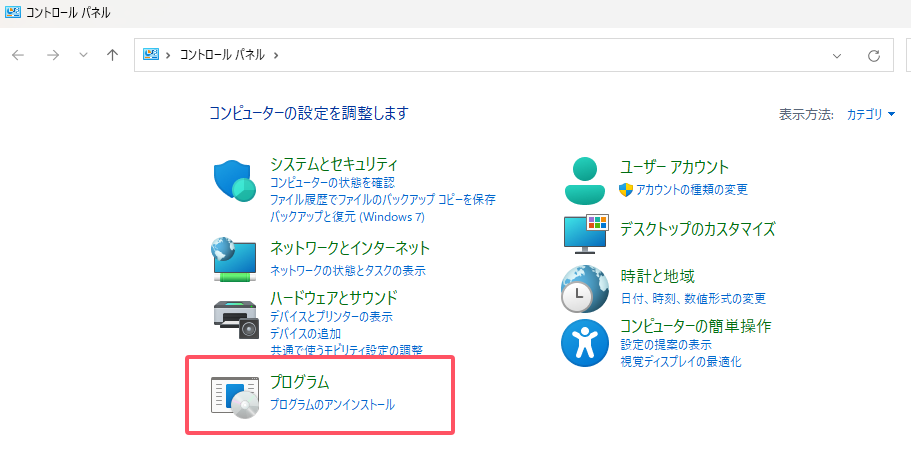
ステップ3.ShareXを見つけてアンインストールします。
ステップ4.アンインストールが完了するまで待ちます。
ステップ5.新しくダウンロードしたShareXをインストールします。
これにより、ShareXソフトが再インストールされ、画面録画の問題が修正されます。
設定でビデオコーデックのバージョンを変更しても、この問題を解決できます。現在のところ、録画できない問題を解決できる特定のコーデックはありません。
🧰さまざまな種類のコーデックを試してみると、この問題を効率的に見つけて対処するのに役立ちます。方法は次のとおりです。
ステップ1.「Task Settings」に進みます。
ステップ2.「Capture」を見つけて、「Screen Recorder」を探します。
ステップ3.次に、「Screen Recording Options」に進みます。
ステップ4.「Codecs」タブのコーデックを他のものに変更します。
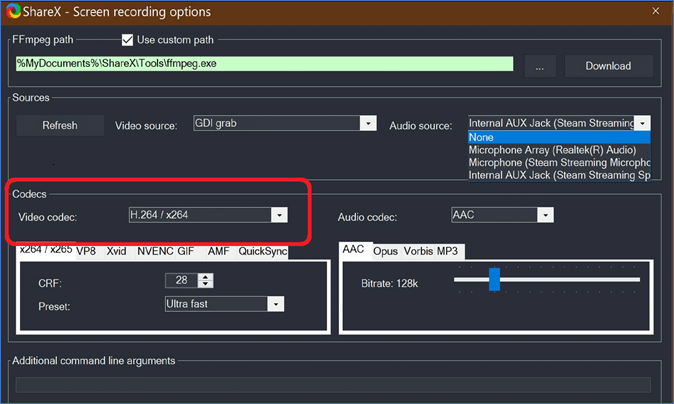
ステップ5.設定を保存して新しいコーデックを試します。
ステップ6.録音が再び機能するかどうかを確認します。
ユーザーは、どのコーデックが自分に適しているかを確認するために、さまざまなコーデックタイプを試す必要がある場合があります。
FFmpeg pathは、通常ShareXのスクリーン録画が保存される場所です。この特定の領域に十分なストレージがない場合、問題が発生する可能性があります。ShareX設定からこの特定のパスを変更すると、ユーザーの問題も解決されました。
🧰FFmpeg pathを変更するには、次の手順に従ってください。
ステップ1.「Capture」に移動し、「Screen Recorder」の設定に進みます。
ステップ2.「FFmpeg path」を変更します。
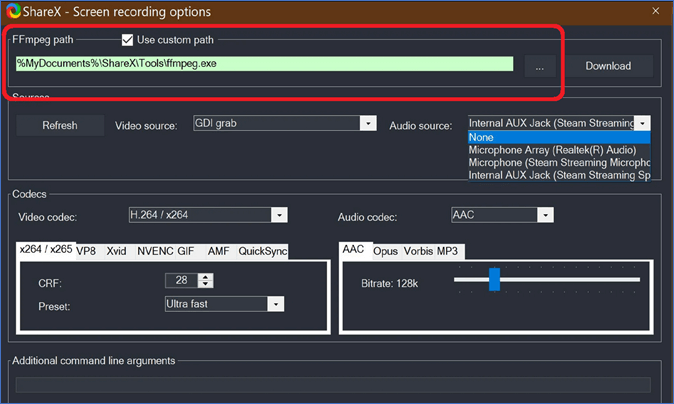
ステップ3.設定を保存し、ShareXを再起動します。
これを試すと多くのユーザーの問題が解決しますが、問題が解決しない場合は次の方法を試すことができます。
ShareX設定で「Install Recorder Devices」を選択すると、画面録画に必要な追加のプラグインがインストールされます。通常、多くのユーザーがShareXで録画できないのは、必要なプラグインをインストールしていないためです。
🧰ShareXの設定に入ったら、次の手順を実行する必要があります。
ステップ1.「Capture」タブの「Screen Recorder」オプションに進みます。
ステップ2.「Sources」セクションの「Install Recorder Devices」オプションを見つけます。
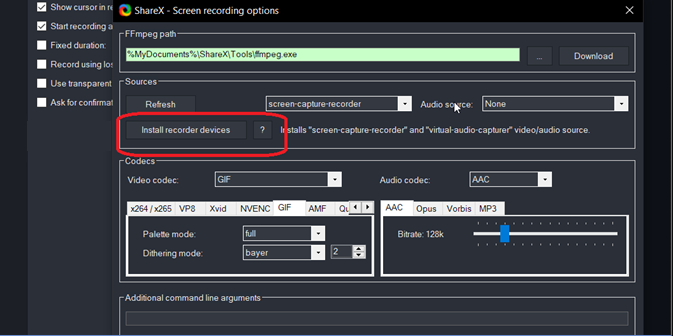
ステップ3.ツールが自動的に構成されるまで待ちます。
ShareX画面録画に必要なプラグインをインストールするには数分かかります。
ShareXがうまく機能しない場合でも、ずっと修正し続ける必要がありません。画面録画には、より優れたShareXの代替品を使用できます。
ここで、EaseUS RecExpertsをお勧めいたします。これは優れたスクリーンレコーダーで、ShareXよりはるかに優れた代替品です。EaseUS RecExpertsは、ユーザーが適切かつ簡単にスクリーンを録画できるように、シンプルで効果的な機能を備えて、魅力的なUIデザインを提供します。
💡EaseUS RecExpertsの優れた機能一覧:
AIベースのビデオエンハンサーを使用して、PCで高品質のビデオ録画を実現します。
録画したビデオを視聴するための内蔵メディアプレーヤーを提供します
簡単にビデオをトリミングできるビデオエディタが内蔵されています
🧰これがスクリーンレコーディングに最適なツールである理由です。
そして簡単な使用方法もご紹介します。
ステップ1. EaseUS RecExperts を起動し、録画したい内容に応じて「フルスクリーン」「カスタム」「ウィンドウ」「ゲーム」「音声のみ」「Webカメラ」などのモードを選択します。たとえば、チュートリアルや操作手順を録画する場合は、「フルスクリーン」または「ウィンドウ」モードがおすすめです。

ステップ2. ツールバーを使って、「スピーカー」「マイク」「Webカメラ」のオン/オフを切り替えることができます。赤い「REC」ボタンをクリックすると録画が開始されます。

ステップ3. 録画中に内容を調整したいときは、「一時停止」ボタンをクリックして一時的に録画を止めることができます。録画を終了したいときは、「停止」ボタンをクリックしてください。
![]()
ステップ4. 録画が終了すると、プレビュー画面に移動し、録画したファイルの編集や管理ができます。録画中に追加した注釈は、保存された動画にも反映されます。

以上は、ShareXスクリーンレコーダーが動作しない問題を解決するのに最適な修正プログラムです。これらの修正プログラムは、一部のユーザーでグラフィックドライバーが動作しないなどの特定の問題に適用できることを理解することが重要です。
しかし、手間は避けて、ShareXよりも優れた代替手段を使用する方がよいです。この場合、それはEaseUS RecExpertsというスクリーンレコーダーの無料ダウンロードで、スクリーン録画に最適なツールです。使いやすいだけでなく、設定や画面録画も非常に簡単です。
1.ShareXが音声を録音しないのはなぜですか?
システムサウンド設定でマイクが正しく構成されていない可能性があります。ただし、ShareXのデフォルトの入力設定が間違っている可能性もあります。これを修正するには、ユーザーはSettings > Capture> Screen Recordingに移動して、ライブマイクを選択する必要があります。
2.ShareXにレコーダーデバイスをインストールするにはどうすればよいですか?
レコーダーデバイスのインストールオプションは、キャプチャ設定の下にあります。ユーザーは、ShareXのメイン設定に移動し、キャプチャタブを見つけて、画面録画に移動して、レコーダーデバイスのインストールボタンを見つける必要があります。