- Easeusについて
- 会社情報
- ダウンロードセンター
- お問い合わせ
EaseUS RecExperts
画面上の内容なら、なんでも録画可能な使いやすいスクリーンレコーダー
- キャプチャーの範囲を自分で自由に選択可能
- ディスクプレイ、ウェブカム及び音声を同時に、または別々で記録可能
- オンライン会議、ストリーミング動画/音楽など、1クリックで録画可能

概要:
これからビデオ編集を始める方で、iMovieでオーディオを録音する方法のヒントを知りたい方は、以下の方法に従ってビデオクリップにオーディオを録音・追加することができます。この記事では、優れた機能でビデオとオーディオを強化するための専門的なソフトウェアツールEaseUS RecExperts for Macについても説明します。
iMovieのことは、コンテンツクリエイターを目指している人や、iPhoneを使ってビデオを録画している人ならすでにご存知かもしれません。プロ仕様のカメラやレコーダーを持っていなくても、iMovieがあればこれらのことができます。
アップル社によって開発されたiMovieは、派手で高度な技術ガジェットを買う余裕がない新進のビデオメーカーのために最も使用されるビデオおよびオーディオ編集プラットフォームの一つです。人々はまた、直接iMovieでビデオをキャプチャしたり、オーディオを録音したり、ビデオをトリミングすることができます。その数多くの機能とフィルタは、簡単にあなたのビデオを向上させるためにファイルを編集するために利用可能です。あなたは、このアプリケーションに他のプラットフォーム上で記録されたビデオやオーディオを追加し、編集することができます。

このガイドでは、Mac、iPhone、iPad上のiMovieでオーディオを録音する方法を学ぶことができます。また、iMovieの欠点を克服するために使用することができ、あなたのビデオのためにさらに優れたオーディオとビデオの設定を取得するための最良のiMovieの代替案について説明します。
あなたは、ナレーションオプションを使用してMac上でiMovieで音声を録音することができます。このアクションを行うための詳細な手順を知るには、以下の手順に従ってください:
ステップ1.MacでiMovieアプリケーションを開きます。
オーディオを録音してからビデオのアウトラインに追加する方法と、ビデオをスタートさせ、ビデオのアウトラインにオーディオを追加したい位置から同時にオーディオの録音を開始する方法があります。
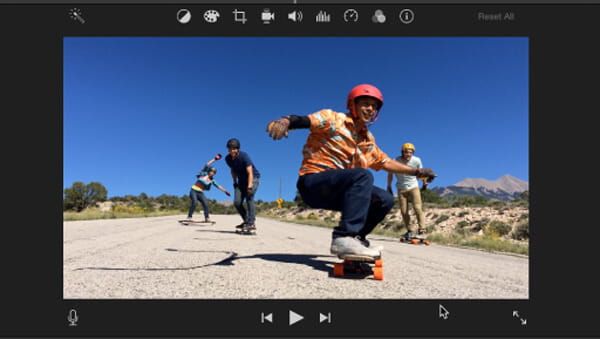
ステップ2. 動画に直接オーディオを追加するには、オーディオを追加したいプロジェクトを開き、タイムライン上にカーソルを置き、ビューアの下にある「ナレーションを録音(マイクマーク)」をクリックして録音を開始します。
音声ファイルを保存するには、ViewoptionsでRecord Voiceoverボタンをクリックします。音声の品質を調整するための様々な録音設定が表示されます。
ステップ3. ボイスオーバーの録音オプションでは、(レシーバー入力デバイス)からの録音、入力ボリュームのレベル調整、外部からのノイズ除去、ボイスエンハンスメントオプションなど、さまざまな設定が表示されます。これらの設定をお好みでカスタマイズしてください。
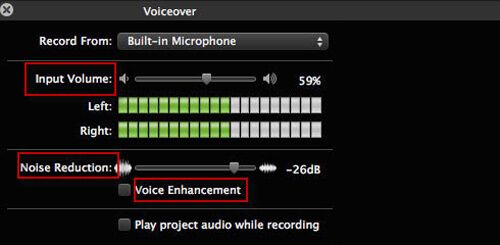
ステップ4. 録音ボタン(赤)をクリックして音声録音を開始し、3秒のカウントダウン後に話し始めることができます。
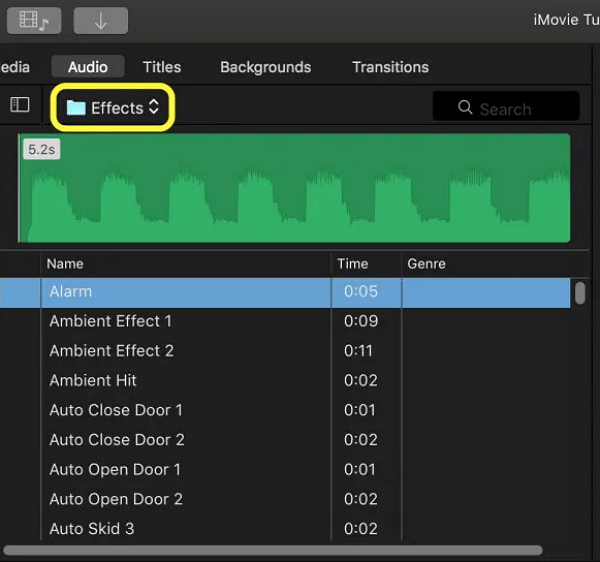
ステップ5. 音声の録音が終わったら、もう一度同じ赤いボタンをクリックします。Macではスペースキーを使用できます。
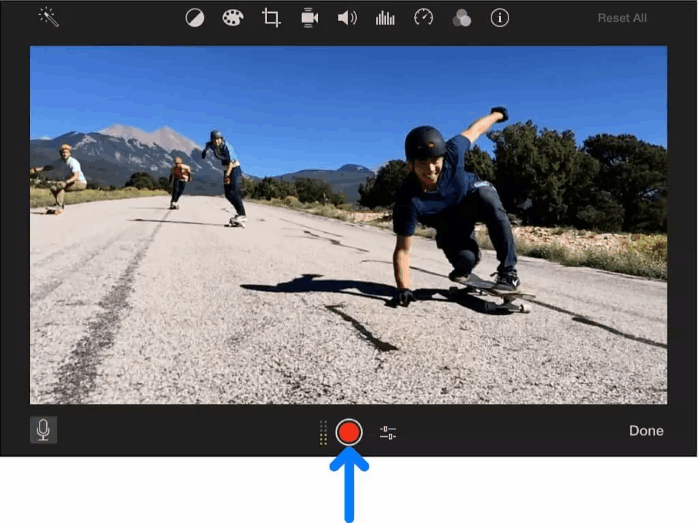
ステップ6.タイムラインに新しいクリップとして表示されているオーディオファイルを開き、プレビューします。必要な出力ができたら完了をクリックします。ビデオクリップに追加する場合は、プロジェクトを開き、ビデオタイムラインにオーバーレイします。
iMovieは、主にショートフィルムやビデオのためのビデオ編集ツールです。しかし、オーディオやビデオ編集において改善すべき点もあります。その欠点とは:
このような欠点を回避し、最終出力を向上させるには、専門的なMacスクリーン&オーディオレコーダー - EaseUS RecExpertsをお勧めします。
EaseUS RecExperts for Macは、Macをオーディオ、ビデオ、ウェブカメラで録画できるスクリーンレコーダーです。内部音声やマイク音声を録音でき、Twitter Space、ズーム、ゲームプレイなどを10以上のフォーマットで録画できるMacの無料レコーダーです。また、ビデオ編集、複数のオーディオ処理形式、スクリーンショットの撮影なども可能です。
EaseUS RecExperts for Macの主な機能は以下の通りです:
以下は、EaseUS RecExpertsを使って音声を録音する簡単な手順です。
ステップ1. EaseUS RecExperts を起動し、録画したい内容に応じて「フルスクリーン」「カスタム」「ウィンドウ」「ゲーム」「音声のみ」「Webカメラ」などのモードを選択します。たとえば、チュートリアルや操作手順を録画する場合は、「フルスクリーン」または「ウィンドウ」モードがおすすめです。

ステップ2. ツールバーを使って、「スピーカー」「マイク」「Webカメラ」のオン/オフを切り替えることができます。赤い「REC」ボタンをクリックすると録画が開始されます。

ステップ3. 録画中に内容を調整したいときは、「一時停止」ボタンをクリックして一時的に録画を止めることができます。録画を終了したいときは、「停止」ボタンをクリックしてください。
![]()
ステップ4. 録画が終了すると、プレビュー画面に移動し、録画したファイルの編集や管理ができます。録画中に追加した注釈は、保存された動画にも反映されます。

iPad/iPhoneのiMovieで音声を録音することもできます。以下の手順に従って、このプロセスを簡単に理解してください:
ステップ1.iMovieを開き、オーディオを追加したいiMovieプロジェクトを開きます。
ステップ2.ビデオの再生時間(白い縦線)の上をスクロールし、再生ヘッドが録画を開始したい位置に来るようにします。
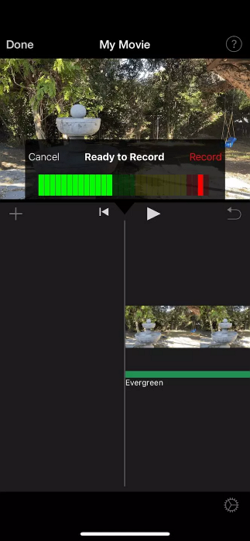
ステップ3.プラス(+)ボタンをクリックし、ボイスオーバー(マイク)マークをタップします。
ステップ4.録音をタップし、3秒間のカウントダウンが終了したら話し始めます。録音が完了したら、「停止」をクリックして録音を停止します。
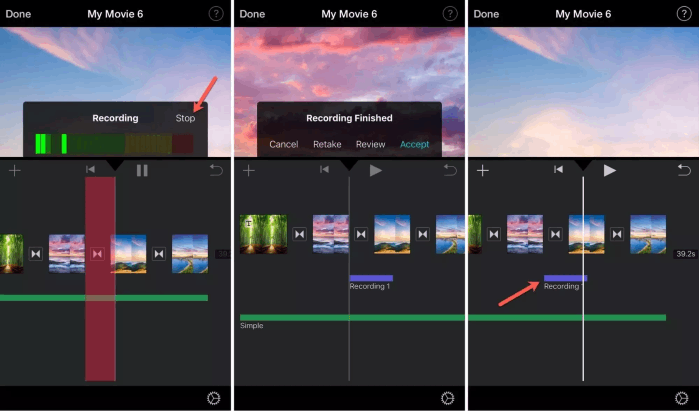
ステップ5. レビューをタップしてオーディオファイルをプレビューし、保存したい場合は「同意する」をクリックします。キャンセルをクリックして削除し、リテイクをクリックしてやり直します。
オーディオとビデオの出力に満足したら、完了をクリックして保存します。
いくつかの制限があるかもしれませんが、iMovieは、ビデオとオーディオ編集のための強力な、オールインワンツールです。あなたがiMovieでオーディオを録音する方法を知りたい場合は、Mac、iPhone、およびiPad上でiMovieでオーディオを録音するには、上記の手順を実行することができます。しかし、あなたがオーディオと一緒にプロフェッショナルなスクリーンレコーダーを使用したい場合は、iMovieの欠点を克服するためにEaseUS RecExperts for Macを選ぶことができます。
この記事がお役に立ちましたら、お友達とシェアしてください。
iMovieがオーディオを録音できない理由は2つ考えられます。iMovieがあなたが話しているマイクを認識していない場合と、ビデオタイムラインがミュートされている場合です。ボイスオーバーオプションを使用してオーディオを録音するには、2つの状況を解決します。
iMovieにビデオをインポートすると、同じソースからオーディオとビデオが1つのクリップにインポートされます。あなたがビデオからオーディオのロックを解除したいとします。その場合は、オーディオファイルを検出し、別のオーディオとして使用し、他のオーディオファイルと同じようにそれ上のすべての操作を実行することができます。
ビデオクリップからオーディオクリップを切り離すには、以下の手順に従ってください:
ステップ1.iMovieアプリを開き、オーディオクリップを切り離したいビデオクリップを選択します。
ステップ2.Modifyをクリックし、オプションからDetach Audioを選択します。これでオーディオが別のファイルとして保存されます。