- Easeusについて
- 会社情報
- ダウンロードセンター
- お問い合わせ
EaseUS RecExperts
画面上の内容なら、なんでも録画可能な使いやすいスクリーンレコーダー
- キャプチャーの範囲を自分で自由に選択可能
- ディスクプレイ、ウェブカム及び音声を同時に、または別々で記録可能
- オンライン会議、ストリーミング動画/音楽など、1クリックで録画可能

概要:
グリーンバックでの撮影は、クロマキー合成という技術で背景映像を変更します。この撮影方法は、一見難しそうですが、ここで紹介する便利な録画ソフトと編集ソフトを使えば初心者でも簡単にグリーン背景の合成に挑戦することができます。
グリーンバックは、クロマキーやクロマキー合成などとも呼ばれることがありますが、特定の色の映像の一部を他の映像と合成するもので、主に、背景に別の色、特に緑を用いて、背景映像を変更するのにつかわれるのが一般的です。
正直、一般ユーザーには、あまり馴染みのない撮影方法なので、どうすればいいのかわからないという方も多いと思います。そこで、今日はWindows10でグリーンバックの映像を撮影する方法を紹介します。
ウェブカメラを用いて、グリーンバック映像の撮影するのは、大変そうに思えますが、この記事の参照しながら試してみましょう。適切な撮影ソフトと基本的なポイントを覚えれば、それほど難しくはありません。
クロマキー合成を行う動画作成に必要なのは、ウェブカメラとクロマキー合成に対応した画面録画ソフトです。ここでは、Windows10向けのクロマキー合成対応画面録画ソフトを2つ紹介します。
カメラは、Windows10の既存アプリで、ウェブカメラの録画に対応しています。動画の撮影に加え、画像の撮影も可能です。また、このアプリは、既にダウンロードされているので、他のアプリをインストールする手間もなく、作業を始めれます。
アプリを使用開始するのに特別な設定も特にありませんが、ウェブカメラがきちんと接続されていることを確認してください。
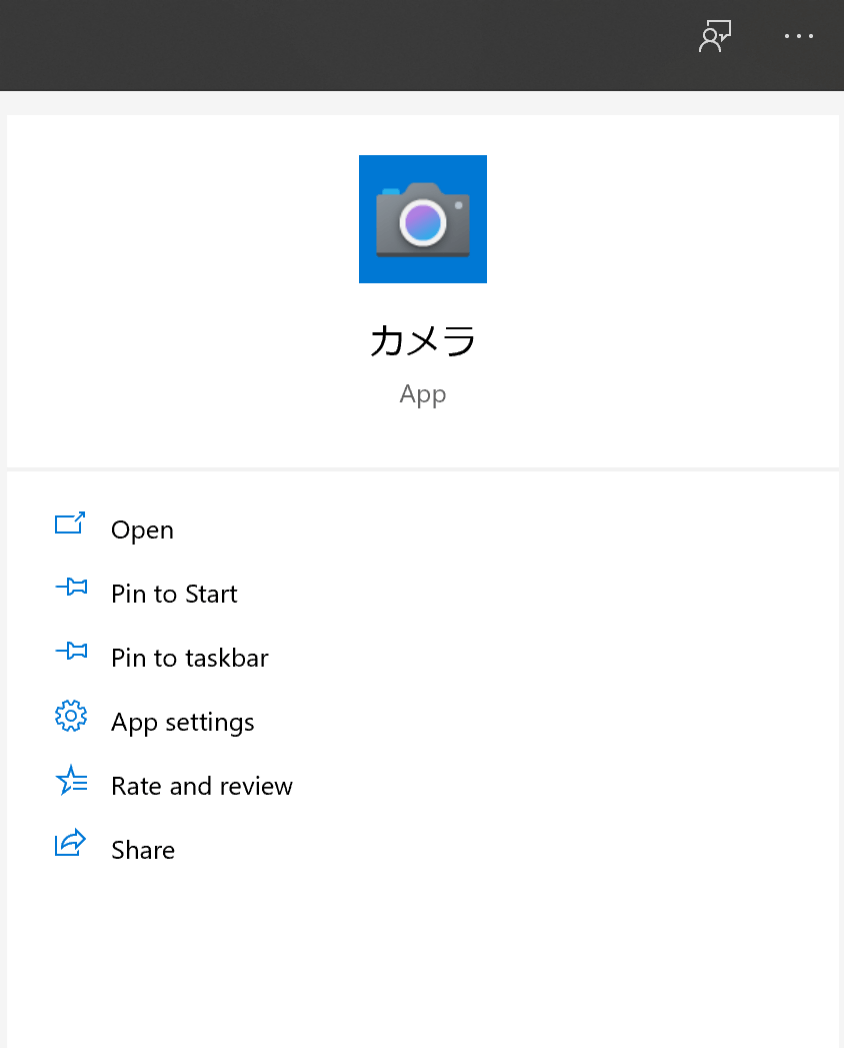
グリーンバックでの撮影、記録もそれほど難しくはありません。まずは、ウェブカメラで撮影する被写体の後ろにグリーンカーテンを設置し、クロマキー合成が可能なようにします。撮影後、録画動画のグリーン背景を希望の背景の映像と合成し、動画作成を行います。
ただ、このカメラアプリでは、クロマキー合成編集機能は備わっていないので、動画編集のソフトを使う必要があります。
もっと少ない手順で、クロマキー合成を行いたい場合、編集機能の備わった画面録画ソフトを使うと便利です。以下で、一つで何役もの機能を備えるスクリーンレコーダーを紹介します。
EaseUS RecExpertsは、機能性抜群のビデオ録画ソフトです。このEaseUS RecExpertsを使えば、ビデオ録画、オーディオ・ゲームプレイ・ウェブカメラ録画などが可能なだけでなく、ディスプレイ録画とウェブカメラ録画の同時録画などにも対応できます。さらに、EaseUS RecExpertsは、基本的な動画編集機能から高度な機能まで備えており、このソフト一本で、撮影からクロマキー合成編集まで行うことが可能です。
|
システム条件 |
Windows 7/Windows 8.1/Windows 10 |
|
動画・音声サポートファイル形式 |
Video - mp4, wmv, avi, FLV, mpeg, vob など Audio - wav, mp3,aac など |
|
画像サポートファイル形式 |
bmp, jpg, png, gif, tiff など |
ステップ1. EaseUS RecExperts を起動し、録画したい内容に応じて「フルスクリーン」「カスタム」「ウィンドウ」「ゲーム」「音声のみ」「Webカメラ」などのモードを選択します。たとえば、チュートリアルや操作手順を録画する場合は、「フルスクリーン」または「ウィンドウ」モードがおすすめです。

ステップ2. ツールバーを使って、「スピーカー」「マイク」「Webカメラ」のオン/オフを切り替えることができます。赤い「REC」ボタンをクリックすると録画が開始されます。

ステップ3. 録画中に内容を調整したいときは、「一時停止」ボタンをクリックして一時的に録画を止めることができます。録画を終了したいときは、「停止」ボタンをクリックしてください。
![]()
ステップ4. 録画が終了すると、プレビュー画面に移動し、録画したファイルの編集や管理ができます。録画中に追加した注釈は、保存された動画にも反映されます。

上記で、グリーンバックの映像を撮影する方法について紹介しました。では、クロマキー合成自体はどうすればいいのでしょうか。
クロマキー合成に役立つ、動画編集ソフトEaseUS Video Editorを紹介します。
EaseUS Video Editorは、初心者でも使いこなせる動画編集ソフトで、トリミング・カット・分割・合併・回転・逆再生・再生スピードの加速/減速などの機能を簡単に使用可能です。このEaseUS Video Editorは、特に、動画フィルターやオーバーレイのエフェクトが充実しています。
さらに、最近この動画編集ソフトの、新しいバージョンが発売され、グリーンバック映像の編集にも対応できるようになりました。
EaseUS Video Editorの無料ダウンロードはこちらから……https://jp.easeus.com/multimedia/video-editor.html
グリーンバック映像の編集方法について詳しく知りたい方は、次のURLから詳しい操作方法を参考してください。
EaseUS Video Editorの無料ダウンロードはこちらから……https://jp.easeus.com/multimedia/video-editor.html
今回は、グリーンバックで撮影するクロマキー合成のための録画ソフトと編集ソフトを紹介しました。一見難しそうですが、基礎を覚えてしまえば、それほ難しくなく、便利なソフトを使えば、もっと簡単にクロマキー合成動画を作成することが可能です。