- Easeusについて
- 会社情報
- ダウンロードセンター
- お問い合わせ
EaseUS RecExperts
画面上の内容なら、なんでも録画可能な使いやすいスクリーンレコーダー
- キャプチャーの範囲を自分で自由に選択可能
- ディスクプレイ、ウェブカム及び音声を同時に、または別々で記録可能
- オンライン会議、ストリーミング動画/音楽など、1クリックで録画可能

概要:
youtubeの動画を共有したいけど、ブログやホームページで動画を全部再生するのはちょっと...?では、トリミングしてみましょう。いくつかの簡単なステップで動画をトリミングできます。この記事では、YouTubeの動画をトリミングする方法を説明します。
YouTubeは、動画の下にある「クリップ」ボタンを提供しています。この機能を使えば、ユーザーは既存のYouTube動画から5~60秒の部分を選択して、ソーシャルメディアで共有できます。ただし、ニュースチャンネルや子供向けのチャンネル、2分未満の動画は切り取れません。また、動画作成者がクリップ機能をオフにしている場合や、8時間以上のライブ配信も切り取れません。
ステップ1. YouTubeにログインします。
ステップ2. 切り取りたい動画を探して再生し、「クリップ」ボタンをクリックします。
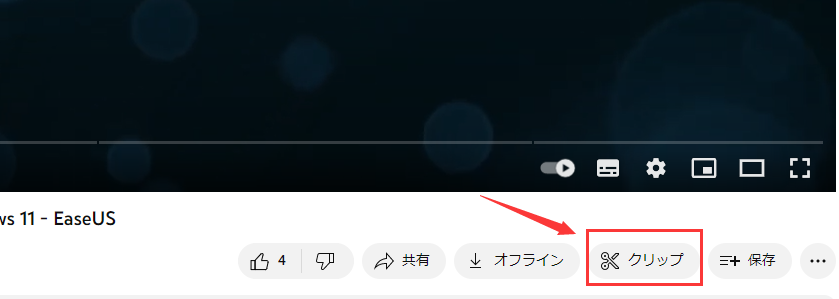
ステップ3. 右側のウィンドウで、時間入力やドラッグ操作で切り取り範囲を設定し、説明を追加できます。
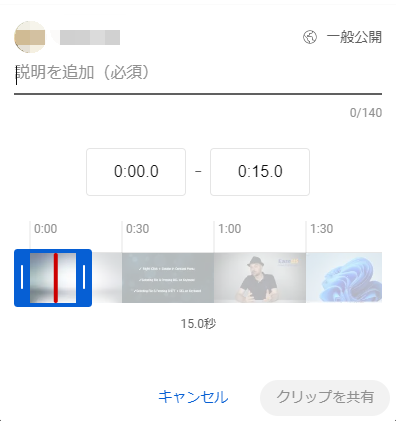
ステップ4. 「クリップを共有」をクリックし、ソーシャルメディアで共有またはリンクをコピーします。
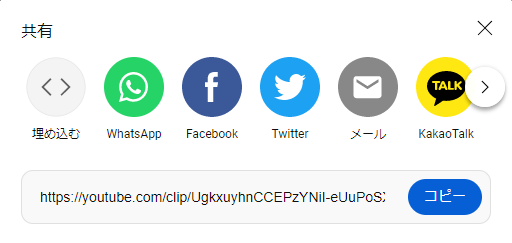
ステップ1. Androidスマホで切り取りたい動画を探します。
ステップ2. 「クリップ」ボタンをタップし、タイトルを追加します。
ステップ3. スライダーをドラッグして開始点と終了点を設定します。
ステップ4. 「切り取りを共有」を押して、ソーシャルメディアで共有またはURLを介して友人と共有します。
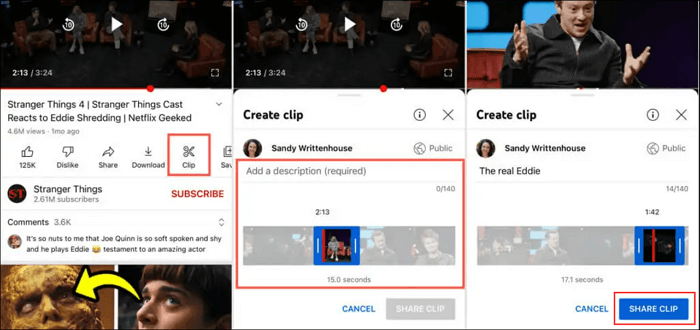
YouTubeのクリップ機能は5~60秒までの切り取りに制限があります。1分以上の動画を切り取りたい場合は、EaseUS RecExpertsのような専用ツールが便利です。
EaseUS RecExperts は、MacとWindows向けのスクリーンレコーダーで、好きなだけ録画することができます。YouTubeにログインする必要もなく、動画を録画すれば、時間制限のないトリミングを作成することができます。必要に応じて、ビデオからオーディオを抽出し、希望のフォーマットでオーディオをエクスポートすることもできます。
EaseUS RecExpertsのできること
ここでは、EaseUSスクリーンレコーダーでYouTube動画をトリミングする方法をご紹介します。
ステップ1. EaseUS RecExperts を起動し、録画したい内容に応じて「フルスクリーン」「カスタム」「ウィンドウ」「ゲーム」「音声のみ」「Webカメラ」などのモードを選択します。たとえば、チュートリアルや操作手順を録画する場合は、「フルスクリーン」または「ウィンドウ」モードがおすすめです。

ステップ2. ツールバーを使って、「スピーカー」「マイク」「Webカメラ」のオン/オフを切り替えることができます。赤い「REC」ボタンをクリックすると録画が開始されます。

ステップ3. 録画中に内容を調整したいときは、「一時停止」ボタンをクリックして一時的に録画を止めることができます。録画を終了したいときは、「停止」ボタンをクリックしてください。
![]()
ステップ4. 録画が終了すると、プレビュー画面に移動し、録画したファイルの編集や管理ができます。録画中に追加した注釈は、保存された動画にも反映されます。

YouTubeのビデオを切り取る必要があるときは、EaseUS RecExpertsを試してみてください。このソフトでは、保存したいビデオの部分を簡単に選択し、MP4またはGIF形式で保存できます。
いいえ。ニュースや子供向けのチャンネル、2分未満の動画は切り取れません。また、動画作成者がクリップ機能をオフにしている場合も切り取れません。
はい。動画の最初、途中、最後を切り取ることができます。再アップロードする必要がなく、再生回数やコメントもそのままです。