- Easeusについて
- 会社情報
- ダウンロードセンター
- お問い合わせ
EaseUS RecExperts
画面上の内容なら、なんでも録画可能な使いやすいスクリーンレコーダー
- キャプチャーの範囲を自分で自由に選択可能
- ディスクプレイ、ウェブカム及び音声を同時に、または別々で記録可能
- オンライン会議、ストリーミング動画/音楽など、1クリックで録画可能

概要:
この記事でNetflixから音声をロスレスでリッピングする方法を学びましょう。番組や映画から音声を取り出したい場合でも、NetflixのBGMをキャプチャーしたい場合でも、今回紹介したいスクリーンレコーダーは便利です。
Netflixからオーディオまたはビデオをリッピングしたい場合、あなたが試すことができるいくつかの方法があります:
1️Netflixから直接動画をダウンロードし、動画から音声を抽出します。Netflixに加入し、月ごとにデバイスごとに限られたビデオをダウンロードする必要があります;その後、Netflixオーディオリッパーを使用してビデオからオーディオを抽出します。
2️もう一つのお勧めの方法は、WindowsまたはMacコンピュータでNetflixを画面録画して、直接にMP3または他のフォーマットでオーディオをリッピングし、Netflixムービーから動画を保存することです。
3️Audacityは無料のオープンソースオーディオソフトウェアで、Netflixや複数のソースからコンピュータの音声をMP3やその他のフォーマットで録音することができます。複数のトラックを使ってその音声を編集することができます。
より詳しい説明が必要な場合は、次のパートに進んでください。
🖥OS:Windows11、10 8.1、8、7
🎙️オーディオ形式:MP3、AAC、OGG、WMA、FLACなど
👍最適:内部および外部オーディオのキャプチャ、ビデオのオーディオ変換、基本的な編集作業
EaseUS RecExpertsは合理的なインターフェースと直感的なデザインで、録音作業を簡素化します。この強力なNetflix音声レコーダーはYouTube、Netflix、Amazon Prime、Peacockなどのストリーミングプラットフォームから音声をロスレスで保存できます。
Netflixから映画や番組を録画したい場合、このソフトを使えば、黒い画面なしでNetflixをスクリーン録画できます。さらに、録画した動画から直接音声を抽出することもできます。また、既存のビデオをインポートし、MP3や他のオーディオファイル形式に変換することもできます。
EaseUS RecExpertsをPCにダウンロードし、音声をカットしたいNetflix動画を開いて、Netflixから音声をロスレスでリッピングする方法をご覧ください。
ステップ1. EaseUS RecExpertsを起動し、「オーディオ」モードを選択します。

ステップ2. 「設定」ボタンをクリックして、保存する音声の形式、ビットレート、サンプルレートなどを調整します。

ステップ3. 準備ができたら「REC」ボタンをクリックして録音を開始します。

ステップ4. 録音を終了するには、赤い四角のアイコンをクリックします。

🖥OS:macOS 10.15以降
🎙️オーディオフォーマット:MP3、AAC、OGG、WMA、FLACなど
👍最適:内部および外部オーディオのキャプチャ、ビデオのオーディオ変換、基本的な編集作業
ご存知のように、MacにはQuickTime Playerというスクリーン&オーディオレコーダーが内蔵されています。しかし、Macの内部音声を録音することはできません。
MacでNetflixから音声をリッピングしてオフラインで楽しんだり、コンテンツを作成したい場合、サウンドキャプチャプラグインを追加するか、EaseUS RecExperts for MacのようなMacオーディオレコーダーを直接使用する必要があります。
この音声ダウンローダーは、音声のみを保存したり、Netflixの音声付き動画からクリップを取得することができます。ウォーターマーク、ラグ、時間制限はありません。MP4ビデオをインポートしてMP3に変換することもできます。
EaseUS RecExpertsをPCにダウンロードして、品質を損なうことなく映画や番組からNetflix音声をリッピングする方法をご覧ください。
ステップ1:EaseUS RecExpertsを起動して、オーディオ編集(オーディオ)を選択します。

ステップ2:マイクのアイコンをクリックして、キャプチャしたい音声タイプを選択します。例えば、マイク、システムサウンドなど
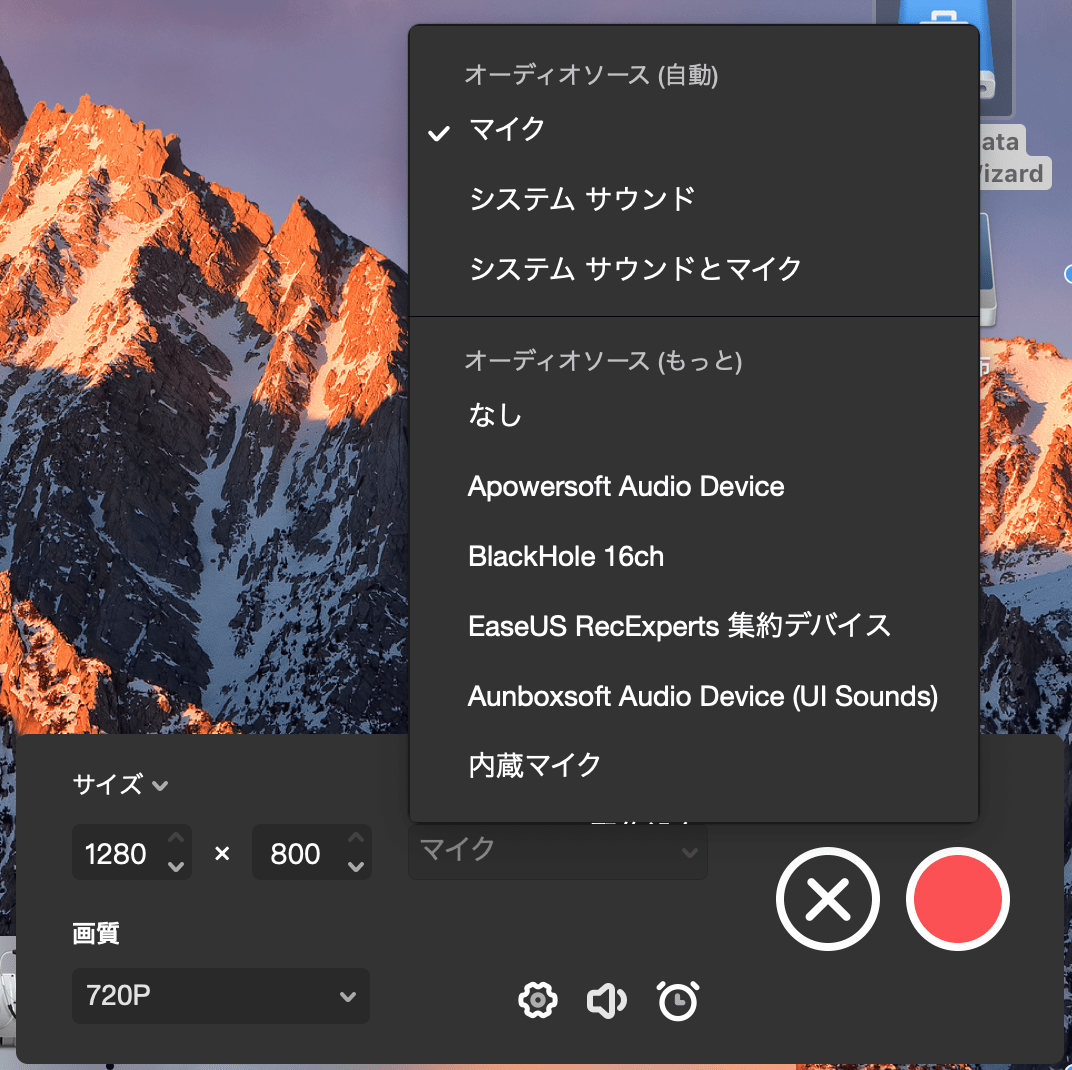
ステップ3: 時計のアイコンを選択して、スケージュール録音を作成する可能です。録音時間を決めたら、「完成」をクリックします。赤ボタンをクリックすると、録音を始めます。
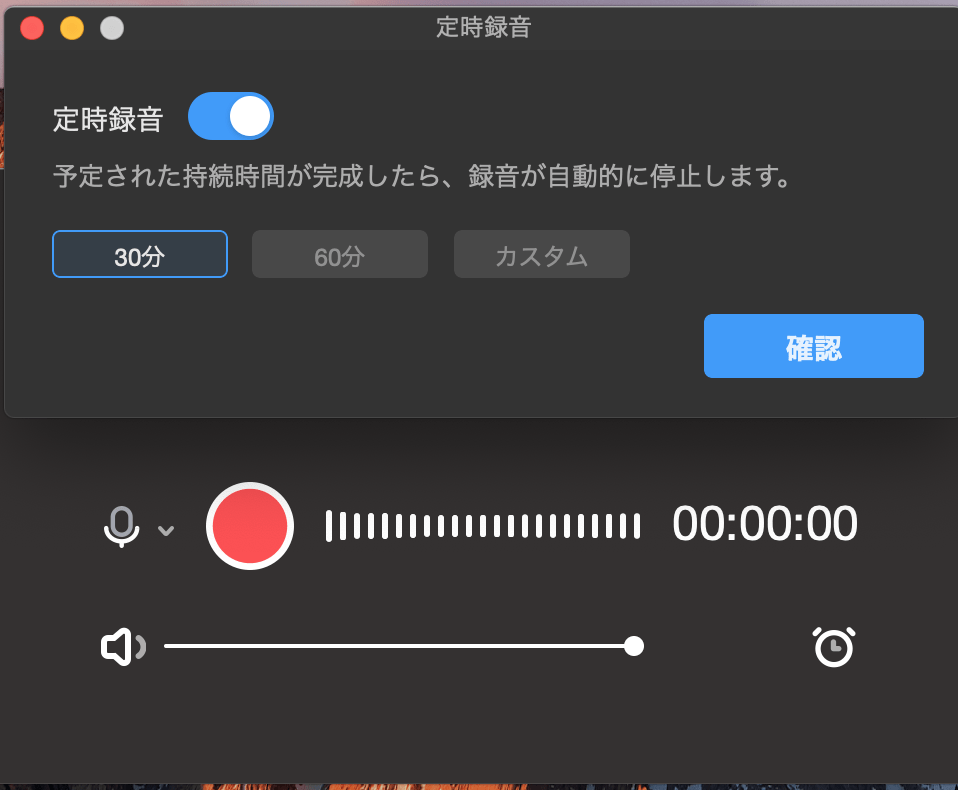
ステップ4:録音を停止したい場合は、赤ボタンをクリックしてOKです。録音ファイルがMacで表示されています。
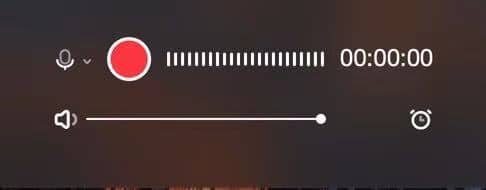
🖥OS:Windows、macOS、Linux
🎙️オーディオフォーマット:MP3、OGG、WAVなど
👍最適:リアルタイムのオーディオ録音と編集
Audacity はパワフルでフリー、オープンソース、クロスプラットフォームのオーディオ編集・録音プログラムです。音楽やポッドキャストの録音を始めたいなら、Audacityは良い選択です。
このオーディオキャプチャソフトウェアは、多くのソースからオーディオトラックを録音、インポート、ミックス、結合することができます。リアルタイムエフェクト、小節と拍のグリッド、テンポに合わせてループをタイムストレッチするなど、音楽とオーディオ制作のための重要な機能を備えています。
Audacityを使ってNetflixからオーディオをリッピングする方法を見てみましょう:
ステップ1. Audacityをコンピュータにダウンロードし、インストールして実行します。
ステップ2.オーディオホストとループバックデバイスの仕様を設定します。ステップは2つあります:
1.Audio Setup > Hostに進み、リストからWindows WASAPIを選択します。
2.Audio Setup(オーディオ設定)> Recording Device(録音デバイス)で、入力として聴くデバイスを選択します。
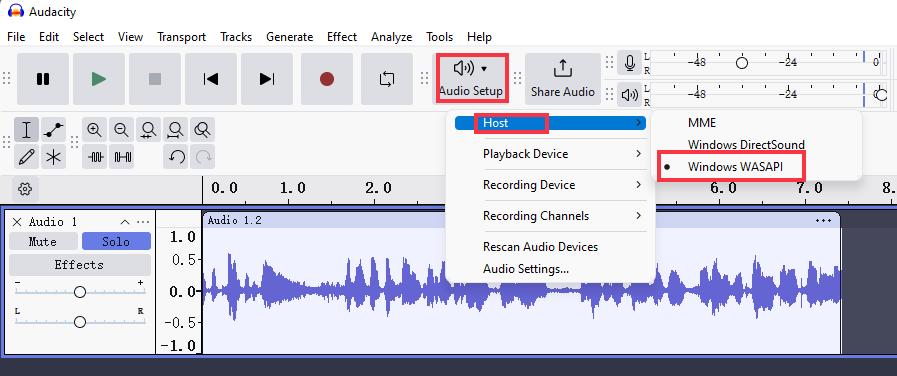
ステップ3.音声をカットしたいNetflix動画をパソコンで開きます。
ステップ4.赤い録音ボタンをクリックして、PCからオーディオキャプチャを開始・停止します。
ステップ5.録音を保存するには、[ファイル] > [プロジェクトを保存] > [名前を付けてプロジェクトを保存]に移動し、オーディオファイルをローカルコンピュータに保存します。
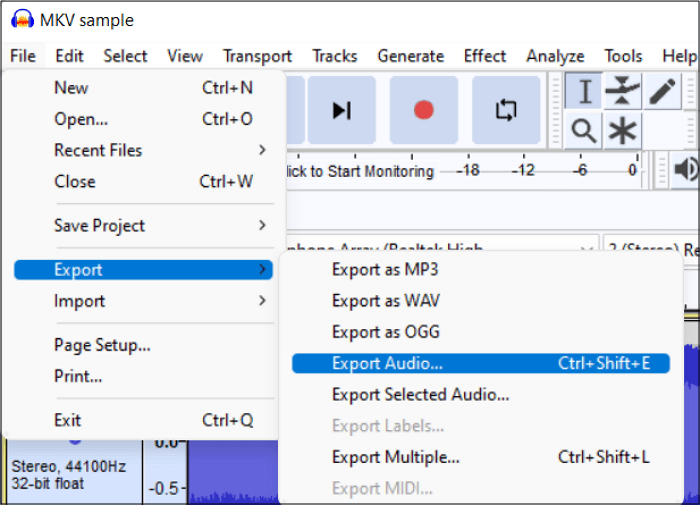
これでNetflixから音声をリッピングする方法がわかりました。EaseUS RecExpertsやAudacityのような専門的なスクリーンオーディオレコーダーを使って音声だけをキャプチャすることができます。
どのような方法を選ぶにしても、著作権法とNetflixの利用規約を尊重することを忘れないでください。
EaseUS RecExpertsをコンピュータにダウンロードして、簡単にお試しください。
Netflixでは、5.1サラウンド・サウンドまたはドルビーアトモスの高音質でビデオを視聴できます。
Netflixのコンテンツを録画することは、一般的に著作権法上違法とされています。Netflixのようなストリーミングサービスは、コンテンツの無断録画や配信を禁止するライセンスに基づいてコンテンツを提供しています。
著作権者は、録音物の使用について個人を積極的に追及することはできませんが、録音されたコンテンツを配布または共有することは著作権法に違反します。プラットフォームの利用規約を確認し、お住まいの地域の著作権法を認識しておくことが最善です。