- Easeusについて
- 会社情報
- ダウンロードセンター
- お問い合わせ
EaseUS RecExperts
画面上の内容なら、なんでも録画可能な使いやすいスクリーンレコーダー
- キャプチャーの範囲を自分で自由に選択可能
- ディスクプレイ、ウェブカム及び音声を同時に、または別々で記録可能
- オンライン会議、ストリーミング動画/音楽など、1クリックで録画可能

概要:
コロナ禍の中、リモート授業やリモートワークの場合が多くなりました。対面でのコミュニケーションより、オンラインでのコミュニケーションがより頻繫に行われます。そういう時に、オンラインミーティングやクラスを記録するためのスクリーンリコーダーが役立ちます。この記事では、OBS Studioで画面を記録する方法をご案内します。
今日、画面録画ソフトウェアは、オンラインミーティングや授業を録画するためのソリューションです。しかし、彼らは記録以上のものを提供することができます。適切なソフトウェアを使用すれば、YouTube、Twitch、Discordなどの動画共有プラットフォームのストリーミングにアプリケーションを使用することができるのです。では、どのような画面録画ソフトを使えば、そのようなことができるのでしょうか。
幸い、OBS Studioはそれができるソフトウェアの1つです。仕事/娯楽のための画面と他のストリーミング活動を記録するのに役立つことができる機能がたくさんあります。その機能の多さから、OBSはインターネット上でよく知られた録画ソフトの一つとなっています。
OBSが画面録画の世界に与えた影響を見て、私たちはOBSとその代替品で画面を録画する方法についてのガイドを作成することにしました。
OBSには試してみたい機能がたくさんあります。その助けを借りて、オンラインミーティングや授業をワンクリックで録音することができます。録音が完了したら、事前に設定したファイルの保存先に移動します。そこに録音された会議が見つかります。
OBSの最新機能は、バーチャルカメラです。バーチャルカメラオプションは、他のプログラムの入力として使用することができます。例えば、OBSのアクティブな画面をZoomなどのオンラインミーティングプラットフォームの背景として使用したいとします。バーチャルカメラ機能がリリースされるまで、直接偉業を成し遂げることは不可能でした。OBS Studioのすべての機能を見ると、多くの人がオンライン上の重要な瞬間のレコーダーとして使用しているのも不思議ではありません。
OBSの基本を身につけるのは簡単ですが、最も基本的なテクニックを超えたら、OBSにはたくさんのオプションがあることに気がつくでしょう。このソフトウェアは、ゲームのストリーミング、スクリーンキャスト、パーソナライズされた透かしの追加など、多くのことに役立ちます。一度この画面録画プログラムを制覇すれば、何でもできるようになります。
インパクトのあるビデオレコーダーを使った録画は難しくありません。ここでは、OBSを使って画面を録画する方法を紹介します。
ステップ1. OBSをインストールすると、ウィンドウが表示されます。録画にしか使わない場合は「録画だけに最適化する、ストリーミングはしない」を選びます。
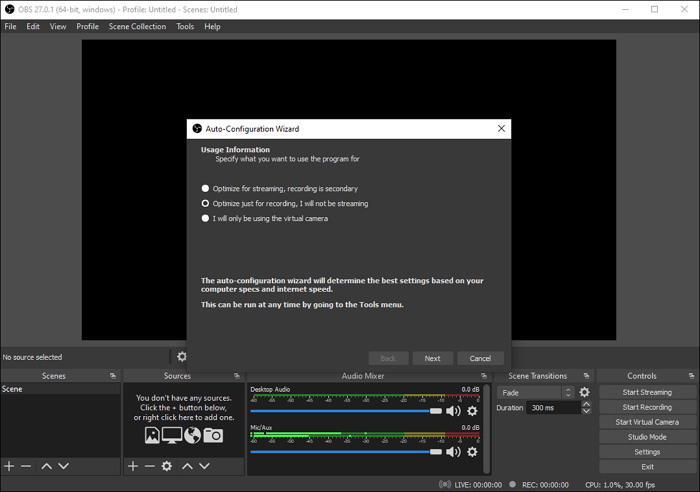
ステップ2. ビデオの解像度と画質を指定します。次のオプションの後に「適用」をクリックします。
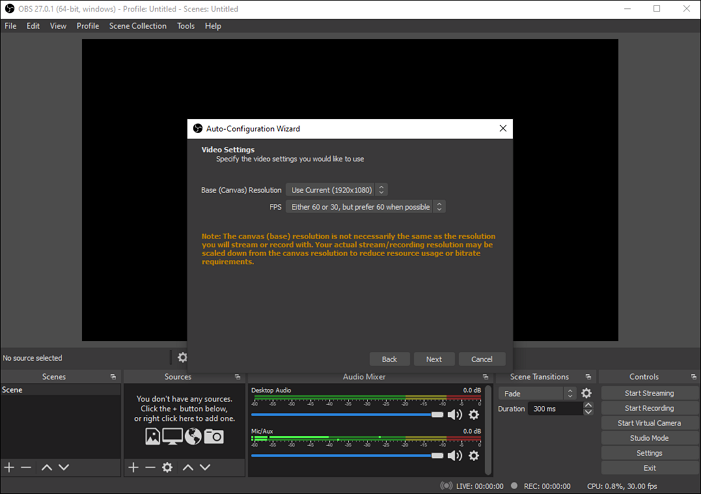
ステップ3. ソースで+ボタンを押して対象の画面を追加し、「ディスプレイキャプチャ」を選択すると、ディスプレイキャプチャとしてあなたの画面が表示されます。

ステップ4. 同じ手順を繰り返し、「オーディオ出力キャプチャ」を選択して、録画用のオーディオソースを追加します。
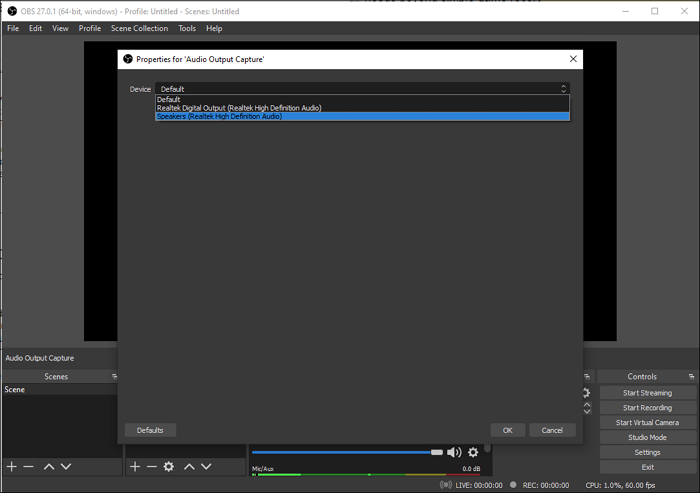
ステップ5. 録音中にマイクを使って話す場合は、3つ目のソースである 「オーディオ入力キャプチャ 」を取得します。
ステップ6. 使用する前に、まずテストしてください。YouTubeで動画を開き、再生して、録画開始をクリックします。動画再生時に緑のバーが動いていれば、音声入力は正しく行われています。

ステップ7. 全てに問題がなければ、会議・オンライン授業用の録音を準備すれば完了です。
OBS Studioは多くの録音機能を備えていますが、いくつかの欠点もあります。
使いやすい画面録画ソフトを探したいなら、下記の内容を参考にしてください。
よりシンプルな OBSの代替ソフト が必要な場合は、EaseUS RecExperts をお勧めします。このスクリーンキャプチャソフトはOBSよりもシンプルで、メニューの説明もわかりやすいので、誰でも理解することができます。
この画面録画プログラムを使用して、簡単なクリックで画面の一部または全画面を記録することができます。さらに、音声、ウェブカメラ、ゲームプレイを個別または同時に録画することも可能です。これらの基本的な機能の他に、RecExpertsは録画のスケジュール作成と自動分割タスクを提供し、簡単に録画を行うことができます。
驚きの機能
EaseUS RecExpertsを使えば、録音の途中でクラッシュする心配はありません。安心して録音でき、全くトラブルなくすべてがスムーズに進行します。
ステップ1. EaseUS RecExperts を起動し、録画したい内容に応じて「フルスクリーン」「カスタム」「ウィンドウ」「ゲーム」「音声のみ」「Webカメラ」などのモードを選択します。たとえば、チュートリアルや操作手順を録画する場合は、「フルスクリーン」または「ウィンドウ」モードがおすすめです。

ステップ2. ツールバーを使って、「スピーカー」「マイク」「Webカメラ」のオン/オフを切り替えることができます。赤い「REC」ボタンをクリックすると録画が開始されます。

ステップ3. 録画中に内容を調整したいときは、「一時停止」ボタンをクリックして一時的に録画を止めることができます。録画を終了したいときは、「停止」ボタンをクリックしてください。
![]()
ステップ4. 録画が終了すると、プレビュー画面に移動し、録画したファイルの編集や管理ができます。録画中に追加した注釈は、保存された動画にも反映されます。

世界的な状況により、私たちはより良い方向へ適応することを余儀なくされています。オンライン会議/クラスの記録は、私たちがしなければならない適応の例の1つです。したがって、重要なオンラインの瞬間を記録するために使用するソフトウェアに投資することが重要です。その方法のひとつがOBSを使うことです。OBSは記録するだけでなく、ソフトウェアを活用するための多くのオプションも提供しています。残念ながら、OBSのすべての機能は、会議を記録することだけを追求する人にとっては、多すぎるかもしれません。
もっとシンプルなスクリーンレコーダーが欲しいという人は、EaseUS RecExpertsを使ってみるといい。このプログラムはよりシンプルで使いやすく、使っていて負担を感じさせません。ですから、シンプルに録画するビデオレコーダーが必要な場合は、迷わずこれを使うことです。
Macユーザーの場合、OBSのデフォルトの場所はメインムービーフォルダです。また、設定からパスを変更することができます。出力オプションを探し、場所を変更します。
また、Windowsでも同じ方法でOBSファイルを見つけることができます。
簡単に言うと、あなたの設定によります。Windowsの場合、パスを変更しない場合は、Videoフォルダにある作品をご覧ください。Windowsのロゴキーと「I」を押しても確認できます。その中にパスを貼り付けてください。
それを解決するには、OBSの設定に移動します。詳細設定オプションを探し、一般をチェックします。プロセスの優先順位を「通常」から「通常以上」または「高」に設定します。また、キャプチャ時の出力オプションでロケーションを確認してください。