- Easeusについて
- 会社情報
- ダウンロードセンター
- お問い合わせ
EaseUS RecExperts
画面上の内容なら、なんでも録画可能な使いやすいスクリーンレコーダー
- キャプチャーの範囲を自分で自由に選択可能
- ディスクプレイ、ウェブカム及び音声を同時に、または別々で記録可能
- オンライン会議、ストリーミング動画/音楽など、1クリックで録画可能

概要:
旅行先や日々撮りためている写真をスライドショーとして保管したい時に便利な、画面録画ソフトを5つ紹介します。それぞれ、対応録画モードやその後の編集機能が異なるので、それぞれのニーズに合うものを、この記事を参考に選んでいただければいいなと思います。
インスタグラムやその他のSNSに、旅行先で撮った写真や、日常の写真を上げるのは、もう一般的なことになっていると思います。では、そのたくさんの写真をスライドショーとして保管するには、どうしたらいいでしょうか?ここでは、たくさんの画像をスライドショー動画として保管したり、共有したりするための方法を5つ紹介します。
Windows10ユーザーなら、実は、既存のソフトを使って、映像を記録することができます。「Game Bar」というアプリをご存知ですか?このソフトは元々、Xboxのゲームプレイ画面を録画するためのものですが、他の用途でも使用することができます。Windows10には、既にインストールされているので、新しい画面録画用のソフトをインストールする必要もなく、すぐに使用開始できます。もちろん無料で使用可能です。また、使い方も非常に簡単なので、手軽に画面の記録をして、写真スライドショーを作成するには十分なソフトだと思います。
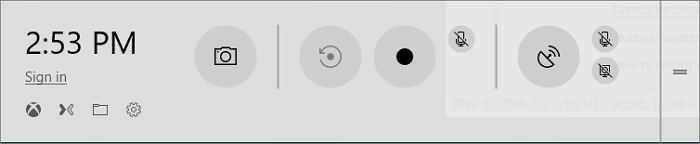
ステップ1:[Winodws+G]、もしくはスタートの検索からソフトを起動する。
ステップ2:録画したい写真スライドショーを準備し、画面録画を開始する。任意のところで録画を終了し(録画停止ボタン、または[Win+Alt+R])、録画映像をPCに保存する。
このソフトは、インストールや複雑な設定変更の必要がないので、簡単に画面収録を行えるのですが、編集やファイル形式の変更などを行うことはできません。より高度な機能が必要な場合は、画面収録専用のソフトを使うのが便利です。機能は豊富でもその操作方法はそれほど難しくないので、紹介するソフトを参考に使ってみてください。
EaseUS RecExpertsは、今年の7月にリリースされたソフトで、既に注目を集めています。EaseUS社は、もともとデータバックアップやデータ復元のソフトを開発していましたが、今回は、画面録画ソフトを発表しています。
スクリーンレコーダーに関する記事を書くにあたって、多くのスクリーンレコーダーを比べてみましたが、EaseUS RecExpertsが、一番包括的で、多くの機能を一つのソフトでこなすことができます。EaseUS RecExpertsでは、基本的な画面録画、ウェブカメラ録画、音声録音、ゲームプレイ録画なども可能です。また、画面や音声の収録だけでなく、収録後の動画を編集する機能や、ファイルフォーマットを変更する機能もあるので、活用しやすいです。このソフトは無料版もあるので、まずは無料版から試してみるのもいいと思います。
ステップ1.EaseUS RecExpertsには、4つの機能が備わっています。全画面を録画するには【フルスクリーン】を選択して、「REC」ボタンをクリックします。

ステップ2.5秒後、画面録画が自動的に開始されます。録画中にツールバーが表示されるので、ここでスクリーンショットを撮ったり、ツールバーを隠したりすることができます。

ステップ3.録画が終わると、録画リストで録画のファイルを確認することができます。録画ファイルを右クリックすると、録画ファイルを「編集」したり、「圧縮」したりすることができます。

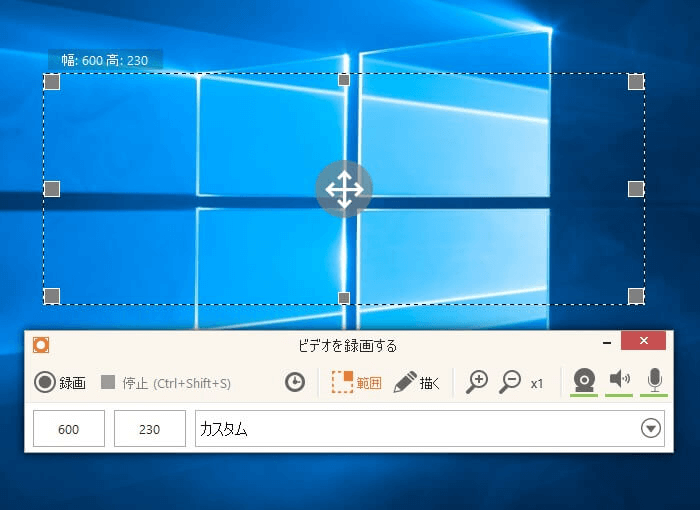
Icecreamスクリーンレコーダーは、無料で使用でき、画面を動画として録画したり、スクリーンショットを撮影したりできます。画面録画、音声録音、ゲーム収録、ウェブカメラ収録など、様々な録画モードを使うことが可能です。写真をスライドショーとして記録したい場合は、写真アルバムを開き、Icecreamスクリーンレコーダーで、録画を開始します。このソフトは、無料で使用できますが、最大で5分間までの収録で、エクスポートする時のファイル形式は、WEBMです。もし、5分間以上録画したい、ファイルフォーマットを変更したい場合は、有料版を購入するか、他のソフトと併用するとよいです。
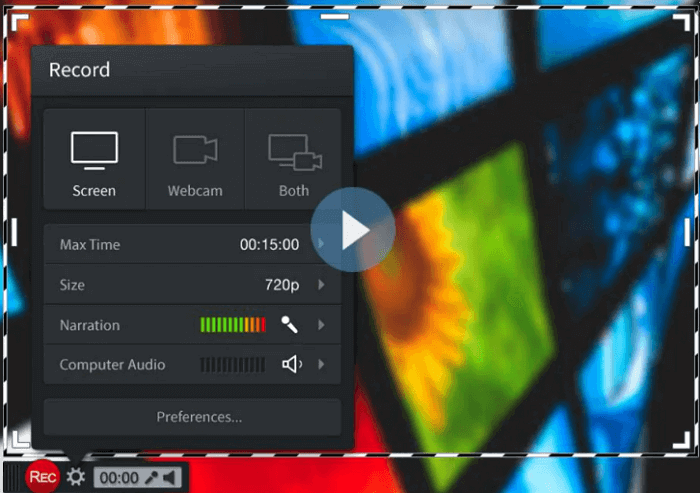
Screencast-O-Maticは、簡単に画面映像や音声を収録できる便利なスクリーンレコーダーです。基本的な画面収録機能に加えて、ピクチャーインピクチャー機能や、自動文字起こし、パン・ズーム機能などがあり、非常に高度な画面録画体験ができます。
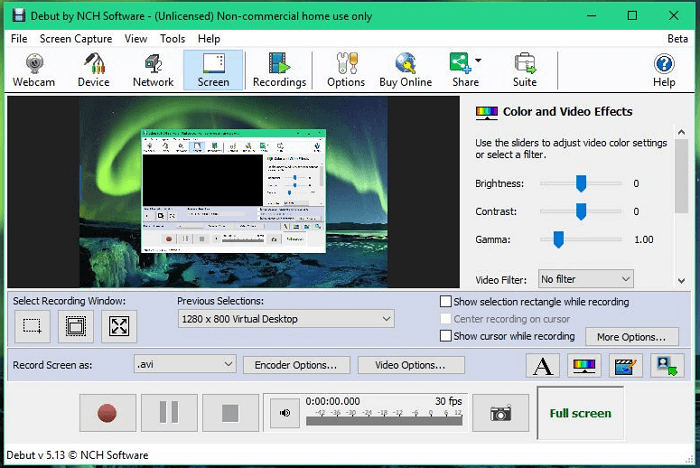
Debut Video Capture (DVC)は、基本的な画面録画、音声録音に加え、外付けデバイスからの収録や、ストリーミング動画の収録、ゲームプレイ録画などが可能な、優れたスクリーンレコーダーです。このほかにも、スナップショットを撮影することも可能です。より高度な機能が必要な場合は、有料版を購入する必要がありますが、無料版もあるので、公式サイトから無料でトライアル版を試してもいいと思います。
今回は、5つのスクリーンレコーダーを紹介しました。それぞれのニーズや予算によって、ちょうどいいものを選ぶ参考になればうれしいです。紹介したソフトの中には、有料版を購入する必要がでてきそうなものもいくつかありました。もし、無料で画面録画を行って、写真スライドショーを動画として保存したい場合は、EaseUS RecExpertsがおすすめです。EaseUS RecExpertsは無料でも使用でき、その機能は他のソフトに比べて非常に充実しています。写真スライドショーを動画として保存する以外の使い方もできるので、持っておいて損はないスクリーンレコーダーではないでしょうか。まずは、下のリンクから公式ページに移動し、無料でソフトを体験してみてください。
EaseUS RecExpertの無料ダウンロードはこちらから