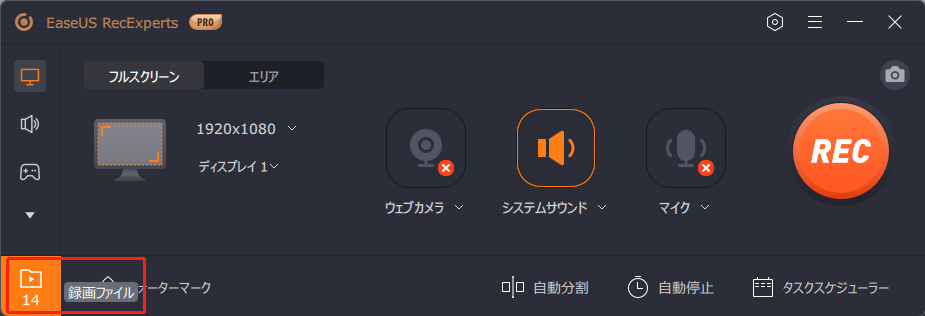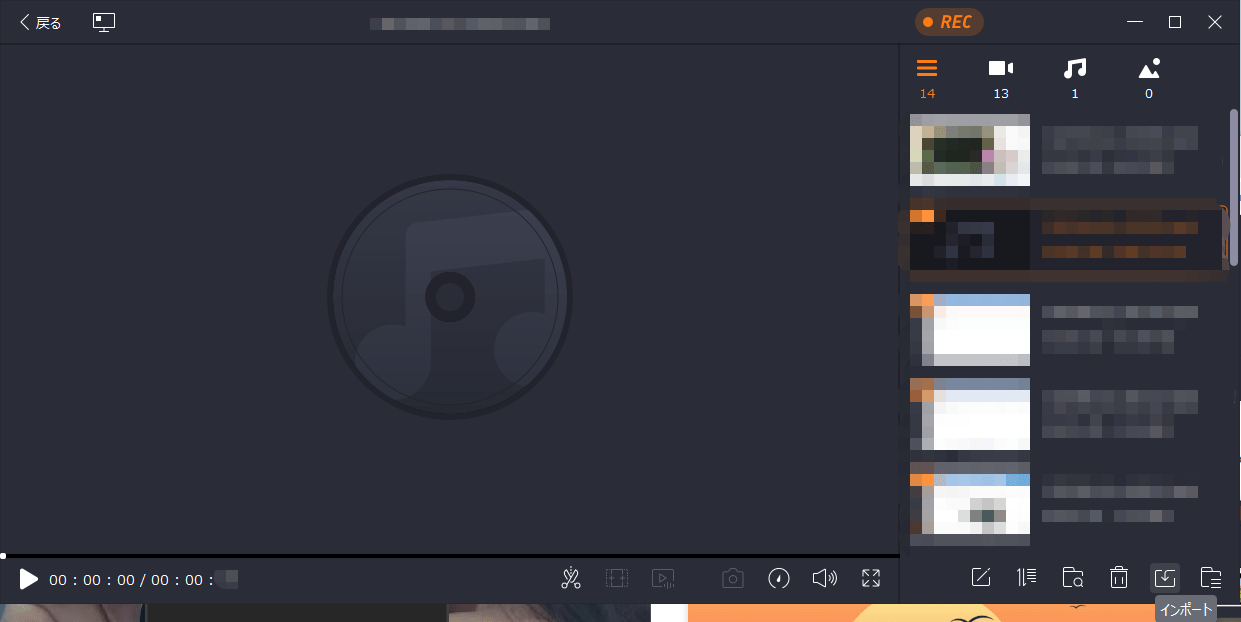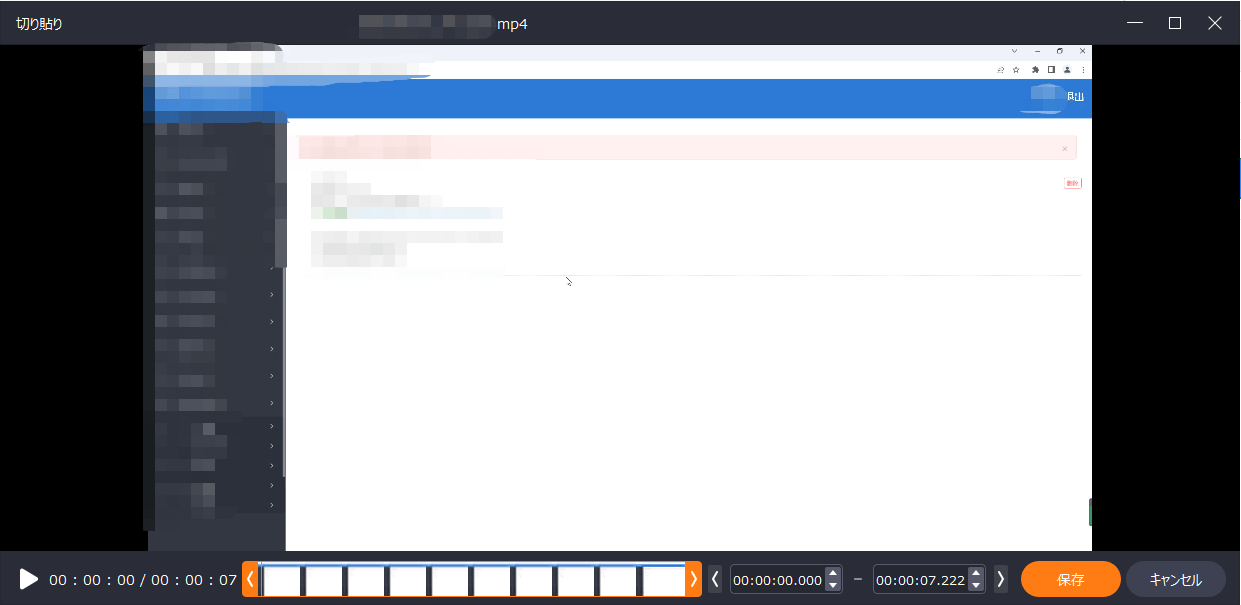- Easeusについて
- 会社情報
- ダウンロードセンター
- お問い合わせ
EaseUS RecExperts
画面上の内容なら、なんでも録画可能な使いやすいスクリーンレコーダー
- キャプチャーの範囲を自分で自由に選択可能
- ディスクプレイ、ウェブカム及び音声を同時に、または別々で記録可能
- オンライン会議、ストリーミング動画/音楽など、1クリックで録画可能

概要:
動画から不要な部分を削除する作業は、正しいツールの選択と、この機能を完成させるためのステップバイステップの手順があれば、簡単にできるようになります。この包括的なガイドでは、最も効率的で最適な3つの方法をご紹介しています。試してみましょう!
完全なビデオからクリップを作成するなど、ビデオから不要な部分を削除したい理由はたくさん存在します。また、せっかく撮影した動画なのに、音声が乱れていたり、映像が乱れていたり、時々途切れたりすることもあります。
ビデオ編集の初心者でも、不要なビデオ部分をトリミングするスキルを常に学ぶ必要があります。さて、どんな理由であれ、最初は撮影し、後から不要な部分を削除することで状況を打開しなければならないはずです。
このガイドでは、映像の不要な部分をカットする3つの方法と、それに関連する理想的なソフトを紹介しています。それでは、詳しくご紹介していきます!
BandicamによるBandicutは、Windows 10でビデオをトリミングするのに役立つ、注目すべき包括的なビデオカッターです。カットだけでなく、結合や分割の機能も備えています。
好きなだけセグメントを追加し、エクスポートする前に1つに統合するか、要件に応じて1つずつ保存することができます。さらに、ビデオをプロジェクトとして保存し、後で編集することも可能です。
さらに、フォーマットや再生速度のような高速およびエンコーディングパラメータを調整することが許可されています。最後に、MP4から音声を抽出または削除することは、すべてあなたの指先で行うことができます。
ステップ1.最初のステップでは、ソフトウェアをダウンロードし、PCにインストールします。次に、動画処理モード「カット」を選択して動画を閲覧し、必要な動画をアップロードします。
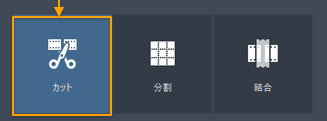
ステップ2.次に、右と左のスライダーで区間を選択することができます。別の方法では、「区間開始時間の設定」ツールをクリックする位置にハンドラーをドラッグし、もう一方の位置で「区間終了時間の設定」を押してください。1つの区間を選択するときは、左の列から「区間追加」タブを押します。
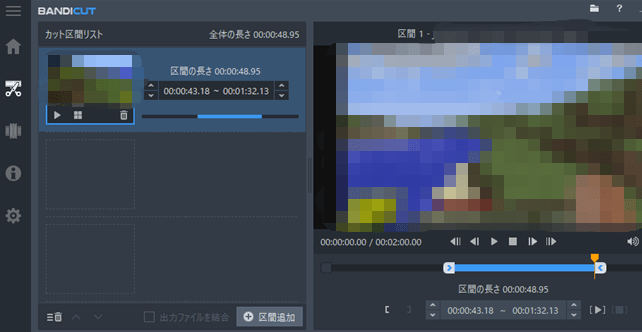
ステップ3.次に、すべての区間についてこの作業を繰り返します。選択が終わったら、「出力ファイルを結合」と「スタート」をクリックします。必要な設定をすべて調整し、再び「スタート」ボタンを押します。数秒の読み込みの後、完全なダウンロードが完了します。
Mac ユーザーのためのソフトウェアを見つけるのは難しいので、VideoPad Video Editorを使用するのが良いでしょう。ビデオカッターやレコーダーとして機能するだけでなく、シーケンスの追加、分割、反転、トリム機能などの高度な編集オプションも提供します。
オーディオ/ビデオのリンク解除、動画再生の高速化、3D&360度モードがこれまで以上に簡単にできるようになりました。さらに、エフェクト、フィルター、テキスト、オブジェクトなどを追加することができます。さらに、他のオーディオ/ビデオ面も含めて、ビデオまたはプロジェクトとしてファイルを保存することができます。
ステップ1.Macにソフトをダウンロードしてインストールしたら、「動画ファイル」カテゴリを選択して「開く」をクリックして、動画から不要な部分を削除する必要がある動画をインポートします。

ステップ2.次に、プレビュー部分から動画の始点と終点を選択し、「追加」を押して編集部分に移動させます。「分割」ツールをクリックし、ハンドルを始点にドラッグし、「はさみ」ツールを選択します。同様に終点を選択し、削除アイコンを入力します。不要なパーツはすべて同じ作業を続けます。
ステップ3.最後のステップでは、「動画をエクスポート」タブを展開し、「動画ファイル」を選択すると、新しいポップアップウィンドウが表示されます。ここで必要な変更を行い、「作成」ボタンを押すことができます。これで完了です!
オンラインツールを使用してすべてのメディア関連タスクを実行することに慣れている人々にとって、Movavi Online Video Trimmerは究極のソリューションです。動画から不要な部分を簡単にカットまたは削除することができます。
さらに、動画の横の長さを短くします。誤って行われた場合は、最後の変更をやり直すことができます。それとともに、高品質の結果が提供されます。最後に、内蔵のメディアプレーヤーを使ってメディアファイルを再生することができます。
ステップ1.まず、ウェブサイトのリンクを使用して、このツールのウェブサイトを開きます。ここで、「Add Your Files」をクリックし、不要な部分を削除する必要があるビデオをアップロードします。
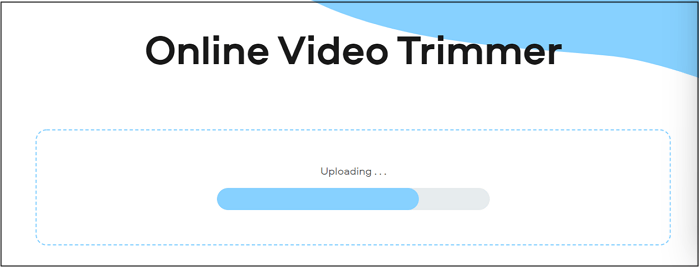
ステップ2.アップロードしたら、ハンドルで動画の始点を選択し、「はさみ」ツールをクリックし、再度終点を選択します。不要な部分はすべてこの作業を繰り返してください。
ステップ3.最後に、すべての不要なビデオ部分の「Delete」ボタンを押します。その後、「Export Value」タブを押してください。以上で完了です!
動画から不要な部分を削除する必要がある状況はありますが、それ以外にも関連するシナリオに遭遇することがあります。例えば、グラフィックやサウンドの問題がないビデオを録画することで、ビデオパーツを削除する必要がある場合などです。さらに、ビデオ編集を行いたい場合もあります。この目的のために、多くのソフトウェアが市場で入手可能です。
しかし、直感的なインターフェースとシンプルな機能を持つソフトウェアが必要な場合、EaseUS RecExpertsはあなたのベストパートナーになることができます。このソフトは、画面とその上で再生されているものを記録することができます。
画面全体を録画することも、必要な部分のみを録画することもできます。これだけでなく、録画前にビデオ/オーディオの形式を選択することもできますし、すべて自分でコントロールできます。さらに、チュートリアルを作成するために、オーディオ、マイクの音、ウェブカメラを記録することが可能です。さらに、システム音とオーディオなしのビデオを別々に録音することも可能です。
特徴:
ステップ1. EaseUS RecExpertsを起動し、「録画ファイル」をクリックして、内蔵のビデオエディタを開きます。
ステップ2. 右下の「インポート」をクリックし、ローカルフォルダからターゲット動画ファイルを追加します。
ステップ3. ハサミのアイコンをクリックして、動画をトリミングします。ここでは、ビデオをフレームごとにトリミングすることもできます。
ステップ4. 最後に「保存」をクリックし、編集した動画をエクスポートするファイル名を入力します。
動画から不要な部分を削除する方法は様々です。しかし、適切なソフトウェアを選ぶには、主にお使いのデバイスシステム(Windows、Mac、またはオンライン)に依存します。
しかし、標準タイプ以上の編集が必要な場合は、総合的なソフトが必要です。さらに、動画の一部分をトリミングするだけなら、ビデオレコーダーを使うのも手です。完璧なビデオ品質だけでなく、豊富な編集機能を楽しむことができます。
動画から不要なものを消すアプリはたくさんあります。この記事では、使用できる四つのツールを紹介しました。これらのツールは、異なるシステムに対応し、中には、ダウンロードせずにオンラインで使えるソフトもあります。ユーザーは、お使いのシステムによってソフトを選ぶだけでいいです。
使用するソフトウェアによって、ビデオからいらない部分を削除する方法も異なります。以下は、総合的なソフトのEaseUS RecExpertsを使用して動画からいらないものを削除する手順です。
ステップ1. EaseUS RecExpertsを起動し、「録画ファイル」をクリックして、内蔵のビデオエディタを開きます。
ステップ2. 右下の「インポート」をクリックし、ローカルフォルダからターゲット動画ファイルを追加します。
ステップ3. ハサミのアイコンをクリックして、動画をトリミングします。
ステップ4. 最後に「保存」をクリックし、編集した動画をエクスポートするファイル名を入力します。