- Easeusについて
- 会社情報
- ダウンロードセンター
- お問い合わせ
EaseUS RecExperts
画面上の内容なら、なんでも録画可能な使いやすいスクリーンレコーダー
- キャプチャーの範囲を自分で自由に選択可能
- ディスクプレイ、ウェブカム及び音声を同時に、または別々で記録可能
- オンライン会議、ストリーミング動画/音楽など、1クリックで録画可能

概要:
最近需要が高まっているスクリーンレコーダーですが、初めて使う方にまずは、無料のソフトを10種おすすめします。Windows、Mac対応の画面録画ソフトを使って、画面収録、音声録音、映像編集まで簡単にこなせます。おすすめのEaseUS RecExpertsも詳しくご紹介します。
ビデオレコーダーは、パソコン画面を録画できるソフトウェアで、ポインターの動きなど、PC上で行うアクションを記録することができます。もちろんPCの内部音声やマイク音声も録音可能です。録画・録音して、オンライン授業用の教材づくりや、研修用ビデオ、ソフトウェアの使用方法の説明など、様々な場面で活用できます。作成後の動画は、簡単に共有・アップロード可能です。
この記事では、WindowsとMac対応のフルスクリーンレコーダーをご紹介します。
それぞれのスクリーンレコーダーは、対応OSが異なるものもあるので、ご自身のOSで使用可能か確認してインスールしてください。
また、スクリーンレコーダーには、動画編集機能がついているものもあり、アノテーション追加、内部・外部音声追加など行えます。それらの機能もチェックしながら、適切なソフトを見つけてみてください。
EaseUS RecExpertsは、フルスクリーンレコーダーで、デスクトップの録画を簡単に行えます。また、シンプルな画面録画だけではなく、オーディオの収録、ウェブカメラからの録画などにも対応した優れものです。特に、ゲーマーやウェブカメラ収録をする必要のある教育者などにも向いています。
ステップ1.EaseUS RecExpertsには、4つの機能が備わっています。全画面を録画するには【フルスクリーン】を選択して、「REC」ボタンをクリックします。

ステップ2.5秒後、画面録画が自動的に開始されます。録画中にツールバーが表示されるので、ここでスクリーンショットを撮ったり、ツールバーを隠したりすることができます。

ステップ3.録画が終わると、録画リストで録画のファイルを確認することができます。録画ファイルを右クリックすると、録画ファイルを「編集」したり、「圧縮」したりすることができます。

Camstudioは、あらゆるコンピューター上の画面や音声を収録しAVIビデオファイルを作成することのできるスクリーンレコーダーです。また、ビルドインのSWF Producerを使って、Streaming Flash Videos(SEFs)に変換したりできます。非常に高性能な祖父ですが、オープンソースで無料で使用できます。画面録画に加えて、ウェブカメラからの録画にも対応した優れものです。
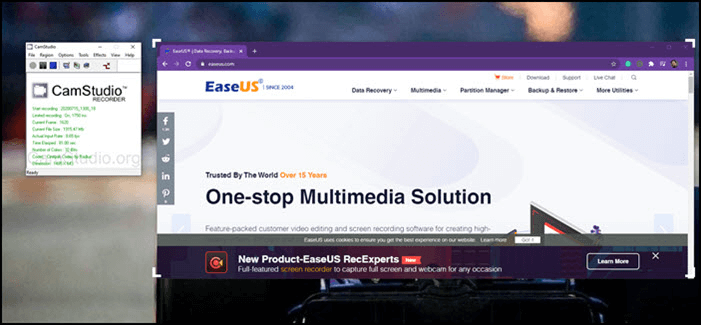
ShareXは、フルスクリーン録画、内・外部音声の収録、マイクオーディオの収録に対応できるオープンソースの画面録画ソフトです。ShareXの最大のメリットは、ワークフロー機能が備わっているため、作業効率を上げられることです。
出入力設定は、それぞれ設定されているので、画面録画をする機会が頻繁にあるユーザーには、このスクリーンレコーダーをおすすめしま。
画面録画が完了したら、アフターキャプチャータスクという機能を使って、録画動画に対する操作を選び実行できるので、とても便利です。また、録画動画のアップロード先が毎回同じ場合、アップロード先の設定で毎回設定し直す必要はありません。ヒストリーという項目から、今までに録画したすべての動画にアクセスすることもできます。
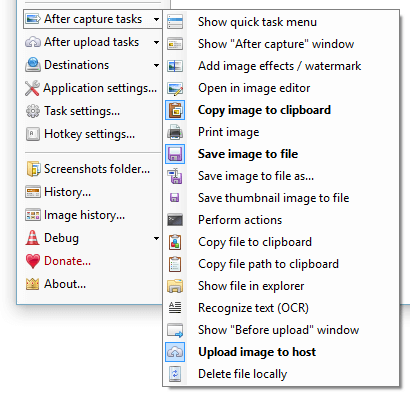
Free Screen Recordingを使えば、アプリを起動し、新規録画をクリック、録画画面範囲の選択のみで収録を開始できます。シンプルな割に、効果的なチュートリアル動画の撮影などに必要なさまざまな機能を備えたソフトです。無料版もあり、ウォーターマークの表示もありません。
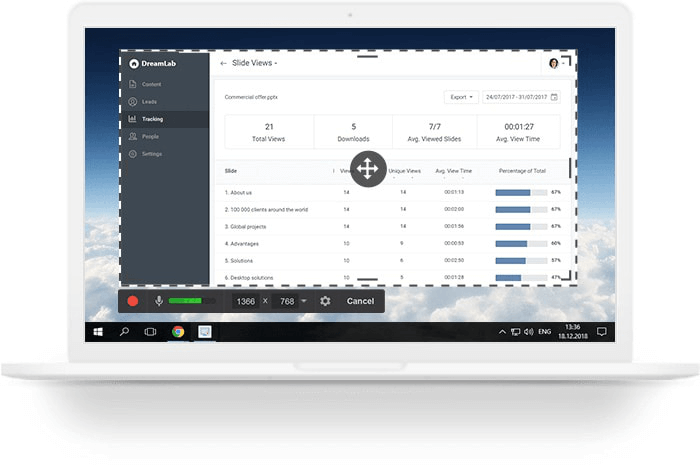
EzVidは、録画機能を搭載した映像編集ソフトです。このソフトは、タイムライン形式で、映像編集ができます。ゲームプレイ録画をはじめとした、あらゆる画面録画が可能ですが、このソフトでは特に、ゲームプレイ録画に向いている設定が多くあります。

macOSに既存のスクリーンレコーダーがあり、無料で使用可能です。もともとは、スクリーンショットの作成ができるものでしたが、機能が拡張されて動画の収録も可能になりました。ご使用のOSがmacOS Mojaveまたはそれよりも新しい場合は、Shift-Command (⌘)-5を押してオンスクリーンコントロールを起動することができます。起動できたら、画面録画範囲を設定し、動画収録やスクリーンショットの撮影を始めてみましょう。
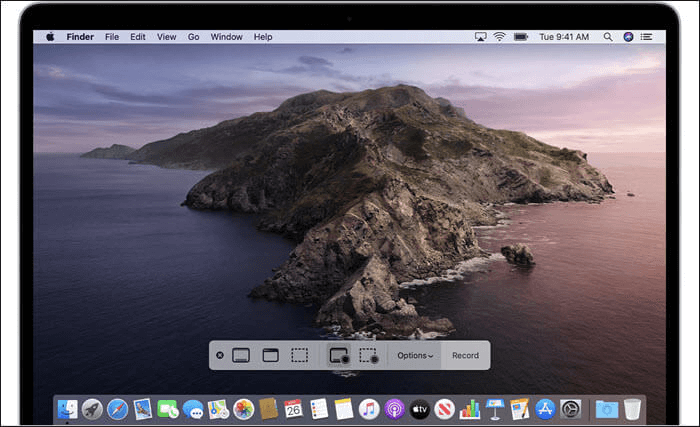
Quick Time Playerは、アップルユーザーには馴染みのあるアプリだと思いますが、そのメディアプレイヤーとしての機能だけでなく、画面収録機能もあるんです。使い勝手は、とてもシンプルですが、有効的なスクリーンレコーダーです。「ファイル>新規画面収録」から収録の開始操作ができます。
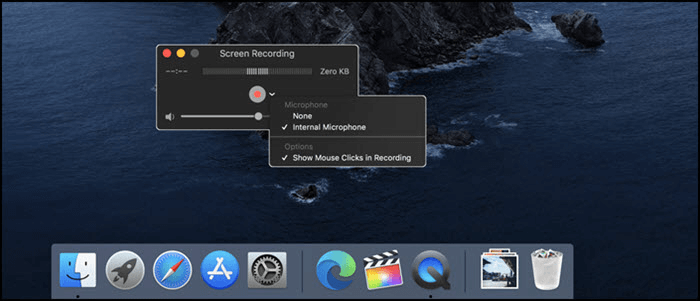
OBS Studioはオープンソースで無料のスクリーンレコーダーで、画面録画、ライブストリーミングに使用できます。OBS Studioを使えば、画面録画、さらに音声収録も簡単に行え、さまざまなソース向けの収録が可能です。収録映像のノイズが気になる場合は、オーディオミキサー機能によって、ノイズゲインや雑音の抑制を行えます。
また、収録や放送映像の設定の微調整を行うことで、高品質の映像作成体験ができます。
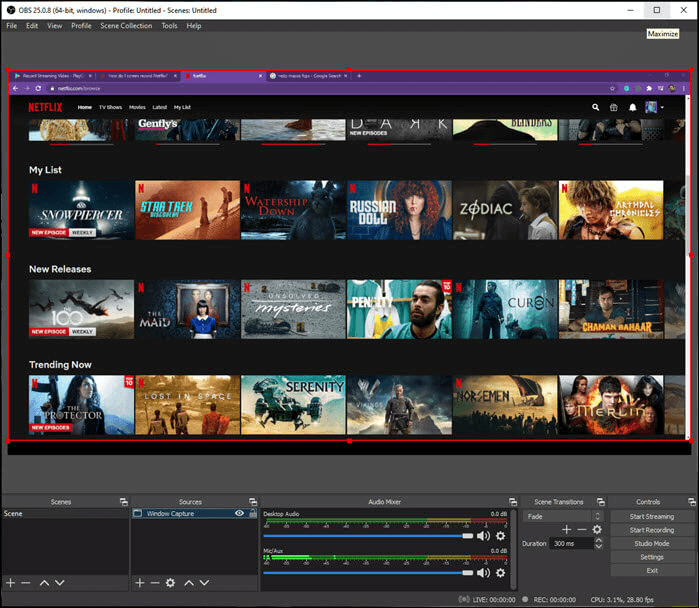
Movavi Screen Recorderは、無料のスクリーンレコーダーで、画面・音声収録、また、ストリーミング動画にも対応しています。画面録画開始する際は、画面範囲を選択します。マルチディスプレイでも、画面収録したいディスプレイと範囲を選択して、画面録画ができます。映像収録後は、音声ファイルの編集もできます。
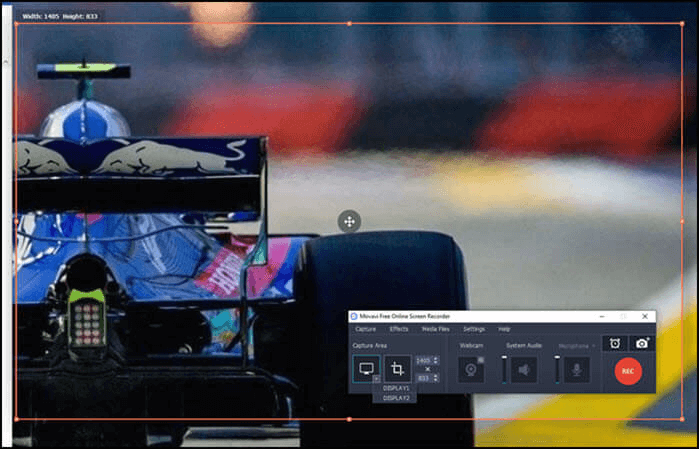
TineyTakeは、動作の軽いスクリーンレコーダーでサインアップして使用します。このソフトは、アノテーションの追加や、その他プラットフォームへの共有の素早くできます。アプリ上でログインすると、キャプチャーした画像や動画が一覧でスクロールして見れます。左上に表示されるキャプチャー開始ボタンを押して、収録を開始しますが、設定項目から収録音声(外部・内部)の設定を忘れずにおこなってください。
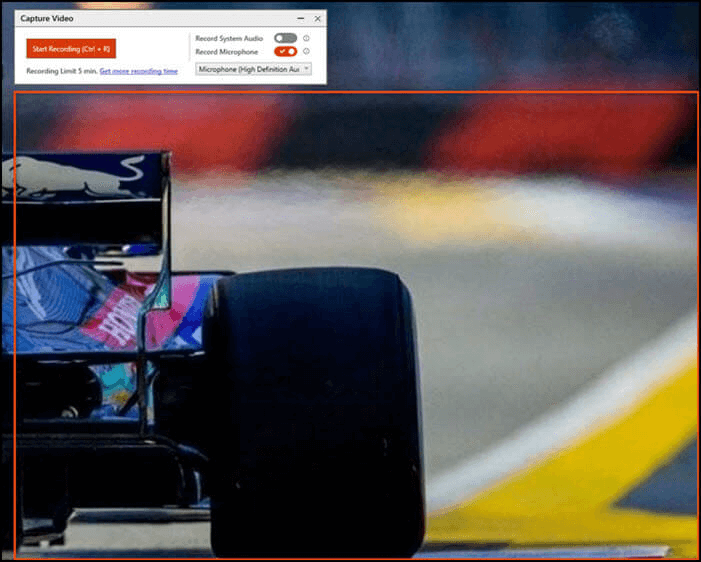
この記事では、Windows、Mac対応の無料フルスクリーンレコーダーを紹介しました。特に、Windowsユーザーであれば、EaseUS RecExpertsをおすすめします。
EaseUS RecExpertsでは、フルスクリーン録画はもちろん、ウェブカメラからの収録、オーディオ録音、ゲームプレイ録画に適した機能など使い勝手は抜群です。内部音声録音機能によって、コンピューター操作中の音声も簡単に録音できます。
さらに、このソフトの便利な機能として、スケジュール録画が可能があり、効率よく画面収録、編集を行っていただけます。