- Easeusについて
- 会社情報
- ダウンロードセンター
- お問い合わせ
EaseUS RecExperts
画面上の内容なら、なんでも録画可能な使いやすいスクリーンレコーダー
- キャプチャーの範囲を自分で自由に選択可能
- ディスクプレイ、ウェブカム及び音声を同時に、または別々で記録可能
- オンライン会議、ストリーミング動画/音楽など、1クリックで録画可能

概要:
オンライン授業やゲームプレイ動画に必要なウェブカメラ録画をするためのツールとして、たくさんのスクリーンレコーダーから選択するすることができます。今回は、2022年最新版のおすすめスクリーンレコーダーを5つと、その操作方法を紹介します。
オンライン授業の教材、ゲームプレイ動画、ビデオでの解説やガイドなどに必要なのが、ウェブカメラ録画です。ウェブカメラを使って自分の様子を撮影して、音声での解説や自分の動画を付け加えることができます。ウェブカメラ録画をしたい場合は、その作業に対応しているスクリーンレコーダーを使用します。このページでは、ウェブカメラ録画ができるスクリーンレコーダーとその操作方法を紹介します。
EaseUS RecExpertsは、windows向けのスクリーンレコーダーの中で最もおすすめのソフトです。このソフトでは、ディスプレイ映像とウェザーカメラを同時に収録することが可能です。他には、画面を動画として収録、音声録音、ウェブカメラ録画、ゲームプレイ録画など、様々な場面で活用できます。また、画面収録モードは、全画面録画、領域録画、単一ウィンドウ録画から選択することもできます。EaseUS RecExpertsは、初心者でも簡単に使えるシンプルなインターフェースを持ち、Windows 10/Windows 8.1/Windows 8/Windows 7に対応しています。さらに、無料版もあるので、まずは、無料で試してみてください。
EaseUS RecExpertsの特徴
このソフトを使って、例えば、ズーム会議の録画や授業の録画も行えます。以下で、EaseUS RecExpertsの操作方法を紹介します。
EaseUS RecExpertsの操作方法
ステップ1. EaseUS RecExperts を起動し、録画したい内容に応じて「フルスクリーン」「カスタム」「ウィンドウ」「ゲーム」「音声のみ」「Webカメラ」などのモードを選択します。たとえば、チュートリアルや操作手順を録画する場合は、「フルスクリーン」または「ウィンドウ」モードがおすすめです。

ステップ2. ツールバーを使って、「スピーカー」「マイク」「Webカメラ」のオン/オフを切り替えることができます。赤い「REC」ボタンをクリックすると録画が開始されます。

ステップ3. 録画中に内容を調整したいときは、「一時停止」ボタンをクリックして一時的に録画を止めることができます。録画を終了したいときは、「停止」ボタンをクリックしてください。
![]()
ステップ4. 録画が終了すると、プレビュー画面に移動し、録画したファイルの編集や管理ができます。録画中に追加した注釈は、保存された動画にも反映されます。

EaseUS RecExperts以外にも、Windowsユーザー向けのソフトたくさんありますので、その中から2つを紹介します。
OBS Studioは、無料でオープンソースのオーディオレコーディングソフトで、Windows/Mac/Linuxに対応しています。このソフトを使えば、画面録音も音声録音も非常に簡単&無料で行うことが可能です。基本的は画面録画だけでなく、ウェブカメラ録画やマイクからの録音も可能です。さらに、このOBS Studioは、ゲームプレイの録画や配信にも優れており、様々なカスタマイズで、異なる状況に対応した音声録音を行うことができます。
さらに、ノイズゲート、ノイズ抑制、ゲインなどのソースごとのフィルタを備えた直感的な音声ミキサーも搭載されています。さらに、ストリーミング動画も、内部・外部音声込みで収録し、配信につかうことも可能です。
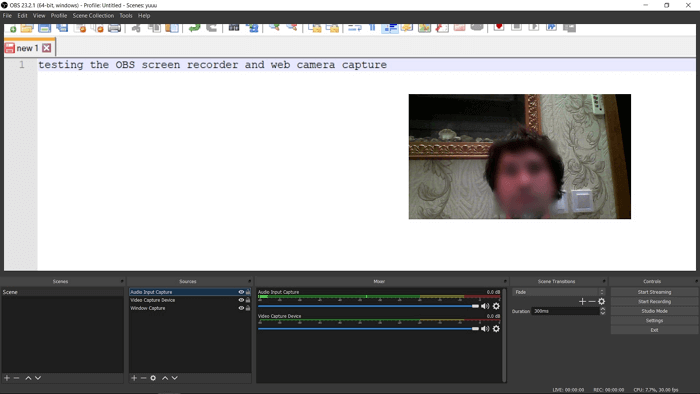
操作手順
1.OBS Studioを起動し、メイン画面から「ソース」>「+」を押し、画面キャプチャ開始を行う。ウェブカメラも接続しておく。
2.「録画開始」から開始し、終了したらOBS Studioに戻り、録音を停止する。ライブ配信をするには、代わりにライブ配信を選択する。
3.録画を保存して、作業を完了する。
CloudAppは、ビジネスでのコミュニケーションをより円滑にすることのできるソフトです。このソフトにより、画面と音声を同時に収録し、外付けマイクから自分の声を録音することも可能です。
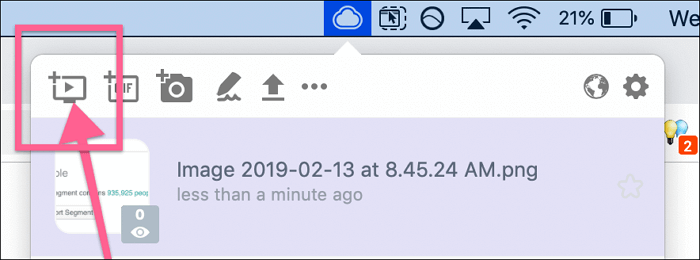
操作手順
1.メニューバーのTVアイコンをクリック。
2.録画したい画面の範囲を選択。
3.カメラアイコンを押して、ウェブカメラ録画を始める、または、マイクアイコンを押してオーディオ録音を開始する。
4.Startを押して録画を開始。Finishを押すと録画を終了できる。録画後のファイルは、すぐにクラウドにアップロードするか、クリップボードに保存されたリンクでシェアすることも可能。
Mac向けのウェブカメラ録画ソフトも2つ紹介します。一つは、macユーザーならかなり馴染みのあるアプリです。
QuickTime Playerは、Macに標準で内蔵されているメディアプレイヤーとして知られていると思います。QuickTime Playerは、無料で使用でき、メディアプレイヤーとしてだけではなく、画面録画や音声録音をすることも可能です。スクリーンのどこでも、HD録画、音声記録、スクリーンショット撮影等を行えます。もちろんウェブカメラ録画にも対応しています。
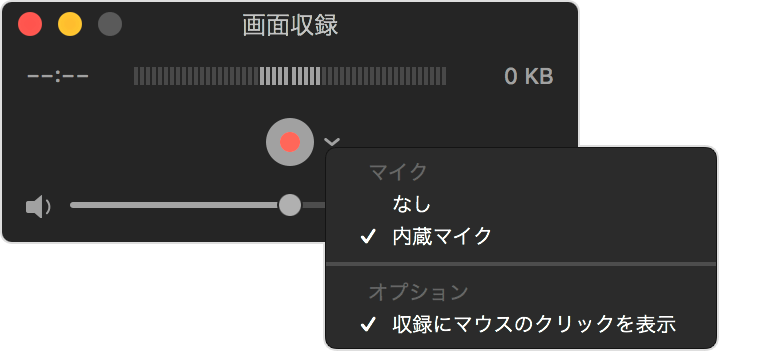
操作手順
1.QuickTime Playerを起動し、ファイル>新規ムービー収録
2.表示>常に手前に表示を選択し、カメラウィンドウが一番手前に来るように設定する。
3.再度、ファイル>新規画面収録を押し、録画を開始する。
録画を終了する時は、停止ボタンを押すか、[Command-Control-Esc]から操作する。ファイル>エクスポートから動画ファイルを保存する。
4.QuickTime Playerで収録した動画ファイルは、編集タブからトリミングで必要のない部分を削除したりすることも可能。
VidGridは、収録、ホスティング、ビデオクエスチョン、インタラクティブキャプション、インテグレーション、カスタムAPIに特化したソフトです。このソフトを使って、素早く映像を収録することができ、もちろんウェブカメラを簡単に録画することも可能です。
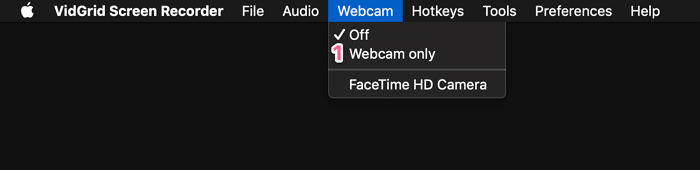
操作手順
1.VidGridを起動し、Recordボタンを押す。
2.画面の録画したい範囲を選択する。
3.Choose a webcamからウェブカメラをオンにする。
4.録画したい画面を映すアプリを起動する。
5.Start recordingを押して、画面とウェブカメラを同時に録画する。
ディスプレイ映像とウェブカメラを同時に収録したい場合、たくさんのツールを使用可能ですが、Windowsユーザーの場合は、まず操作が簡単なEaseUS RecExpertsから使ってみることをおすすめします。EaseUS RecExpertsは、全画面録画、単一ウィンドウ録画、領域録画、音声録音、ウェブカメラ録画などを行える優秀なスクリーンレコーダーです。まずは、下の青いボタンから製品の詳細をチェックして、無料ソフトをダウンロードしてみましょう。