- Easeusについて
- 会社情報
- ダウンロードセンター
- お問い合わせ
EaseUS RecExperts
画面上の内容なら、なんでも録画可能な使いやすいスクリーンレコーダー
- キャプチャーの範囲を自分で自由に選択可能
- ディスクプレイ、ウェブカム及び音声を同時に、または別々で記録可能
- オンライン会議、ストリーミング動画/音楽など、1クリックで録画可能

概要:
ゲームをプレイする楽しさを他の人と共有したいと思うこともあるでしょう。Twitchでのライブ配信はそのための素晴らしい方法です。ご存知のように、これを行うにはOBS StudioやStreamlabsなど適切な配信ソフトウェアを選択する必要があります。ライブ配信の動画の品質を確保するために、プレイするゲームによってOBSの設定を変更することがおすすめます。CSGOをライブ配信する方法とCSGOに最適なOBSの設定とは?このような疑問に対する答えをお探しなら、この記事をご覧ください。読み進めていけば、CSGOをライブ配信する最良の方法を知ることができます
CS:GOのプレーヤーであれば、CS:GOの開発元であるValveが、ゲームにトラストモードを追加したことはご存じでしょう。トラストモードは、チーター対策として、サードパーティーのソフトウェアがゲームと相互作用するのを阻止するためのものです。これはほとんどのプレイヤーにとって素晴らしいアップデートですが、GS: GOのコンテンツクリエーターは困っています。OBS StudiosはTrusted Modeが有効になっている限り、ゲームをストリーミング配信することができません。この問題を解決する方法はあるのでしょうか? 答えはYESです。
1.OBS Studioを使用してCS: GOをライブ配信する場合、まずソースとしてゲームを選択する必要があります。
OBS Studioをコンピュータで開くと、そのインターフェイスにソースという項目があります。このセクションの+アイコンをクリックし、画面キャプチャを選択するだけです。すると、OBS Studioは画面全体をソースとしてキャプチャします。
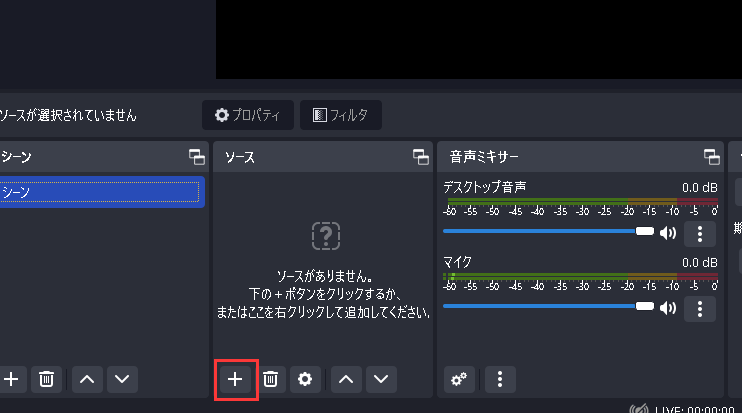
2.ビデオソースを選択したら、次はストリーミングの設定を行います。
設定で、ライブ配信のオプションをカスタマイズします。Twitchでライブ配信を行う場合は、プラットフォームからストリーミングキーを取得し、OBSでそれを入力する必要があります。
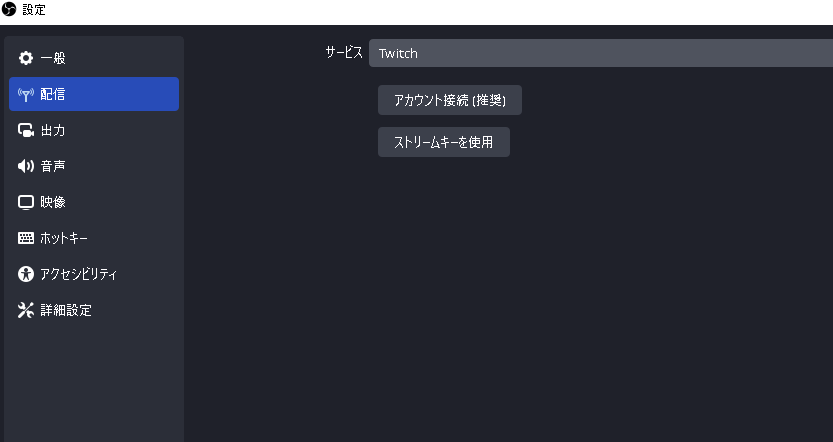
OBS Studioには、配信動画やオーディオの品質を調整するためのオプションも用意されており、AudioまたはVideoタブで設定することができます。最適な解像度とビデオビットレートがわからない場合は、以下の表が参考になると思います。
3.これでメイン画面に戻り、配信開始ボタンをクリックすることができます。
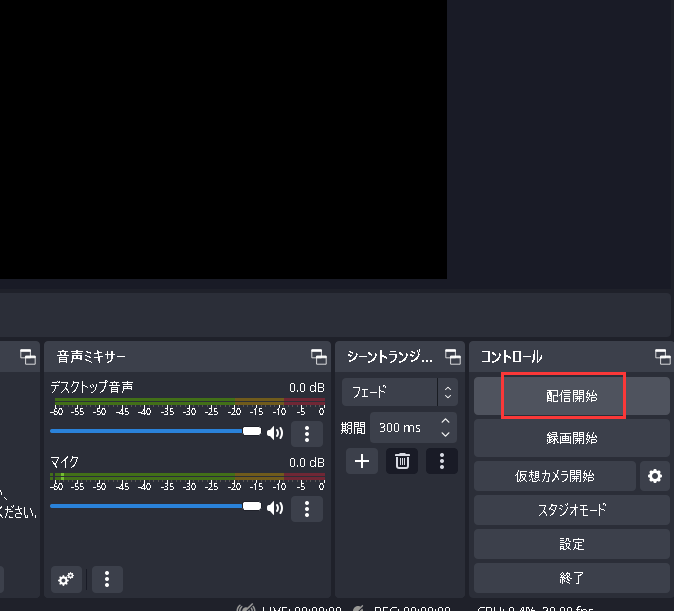
CS: GOのゲームをストリーミングするには、ゲームキャプチャオプションではなく、キャプチャを表示オプションを選択する必要があることは注目に値します。これを行うことで、Trusted Modeが有効になっていても、CS: GOをTwitchでライブ配信することができるようになります。
CS:GOゲームをライブストリーミングするためのもう一つの人気ソフトウェアがStreamlabsです。このソフトウェアはOBS Studioの上に設計されているため、Streamlabsでの設定調整手順はOBS Studioで行うものと似ています。2つのライブ配信・ソフトウェアのインターフェースはほとんど変わりませんが、Streamlabsはより便利な高度な機能を提供します。例えば、Streamlabsでは外観を自由にカスタマイズできますし、視聴者と簡単にチャットをするためのツールも多数用意されています。
さて、StreamlabsでCS:GOをライブストリーミングするには、以下のステップに従います。
1.まず、ソフトを起動する。OBS Studioと同様に、インターフェースにソースの項目があります。+をクリックし、次のステップに進みます。
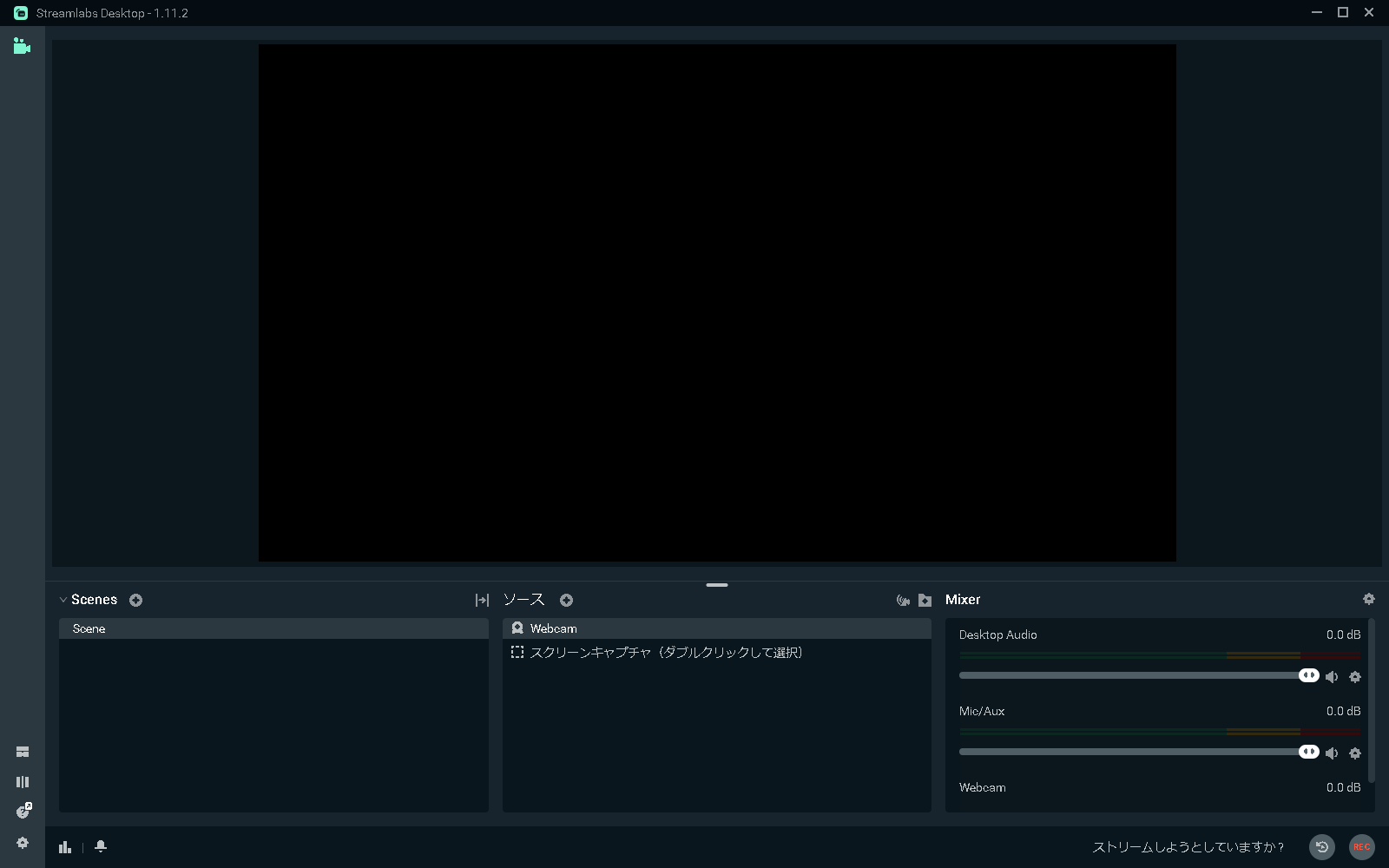
2.ポップアップウィンドウが表示され、様々な種類のソースを選択することができます。本ソフトウェアでは選択肢が多くなっていますが、同じように画面キャプチャを選択する必要があります。
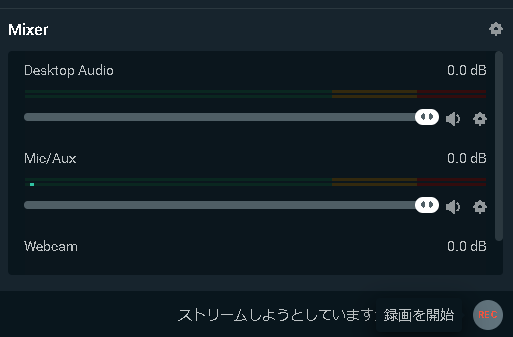
3.設定画面へ進み、ストリーミングキーを記入する。Twitch以外にも、YouTube、Facebook、Twitterなど、様々なプラットフォームでライブ配信を行うことができるソフトウェアです。
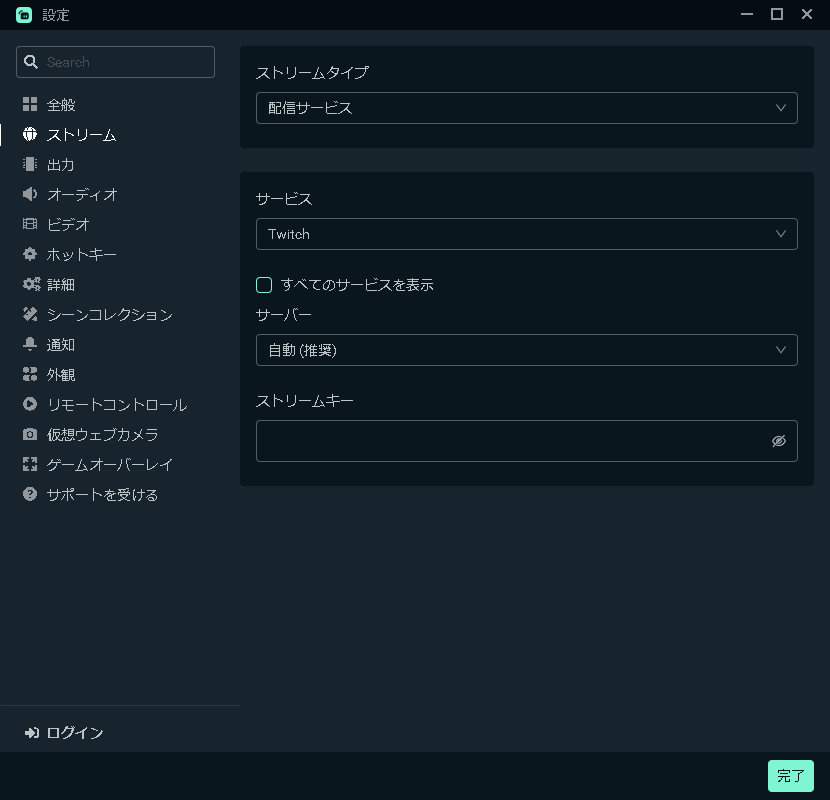
4.ライブ配信の設定をカスタマイズするために、ビデオとオーディオタブには多くのオプションが用意されています。CSGOライブストリーミングの最適な設定に関する2つの詳細な表が上に提供されており、表に従って設定をカスタマイズすることができます。
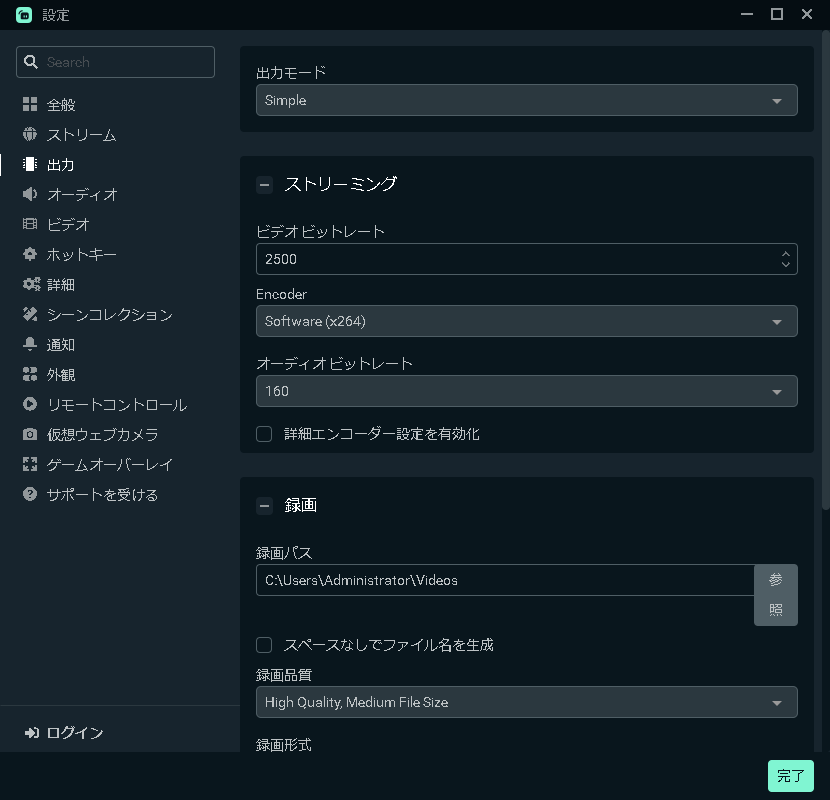
今回紹介したライブ配信アプリは、いずれも配信中のゲームプレイを録画することができますが、端末のパフォーマンスに影響を与え、パソコンの動作が遅くなる可能性も高いです。
放送中の画面をキャプチャしたい人には、EaseUS RecExpertsと呼ばれるより軽量な画面録画ソフトが最適かもしれません。このスクリーンレコーダーは、WindowsとMacの両方に対応しており、画面を録画するためのツール一式を提供します。
例えば、タスクスケジューラーを使い、自動的に録画を開始・終了させることができます。録音が長すぎる場合、このソフトを使えば、録音中に複数のクリップに分割することも可能です。これらのツールに加え、内蔵のビデオトリマーとメディアプレーヤーも本ソフトウェアで利用できます。
ステップ1. EaseUS RecExperts を起動し、録画したい内容に応じて「フルスクリーン」「カスタム」「ウィンドウ」「ゲーム」「音声のみ」「Webカメラ」などのモードを選択します。たとえば、チュートリアルや操作手順を録画する場合は、「フルスクリーン」または「ウィンドウ」モードがおすすめです。

ステップ2. ツールバーを使って、「スピーカー」「マイク」「Webカメラ」のオン/オフを切り替えることができます。赤い「REC」ボタンをクリックすると録画が開始されます。

ステップ3. 録画中に内容を調整したいときは、「一時停止」ボタンをクリックして一時的に録画を止めることができます。録画を終了したいときは、「停止」ボタンをクリックしてください。
![]()
ステップ4. 録画が終了すると、プレビュー画面に移動し、録画したファイルの編集や管理ができます。録画中に追加した注釈は、保存された動画にも反映されます。

EaseUS RecExpertsの主な特徴:
この記事はCS: GOに最適なOBS設定について説明し、ゲームのライブストリーミングをステップバイステップでガイドします。OBS StudioとStreamlabsのどちらもCSGOのライブストリーミングが可能ですが、どちらのアプリケーションもライブストリーミングとゲームの録画を同時に行うと、デバイスの動作が遅くなるという共通の欠点があります。
この問題を回避するために、EaseUS RecExpertsが役に立ちます。ゲームプレイをラグやコマ落ちなしにキャプチャできる軽量な画面録画アプリケーションです。ダウンロードして、画面録画に必要な高度なツールをお試しください。
対戦、カジュアル、デスマッチ、War Games、Wingmanと5つのモードがあります。
EaseUS RecExpertsを使って、WindowsでもMacでもCS: GOを配信することができます。