- Easeusについて
- 会社情報
- ダウンロードセンター
- お問い合わせ
EaseUS RecExperts
画面上の内容なら、なんでも録画可能な使いやすいスクリーンレコーダー
- キャプチャーの範囲を自分で自由に選択可能
- ディスクプレイ、ウェブカム及び音声を同時に、または別々で記録可能
- オンライン会議、ストリーミング動画/音楽など、1クリックで録画可能

概要:
この記事では、手間なくmacOSのシステム音で画面を記録するのに役立つ、簡単かつ強力なMac用の3つの画面と内部オーディオレコーダーを提供します。さて、録音活動のためのあなたの望ましい方法を見つけるために、読み続けてください。
MacにはQuickTime Playerという画面録画用のユニットが内蔵されており、画面上のあらゆるものをキャプチャすることができます。しかし、このアプリは欠点があります、つまり、内部音声をキャプチャすることができないことです。ゲームプレイのキャプチャ、ライブストリーム、ビデオ会議などを記録するように、ほとんどの場合、内部オーディオでMacで画面を記録する必要があるかもしれません。その時、優れたスクリーンと内部音声レコーダーは必要です。
ここでは、いくつかの画面録画ソフトウェアをリストアップし、システムオーディオでMacの画面を記録するための手順を説明します。それでは、詳しく説明します!
EaseUS RecExpertsは、WindowsとmacOSの両方のユーザー向けの優れた画面と音声の記録プログラムで、すべての記録を超簡単に行うことができます。
Macでシステム音と一緒に画面を録画することは、このスクリーン&オーディオレコーダーにとって、まさに楽勝です。他のプラグインをダウンロードすることなく、必要なのは正しい録音モードを選択し、「REC」をクリックして録音を開始することだけです。録音が完了したら、編集や共有のために、録音されたファイルを自動的にMacに保存します。必要に応じて、予約画面録画オプションを選択し、特定の時間に録画を開始または終了することもできます。さらに、以下のような他の多くの素晴らしい機能があります:
以下のチュートリアルに従って、Macの画面とシステムサウンドのキャプチャを開始します:
ステップ1. EaseUS RecExperts を起動し、録画したい内容に応じて「フルスクリーン」「カスタム」「ウィンドウ」「ゲーム」「音声のみ」「Webカメラ」などのモードを選択します。たとえば、チュートリアルや操作手順を録画する場合は、「フルスクリーン」または「ウィンドウ」モードがおすすめです。

ステップ2. ツールバーを使って、「スピーカー」「マイク」「Webカメラ」のオン/オフを切り替えることができます。赤い「REC」ボタンをクリックすると録画が開始されます。

ステップ3. 録画中に内容を調整したいときは、「一時停止」ボタンをクリックして一時的に録画を止めることができます。録画を終了したいときは、「停止」ボタンをクリックしてください。
![]()
ステップ4. 録画が終了すると、プレビュー画面に移動し、録画したファイルの編集や管理ができます。録画中に追加した注釈は、保存された動画にも反映されます。

macOSの場合、QuickTime Playerという画面録画ソフトが内蔵されています。このフリーウェアを使えば、他のサードパーティ製ソフトウェアをインストールすることなく、画面や音声からコンテンツを記録することができます。ただし、デフォルトのオプションは、音声なしで録音するか、外部マイクから音声を取り込むかのいずれかであるため、画面録画中にMacの内部音声を録音する機能は持っていません。
Macで画面とシステム音をキャプチャするためにQuickTimeを使用することにこだわるなら、解決策があります:プラグイン - Soundflowerをダウンロードし、追加します。そして、サウンドの設定でいくつかの変更を行う必要があります。それでは、はじめましょう:
ステップ1.MacにBlackHoleをダウンロード・インストールし、「Audio MIDI Setup」を開きます。
ステップ2.左のパネルにBlackHoleが表示されます。下に降りて、左下の小さな「+」マークを選択して「Aggregate Device」を作成し、「画面録画」と名前を変えます。そして、オーディオデバイスの一覧から「BlackHole 16ch」にチェックを入れます。
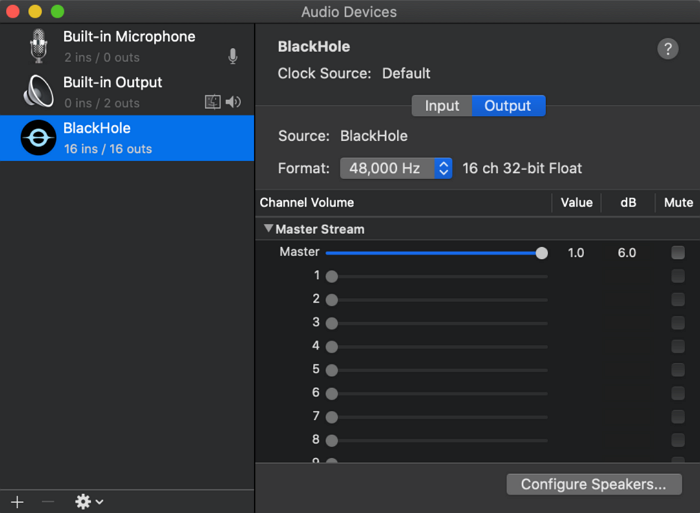
ステップ3.「Appleロゴ」→「システム環境設定」→「サウンド」をクリックし、「出力」をクリックします。出力リストで、「QuickTime出力」を選択します。
ステップ4. QuickTime Playerを起動し、「ファイル」→「新規画面録画」をクリックし、録画を開始します。
また、内部音声を利用できるスクリーンレコーダーとして、OBS Studioがあります。QuickTimeに似たこのソフトは、BlackHoleのようなプラグインをインストールすることで、画面とシステムオーディオの両方をキャプチャできます。しかし、前のツールよりも優れているのは、OBSが録音、ストリーミングなど、より多くの機能を提供していることです。録画機能については、このフリーウェアでは、複数の画面を同時にキャプチャしたり、ウェブカメラを録画したり、仮想背景で画面やウェブカメラをキャプチャすることもできます。
しかし、このフリーウェアは、その複雑なユーザーインターフェイスと多機能のため、ユーザーフレンドリーではありません。しかし、心配しないでください、私たちはあなたにMacでオーディオで画面をキャプチャすることについてのステップバイステップガイドを紹介します。
ステップ1.パソコンにBlackHoleプラグインをインストールし、オーディオ設定を調整します。
ステップ2.設定が完了したら、MacでOBS Studioを起動します。次に「設定」をクリックして、ニーズに応じてオーディオとビデオの設定を変更します。

ステップ2.メインインターフェイスに戻り、ソースボックスの「+」>「ディスプレイキャプチャ」を押して、新しいディスプレイを作成します。
ステップ3.最後に、右下の「録画開始」オプションをクリックして、録画タスクを開始することができます。
Macで内部音声と画面をキャプチャするのに役立つ最後のツールは、Screen Recorder - a Chrome Extensionです。ほとんどの録音がウェブブラウザ内で行われる場合、これは最良の解決策です。
このツールは、時間、透かしなどのようなほとんどすべての制限なしに、システムオーディオとMacの画面を記録することができます。
ステップ1. このChrome拡張機能をダウンロードし、追加して、開きます。
ステップ2. 画面のみ、画面とウェブカメラ、ウェブカメラのみの3つのオプションから、録画したいものを選択します。ここでは、1つ目のオプションを選択することができます。

ステップ3. 次のページで、「システム」アイコンを選択し、「録画開始」を押して、Macの画面キャプチャを開始します。
このページでは、Macの画面と内部音声を録音するための4つの実行可能な方法を学ぶことができます。フリーウェアを好むなら、OBSとQuickTimeがより適しています。しかし、画面と音声を録音するためのワンストップソリューションをお探しなら、EaseUS RecExpertsをお勧めします!このプログラムは、あなたの録音のためのすべてのツールを提供します!
EaseUS RecExpertsは、WindowsとmacOSの両方のユーザー向けの優れた画面と音声の記録プログラムで、すべての記録を超簡単に行うことができます。
EaseUS RecExpertsがあれば、簡単にMacの内部音声を録音できます。このソフトを使えば、その他のソフトを併用せずに、内部音声や外部音声を録音することが可能になります。簡単な操作のみで、パソコンのシステム音声、マイクやその他外部端末からの音声を録音することが可能です。また、EaseUS RecExpertsを使って、音声と映像を同時に収録することもできます。