- Easeusについて
- 会社情報
- ダウンロードセンター
- お問い合わせ
EaseUS RecExperts
画面上の内容なら、なんでも録画可能な使いやすいスクリーンレコーダー
- キャプチャーの範囲を自分で自由に選択可能
- ディスクプレイ、ウェブカム及び音声を同時に、または別々で記録可能
- オンライン会議、ストリーミング動画/音楽など、1クリックで録画可能

概要:
AnyMeetingなどのオンラインミーティングを記録するには、有料会員になる必要がある?いいえ!無料版のユーザーでも会議の様子を録画する方法があります。この記事では、AnyMeetingを録画する簡単な方法を5種類紹介します。AnyMeeting以外のオンライン会議の録画にも適用可能です。
AnyMeetingは、非常に便利なオンラインミーティングサービスです。簡単に会議をホストしたり、ウェビナーにしたりすることが可能です。会議の際は、議事録をとりますが、オンラインでミーティングを行えば、その様子を録画するだけで記録として残すことも可能です。AnyMeetingの場合は、Pro版のユーザーのみが録画機能を使用できるので、それ以外の場合は他社のスクリーンレコーダーを使用する必要があります。この記事では、AnyMeetingを録画する様々な方法について紹介します。
Windowsパソコンでミーティングを行っている場合は、EaseUS RecExpertsを使った録画方法がおすすめです。この無料のスクリーンレコーダーを使って、全画面、または単一のウィンドウで行っているAnyMeetingを録画することが可能です。また、録画中には、アノテーション追加やハイライト機能を使って重要な部分を強調することもできます。さらに、このソフトのスケジュール録画機能を使えば、忘れることなくミーティングを録画することが可能になります。
EaseUS RecExpertsでは、60FPSに対応しており、ラグなしで高画質の録画作業が可能です。さらに、ゲーマーにも嬉しいゲーム録画ソフトとしての機能も搭載しています。
EaseUS RecExpertsの特徴
早速EaseUS RecExpertsをダウンロードして、AnyMeetingを無料で録画してみましょう。
EaseUS RecExpertsの操作方法
ステップ1. EaseUS RecExperts を起動し、録画したい内容に応じて「フルスクリーン」「カスタム」「ウィンドウ」「ゲーム」「音声のみ」「Webカメラ」などのモードを選択します。たとえば、チュートリアルや操作手順を録画する場合は、「フルスクリーン」または「ウィンドウ」モードがおすすめです。

ステップ2. ツールバーを使って、「スピーカー」「マイク」「Webカメラ」のオン/オフを切り替えることができます。赤い「REC」ボタンをクリックすると録画が開始されます。

ステップ3. 録画中に内容を調整したいときは、「一時停止」ボタンをクリックして一時的に録画を止めることができます。録画を終了したいときは、「停止」ボタンをクリックしてください。
![]()
ステップ4. 録画が終了すると、プレビュー画面に移動し、録画したファイルの編集や管理ができます。録画中に追加した注釈は、保存された動画にも反映されます。

MacでAnyMeetingを行っている場合にも、mac版のEaseUS RecExpertsを使って録画が可能です。
Mac向けのおすすめスクリーンレコーダーであるEaseUS RecExpertsを使って、画面上でのあらゆる動作を記録することができます。このソフトでは、AnyMeetingやZoomミーティングなどのオンライン会議やストリーミング動画、オンラインラジオなどを数クリックの簡単な操作だけで記録することができます。また、録画に透かしの表示もなく、様々なプラットフォームに直接アップロード・共有することが可能です。
EaseUS RecExpertsの特徴
EaseUS RecExpertsの操作方法
ステップ1:EaseUS RecExperts を起動すると、「フルスクリーン」と「エリア」の2つの録画モードが表示されます。画面全体を録画したい場合は「フルスクリーン」を、録画エリアを手動で選びたい場合は「エリア」を選びます。

ステップ2:次に、Webカメラ、システム音、マイクの音声を録音するかどうかを選べます。必要に応じて、どれも録らない設定も可能です。

ステップ3:準備が整ったら、赤い「REC」ボタンをクリックして録画を開始します。録画中は、画面にコントロールバーが表示されます。録画を一時停止したいときは白い「||」ボタンを、録画を終了したいときは赤いボタンをクリックします。
![]()
ステップ4:録画が終了すると、録画一覧の画面に移動します。ここでは、録画したビデオの再生や編集ができます。

モバイル端末でAnyMeetingを行っていても録画が可能です。以下で、iPhoneの場合とAndroidの場合、それぞれの録画方法について紹介します。
1.iPhoneの場合
iPhoneがiOS11以降を使用している場合、内蔵のスクリーンレコーダー機能を使ってAnyMeetingを録画することができます。
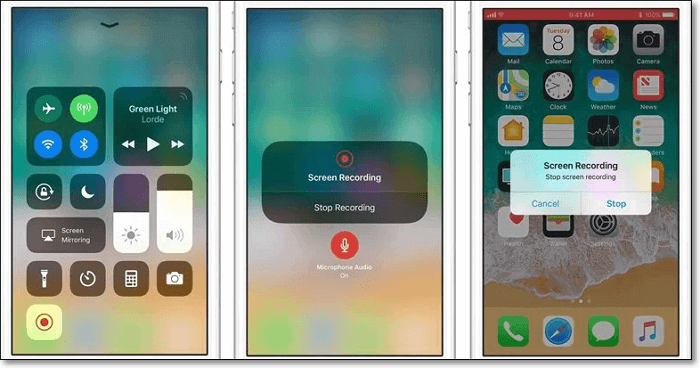
(操作手順)
1.iPhoneの「設定」>「コントロールセンター」>「コントロールをカスタマイズ」の順に選択し、「画面収録」の横の+マークをタップする。
2. AnyMeetingで会議に参加し、画面の下端から上にスワイプ。「収録開始」を押して、マイクアイコンをタップ>画面録画を開始する。3秒間のカウントダウンの後収録が始まる。
3.画面録画を終了する時は、「収録停止」を選択。録画された動画は、端末に自動で保存される。
2.Androidの場合
Android端末では、ADV Screen Recorderを使ってAnyMeetingを録画可能です。このアプリを使えば、制限なしで、画面映像をしっかり記録することができます。録画には、フロントカメラや外側のカメラを使用したり、描画機能で必要事項を書き込んだりすることも可能です。また、テキストやバナーをカスタマイズして設定することもできます。
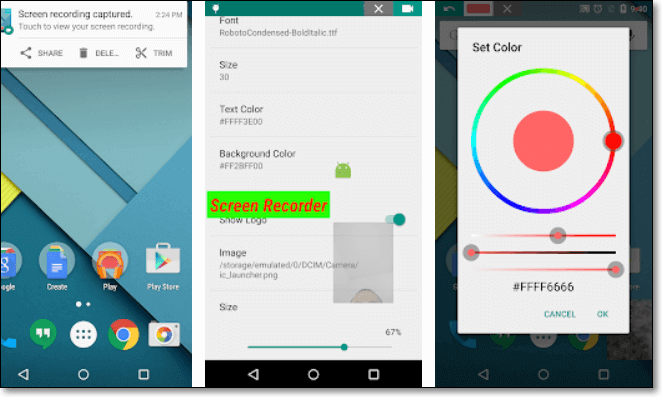
(操作手順)
1.アプリをダウンロードして起動する。「+」アイコンをタップして、ボタンオーバーレイを開く。
2.AnyMeetingに参加し、録画ボタンをタップして、会議の録画を始める。
3.会議が終了したら、録画を停止して、編集したりその他のプラットフォームやユーザーに共有可能。
Pro版のユーザーの場合、他社のアプリを使用せずに、AnyMeeting内の録画機能を使用することもできます。以下で録画手順のガイドを紹介します。
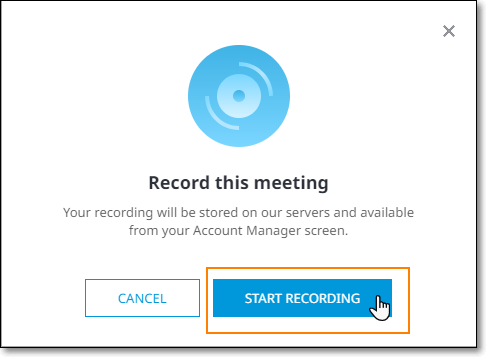
(操作手順)
1.AnyMeetingを開き、画面上部に表示されるRecordボタンをクリックする。新しいウィンドウが開いたら、Start Recordingオプションから録画を開始する。録画を開始すると、すべての参加者に録画プロセスが通知される。
2.録画中に一時停止や再開を行うことも可能。会議が終了したら、停止ボタンを押す。
3.録画が終わったら、録画動画のURLを共有することが可能。
この記事では、5種類のAnyMeeting録画方法を紹介しました。Pro版のユーザーであれば、他社のスクリーンレコーダーを使わずに、内蔵の録画機能で会議を録画することができます。それ以外であれば、EaseUS RecExpertsなどの画面録画ソフトを使用すると便利です。例えば、EaseUS RecExpertsでは、簡単な操作のみで様々なオンラインミーティングやゲームプレイ、ストリーミング動画や音声をラグなしで記録できます。