- Easeusについて
- 会社情報
- ダウンロードセンター
- お問い合わせ
EaseUS RecExperts
画面上の内容なら、なんでも録画可能な使いやすいスクリーンレコーダー
- キャプチャーの範囲を自分で自由に選択可能
- ディスクプレイ、ウェブカム及び音声を同時に、または別々で記録可能
- オンライン会議、ストリーミング動画/音楽など、1クリックで録画可能

概要:
MacでMP3ファイルをトリミングする方法は何ですか?ここで、あなたは答えを見つけることができる正しい場所です。このページでは、タスクを完了するために、いくつかの最高の無料のMac用MP3トリマーソフトウェアを紹介します。
MP3トリミングは、仕事でもプライベートでも役立つ、重要な知識です。MP3を簡単にトリミングし、新しいMP3を追加する秘訣を知れば、ビデオを簡単に強化することができます。だから、自分に合ったMP3トリマーを見つけることが大切なのです。
しかし、システムの違いから、すべてのmp3トリマーがMacと互換性があるわけではありません。そのため、Macユーザーにとって、自分のワークフローに合ったmp3トリマーを見つけるのは少し難しいのです。自分のデバイスを使ってmp3をトリミングする方法を知る必要がある多くのMacユーザーがいることを考えると、これはとても残念なことです。結局のところ、Macを使うビデオ編集者やデザイナーはたくさんいるのです。
そのため、本記事ではMacで使えるmp3トリミングソフトのおすすめを紹介しています。参考にしたい方は、ぜひ続きを読んでみてください。
まずは、Apple自身が作ったソフトウェア、GarageBandから始めましょう。GarageBandは、ポッドキャスト、音楽、その他のオーディオの傑作を作成することができる高度なオーディオエディタです。
先進的なエディタであるGarageBandが、その機能の一つとしてmp3トリマーを備えていることは、当然といえば当然です。オーディオのトリミングも、使用されている用語やソフトウェアの旧式のインターフェイスに慣れている限りは、かなり簡単です。しかし、心配しないでください、しばらくこのソフトを使っていれば、間違いなく簡単にオーディオのトリミングをマスターできますよ。
ステップ1. ソフトをダウンロードして開き、音声を選択した後、ハサミのアイコンをクリックします。
![]()
ステップ2. カットしたい部分の端から端までマウスをドラッグして、ハイライト表示します。
ステップ3. 「Command + T」を押して、ハイライト部分をカットします。
関連記事: Windows 10でMP3ファイルを編集する方法
NCHを知らない人はいないでしょう。NCHは、編集作業を手助けしてくれる様々なソフトウェアで知られています。MixPadは彼らのオーディオ編集ソフトウェアで、MP3のトリミングから独自のビートの作成まで、多くの機能を備えています。その機能はトップクラスのオーディオエディターソフトウェアに匹敵し、簡単でプロフェッショナルなオーディオエディターを望むなら、選ぶべきもう一つの選択肢となります。
仕上がりのクオリティが気になる方も、MixPadはクリアで鮮明な音声を持つ高品質な出力を提供するので安心です。オーディオのクオリティが高ければ、プロが作ったものでなくとも誰も気づかないでしょう。
ステップ1. ソフトウェアを読み込み、音声をMixPadにアップロードします。
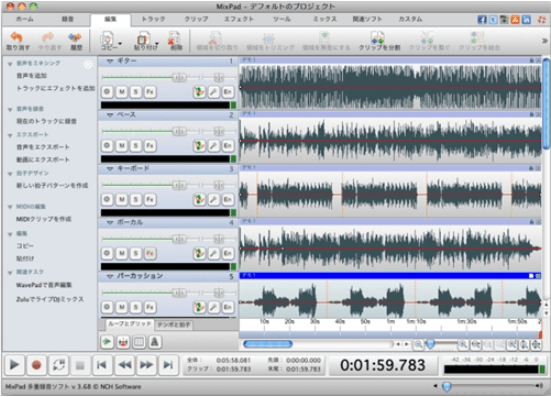
ステップ2. クリップを選択し、音声を分割したい位置でクリックします。クリックした後に線が表示されます。
ステップ3. ツールバーの上部にある「クリップの分割」を選択します。
純粋にMacのために作られたMP3トリマーが欲しいなら、Macsomeの無料MP3スプリッタをチェックする必要があります。Macsomeによって作られたソフトウェアは、簡単な分割プロセスから高品質の結果を誇り、分割プロセスから一流の2つの異なるMP3を提供します。さらに良いことに、あなたはこれをAACファイルに行うことができ、バッチで分割を行うこともできます。そのため、他のオーディオタイプを一括して分割することができ、そのために疲れを感じることはありません。
Free MP3 Splitterのもう一つの特徴は、オーディオのタグを保存する方法です。これによって、元の情報を残すことができます。編集したい場合は、それも可能です。カスタマイズが可能なので、オーディオの細かい部分を編集したい人には最適なソフトです。
ステップ1. ツールバーの「Add」アイコンをクリックして音声ファイルをソフトウェアに追加し、ソフトウェア上で音声を選択します。
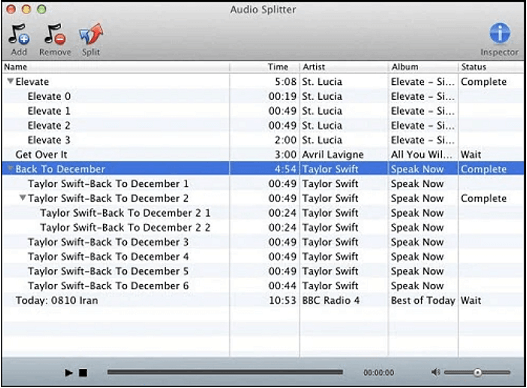
ステップ2. 「Split」アイコン(ツールバー)から、分割設定を編集します。出力先フォルダの追加を忘れないでください。
ステップ3. 微調整が終わったら、「OK」をクリックして分割処理を開始すれば完了です!
ステップ4. 場所を探したい場合は、音声を右クリックして「Find in Finder」を選択します。
もしあなたがMacを使ってMP3をトリミングするために複雑なソフトウェアを使うことができると信じているなら、Audacityはあなたに最も適したソフトウェアです。Audacityは、その無限の機能のおかげで、専門家によって最も使用されるオーディオ編集ソフトウェアの1つです。変換、ビートメーカー、オーディオの分割など、Audacityを使えばそのすべてを行うことができます。
すべての機能に加えて、Audacityはその簡単なワークフローでも知られており、つまり、あなたが初心者であっても、その機能で混乱することはないでしょう。そのユーザーフレンドリーな機能と無制限の機能は、特にそれが無料であるという事実によって、誰にとっても完璧です。
ステップ1. ソフトを起動し、ツールバーの「開く」ディレクトリからファイルをアップロードします。
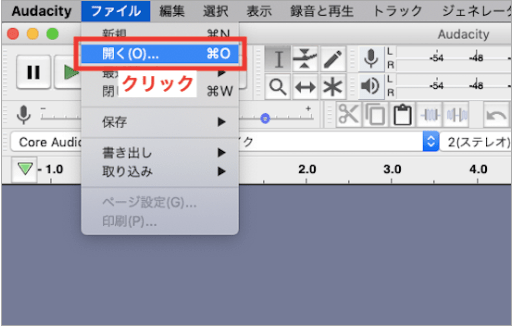
ステップ2. 分割したいクリップの先頭をクリックし、必要な終端までマウスをドラッグします。
ステップ3. ツールバーから「編集>クリップの境界>分割して新規」と進むと、ハイライト部分が元の音声の下に分離されます。
最後に、ほとんどすべてのMacデバイスに内蔵されているQuickTimeがあります。信じられないかもしれませんが、QuickTimeを使用してMacでMP3を簡単にトリミングすることができます。数回ドラッグ&クリックするだけで、新しい出力フォルダに簡単にインポートできる、全く新しいオーディオファイルを得ることができます。
残念ながら、QuickTimeを使ったオーディオ編集に関しては、多くのことができます。確かに、あちこちのオーディオ(またはビデオ)を微調整することはできますが、それくらいしかできません。しかし、簡単な手順とダウンロードが必要ないことから、これから始める人には最適なソフトウェアです。
ステップ1. 音声をアップロードするか、開いているQuickTimeソフトにドラッグします。

ステップ2. オーディオがアップロードされたら、より長く、より詳細になるようにドラッグします。次に、オーディオの両端をトリミングしたい部分にドラッグします。
ステップ3. QuickTimeが新しいクリップを新しいオーディオファイルとして開くように、一番上に移動して「トリム」をクリックします。
ステップ4.すべてがうまくいったら、「ファイル > エクスポート」で新しいオーディオファイルを保存します。
上記のMP3トリマーは簡単そうに見えますが、どれも使いこなすには時間がかかります。特に締め切りに追われている場合は、この点が問題になることがあります。もし、簡単にクリッピングしたいのなら、その答えはEaseUS RecExpertsです。
EaseUS RecExpertsはその名の通り、見事に仕事をこなす音声録音ソフトです。新しいビデオの録画からオーディオまで、このソフトはそのシンプルだが簡単でユニークなインターフェースのおかげで、簡単にプロセスを進めることができます。
その最大の特徴は、ビデオ/オーディオエディターを搭載していることです。高度な編集はできませんが、トリミングやクロップなど、簡単な編集は可能です。高度な編集はできませんが、録画したファイルに手を加えるには最適な機能です。

MacでMP3をトリミングする方法は、様々な場面で役に立つので、知っておくべき知識です。MP3トリマーはたくさんありますが、編集機能が豊富で簡単なトリマーが欲しいなら、EaseUS RecExpertsがベストな選択肢です。使い方が簡単で、他のソフトをインストールすることなく、オーディオを微調整することができます。
MacでMP3をトリミングするには、MP3トリミングソフトが必要です。MP3をトリミングするため、Macの内蔵のMP3トリミングソフトもサーパーティ製のソフトも利用できます。ここでは、EaseUS RecExpertsのサーパーティ製のMac用MP3トリミングソフトを使用して、MacでMP3をトリミングする手順を紹介します。
ステップ1.EaseUS RecExpertsを開いて、「録画ファイル」をクリックします。
ステップ2.トリミングしたいMP3ファイルを見つけて、クリックします。
ステップ3.下のツールバーにある「ハサミ」のアイコンをクリックして、MP3をトリミングすることができます。
ステップ4.トリミングが完了した後、「保存」を選択して、ファイルを保存します。
この記事では、いくつかのMac向けのMP3トリミングソフトが紹介されました。
紹介されたMac用MP3トリミングソフトの中から、必要に応じて選択するだけでいいです。