- Easeusについて
- 会社情報
- ダウンロードセンター
- お問い合わせ
EaseUS RecExperts
画面上の内容なら、なんでも録画可能な使いやすいスクリーンレコーダー
- キャプチャーの範囲を自分で自由に選択可能
- ディスクプレイ、ウェブカム及び音声を同時に、または別々で記録可能
- オンライン会議、ストリーミング動画/音楽など、1クリックで録画可能

概要:
Garagebandで楽器から複数のオーディオトラックを録音するのは、このガイドで紹介する詳しい手順を実行すればとても簡単です。また、EaseUS RecExpertsやAudacityなどの代替ソフトを使って、Garagebandでオーディオを録音する方法も紹介します!
お気に入りのオーディオトラックをMac/iPhoneで録音して、インターネットでストリーミングしたり、メールで送信したり、ポッドキャストに追加したりしたいことがあります。Garagebandは、自分の声を録音する場合でも、マイクを使ってオーディオを録音する場合でも、インストゥルメンタル・ミュージックを録音する場合でも、Macユーザーにとって究極のソリューションです。Garagebandは、人々が慣れ親しんできた音楽の作り方や演奏の仕方を変えました。さらに、レコーディングしたものを好きなフォーマットで書き出すこともできます。
しかし、Garagebandでオーディオを録音するには、正しいセットアップから最初のオーディオ録音まで、ステップバイステップのチュートリアルが必要です。Garagebandだけでなく、他のMac用の効率的なオーディオレコーディングソフトウェアを使って録音するためのガイドに入りましょう!
すべてのMacにGaragebandが搭載されているので、ゼロから曲を作ったり、組み合わせを作ったりすることができる。シンプルなボイス・レコーディングやフィルター付きのオーディオ・レコーディングに加え、オーディオ・トラックの編集、ミックス、共有も可能です。iPhone/Macに内蔵されているマイクや、外付けマイクを使ってより良い音質で録音することも可能です。
このソフトウェアには、Fun ViewとStudio Viewの2つのコントロールがあります。前者は録音したトラックのサウンドを変更でき、後者は録音を改善する機能を提供します。それでは、Garagebandでオーディオを録音する方法を詳しく見ていきましょう:
ステップ1.最初のステップは、MacでGaragebandを起動し、左側の列から 「Project Templates」に直行することです。次に、「Voice」タブを選択します。複数のウィンドウが開いた新しいプロジェクトが表示されます。編集タイムラインに集中するために、余分なウィンドウは閉じておくとよいでしょう。
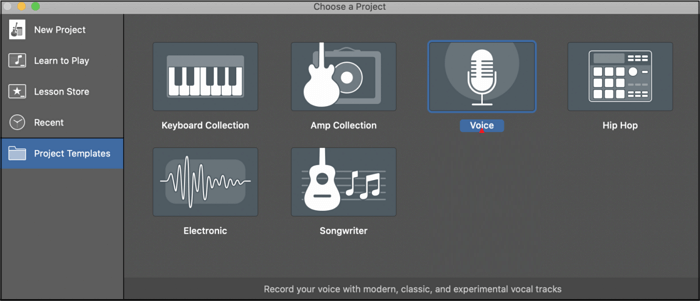
ステップ2.次に、セカンダリーメニューから赤い「録画」アイコンをクリックして録画を開始します。クリップの全時間を待ち、もう一度赤いアイコンを押して録音を停止します。再生コントロールまたは緑色の「再生」アイコンでオーディオトラックを再生することもできます。
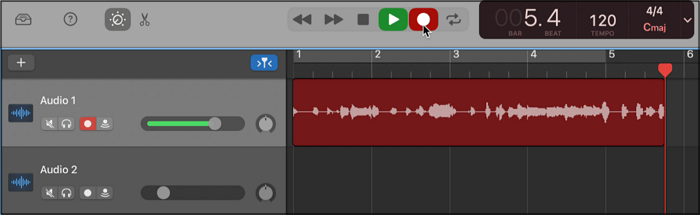
ステップ3.このステップでは、クリップが多ければ並べ替えたり、長いクリップをトリミングしたりなどの編集が可能です。完了したら、「共有」>「曲をディスクにエクスポート」をクリックしてファイル名を変更し、「保存先」タブから保存先フォルダを選択します。最後に、「クオリティ」>「フォーマット」を選択し、「エクスポート」ボタンを押すと、Garagebandで初めてのオーディオ録音が成功します。
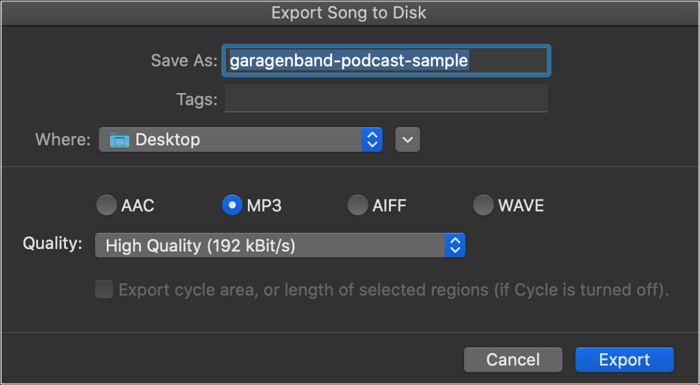
また、Garagebandの代替ソフトで、コストをかけずに音質を向上させ、豊富な機能を利用できるソフトを探している人もいるでしょう。ここでは、Macで音声を録音できる無料ソフトのトップ2、EaseUS RecExpertsとAudacityをご紹介します:
EaseUS RecExpertsは、画面と音声を録音するための複数のユニークな機能を提供しているため、録音業界の主要なMacスクリーンレコーダーとして際立っています。ただし、録音できるのはシステム音声、マイク音声、またはその両方のみです。必要に応じて音量を変更することができます。音声なしで画面/ビデオを録画することもできます。
さらに、このキャンセル機能付きボイスレコーダーは、フォーマット、品質、ビットレート、サンプリングレートなどの出力ファイルのパラメータを調整することができます。録音の開始時間と終了時間を入力して、ビデオ/オーディオタスクをスケジュールすることができます。最後に、内蔵のメディアプレーヤーを介してファイルを再生したり、長い録音をトリミングしたり、他の機能を実行することが可能です。
特徴
このソフトをインストールしたら、以下の手順でMacで音声を録音できます:
ステップ1:EaseUS RecExpertsを起動して、オーディオ編集(オーディオ)を選択します。

ステップ2:マイクのアイコンをクリックして、キャプチャしたい音声タイプを選択します。例えば、マイク、システムサウンドなど
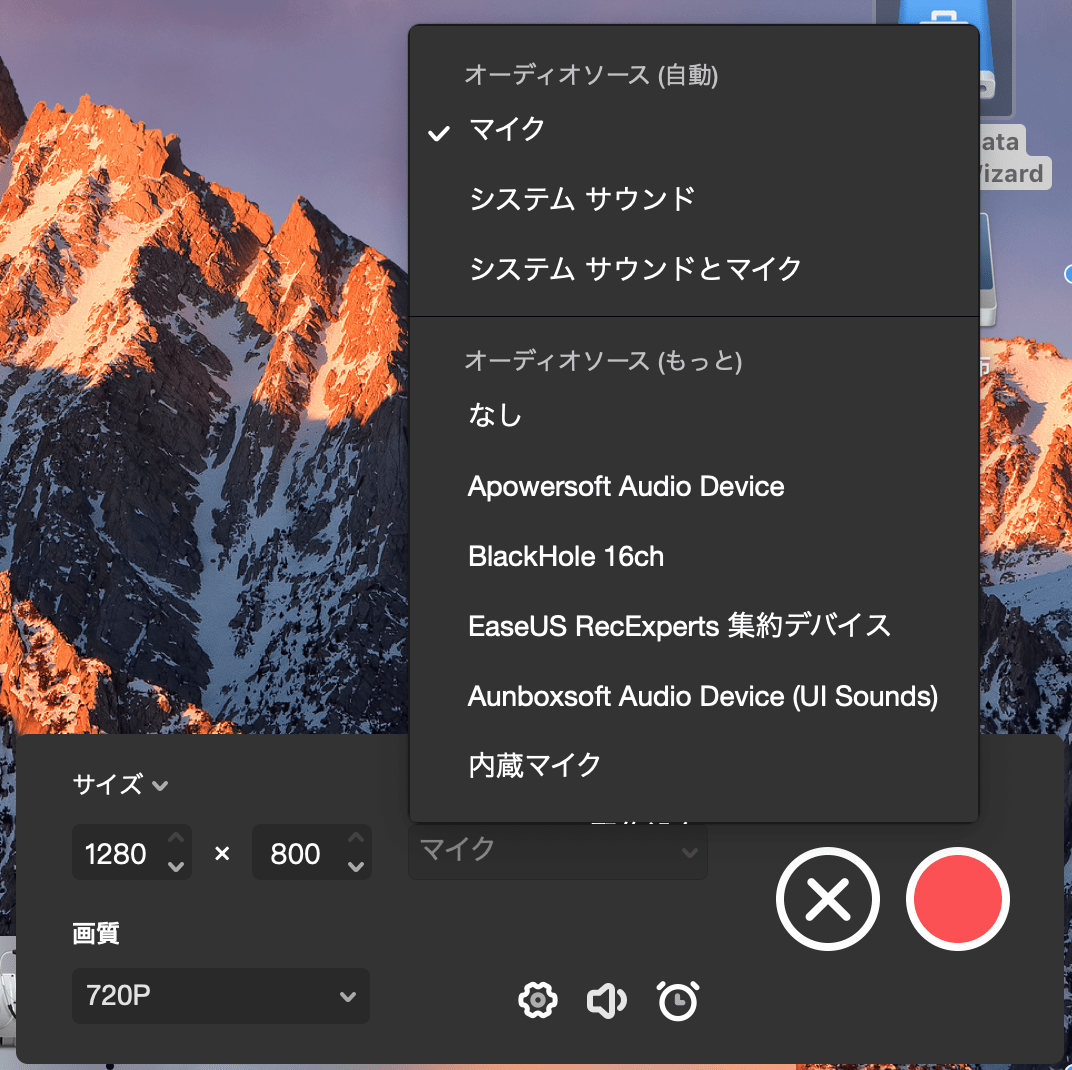
ステップ3: 時計のアイコンを選択して、スケージュール録音を作成する可能です。録音時間を決めたら、「完成」をクリックします。赤ボタンをクリックすると、録音を始めます。
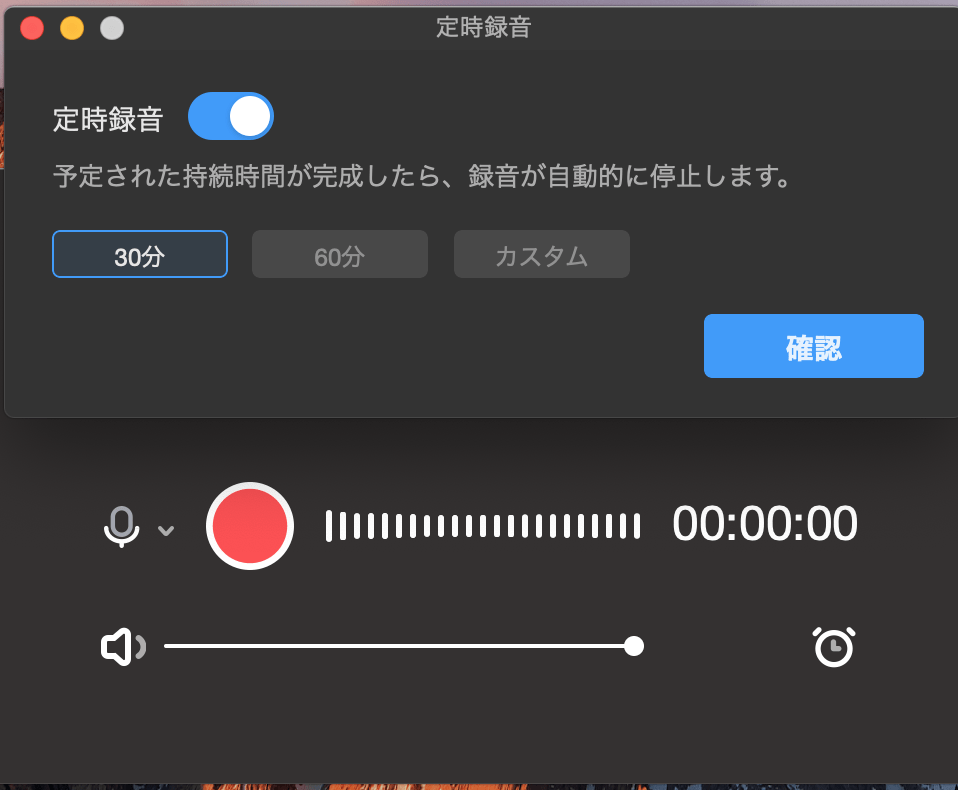
ステップ4:録音を停止したい場合は、赤ボタンをクリックしてOKです。録音ファイルがMacで表示されています。
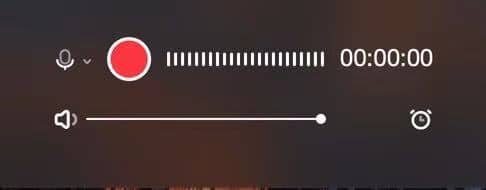
Audacityもまた、オーディオトラックを楽に録音するのに役立つ、信頼できる包括的なソフトウェアです。オーディオ設定を調整し、オーディオセットアップから録音デバイス、チャンネル、再生デバイスを選択できます。複数のプリセットをサポートし、希望のフォーマットでオーディオファイルをエクスポートすることができます。さらに、プロジェクト形式でファイルを保存することもできます。
さらに、再生機能の使用と編集スタジオでのファイル編集をサポートします。あなたは、そのRemove Special機能でオーディオを分割、無音、またはトリミングすることができます。ミュート、ミュート解除、整列、並べ替え、再サンプル、トラックの削除ができます。ソーシャルプラットフォームで直接録音を共有することもできます。
ここでは、Garagebandの代替ソフトであるAudacityでオーディオを録音する方法を詳しく説明します!
ステップ1.お使いのシステムでプログラムを起動したら、アイコンメニューから「録音/録画トラック」アイコンに向かってください。Audio Setupオプションから再生チャンネル、録音デバイス、チャンネルを設定することもできます。
![]()
ステップ2.録画が自動的に開始され、必要に応じて一時停止や再開ができます。完了したら、「停止」アイコンを押してください。これで、再生して音声ファイルを確認し、トリム、無音、複製、フィルターの追加など、必要に応じて編集できます。
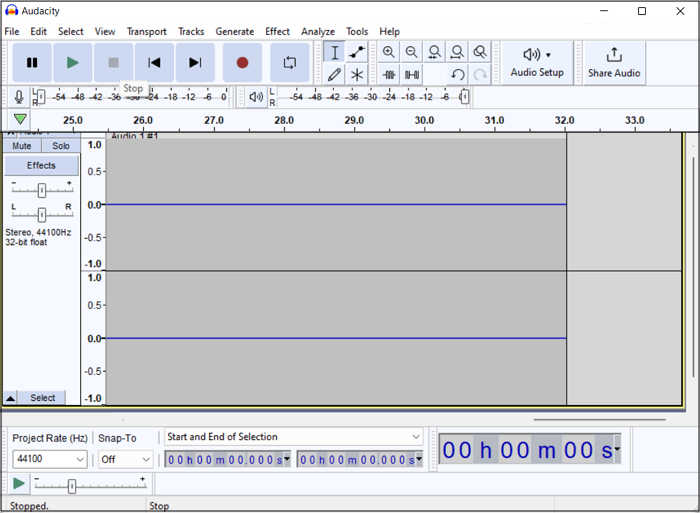
ステップ3.最後のステップは、トップメニューから「File」をクリックし、「Export」を選択し、「Export as WAV」またはその他の希望のフォーマットを選択する。ここでファイル名を変更し、設定を調整し、「保存」 タブをクリックします。これで完了です!
iPhoneやMacに内蔵されているマイクを使って、Garagebandでオーディオを録音するのは簡単で早い。しかし、オーディオインターフェイスや外部マイクを使えば、音質を向上させることができ、より高度なオーディオレコーディングを体験することができます。外付けマイクを使った方が音質的には良いですが、コスト面では不利になります。
その結果、品質を妥協する必要があります。これとは対照的に、AudacityやEaseUS RecExpertsのような無料で使えるおすすめソフトもあります。しかし、後者は効率的にオーディオを録音、編集、再生するのに役立ちます。
オーディオトラックの入力モニタリングボタンをオンにすると、Garagebandで録音中に自分の声を聞くことができます。このためには、Smart Controlsまたはトラックヘッダーを開く必要があります。必要なときにいつでもオフにすることができます。それでも聞こえない場合は、GaragebandのPreferencesを開き、入力と出力の設定を正しく調整してください。
Garagebandを使えば、外部マイクなしで簡単にオーディオを録音できます。MacとiPhoneに内蔵されているマイクを使えば、ライブオーディオ、音声、音楽を録音するのに十分です。しかも、デバイスが自動的にマイクを使うので、特別な手順は必要ありません。オーディオ入力が内蔵マイクかどうかを一度確認するだけです。
はい、GaragebandでTelestream Screenflow Editorを使って、コンピューターや内蔵オーディオを録音することは可能です。Screenflowを開き、New Recording > Configure Recordingをクリックします。また、Record Computer Audioにチェックを入れます。
次に、Audio/Midiを選択し、ScreenflowからInput DeviceとOutput Deviceの設定に向かいます。GaragebandのPreferencesウィンドウから、Output DeviceのTelestream Audio Captureを選択します。Screenflowで録音を開始します!