- Easeusについて
- 会社情報
- ダウンロードセンター
- お問い合わせ
EaseUS RecExperts
画面上の内容なら、なんでも録画可能な使いやすいスクリーンレコーダー
- キャプチャーの範囲を自分で自由に選択可能
- ディスクプレイ、ウェブカム及び音声を同時に、または別々で記録可能
- オンライン会議、ストリーミング動画/音楽など、1クリックで録画可能

概要:
TangoやLINE、Zoomなどのアプリを使ってビデオ通話をした時に、録画するにはどうしたらいいのか。この記事では、ビデオ通話を録画するのに便利なスクリーンレコーダーとそれらの操作手順を紹介します。
Tangoは、モバイル端末でビデオ通話をすることができるアプリの1つです。これらのメッセンジャーアプリを使ってビデオ通話をした場合、その様子を録画できたらいいなと思ったことはありませんか?また、このようなサービスを使ったオンライン会議の様子を録画しておけば、議事録として、保存したり、欠席した人と共有したりすることもできます。
この記事では、どのような理由でビデオ通話を録画する場合にも便利な、Tangoビデオ通話を録画する方法を紹介します。スマホやパソコンでTangoを使用していると思うので、それぞれの端末(Windows/mac/Android/iPhone)におすすめのスクリーンレコーダーとそれらの操作手順を解説していきます。
MacやWindowsパソコンで、Tangoビデオ通話の録画をする方法はいくつかあります。最も一般的なのは、画面録画ソフトを使用してビデオ通話を録画・保存する方法です。
以下で、Tangoビデオ通話を録画する時に便利なスクリーンレコーダーをいくつか紹介しまうので、参考にされてください。
Windows向けのEaseUS RecExpertsを使って、簡単にWindowsパソコン画面に映るあらゆる動作を記録することが可能です。録画をするには、まずプログラムを起動して、Tangoでビデオ通話を開始します。その後、EaseUS RecExpertsで録画開始ボタンをクリックするだけです。Tangoでのビデオ通話が終わったら、終了ボタンを押して、動画を保存します。
このスクリーンレコーダーでは、豊富なカスタマイズオプションから選択可能なので、録画の画面範囲等も自由に指定できます。Tangoビデオ通話だけでなく、WhatsAppビデオ通話の録画やその他の画面上での動作を記録することも可能です。以下から無料でEaseUS RecExpertsをダウンロードして、ビデオ通話を録画してみましょう。
EaseUS RecExpertsの操作方法
ステップ1. EaseUS RecExpertsを起動します。画面録画には2つのモードがあります。「フルスクリーン」を選ぶと、ソフトが画面全体をキャプチャします。「エリア」を選ぶと、録画エリアを手動で選択する必要があります。

ステップ2. 次に、ウェブカメラ、システムサウンド、またはマイクの録音を選択できます。もちろん、無音の画面だけを録画したい場合は、それらをオフにすることもできます。

ステップ3. その後、赤い「REC」ボタンをクリックして録画を開始できます。画面にはメニューバーが表示されます。録画を一時停止したい場合は、白い「一時停止」ボタンをクリックし、録画を終了するには、赤い「停止」ボタンをクリックします。
![]()
ステップ4. 録画が終了すると、録画一覧のインターフェースに移動します。ここで録画した内容を簡単に確認したり編集したりできます。

Macユーザーが画面録画をする際、QuickTime Playerを使用することが多いと思いますが、より豊富な画面録画設定オプションや機能が必要な場合は、他社のソフトの方が便利です。QuickTime Player以外で、macで画面録画がしたいという場合には、mac版のEaseUS RecExpertsを使ってみることをおすすめします。
EaseUS RecExpertsでは、Tangoなどのビデオ通話や、mac画面上での様々な動作を記録することが可能です。このmac版のEaseUS RecExpertsは、上記で紹介したWindows版のものと同じように機能します。数クリックの操作のみでビデオ通話を録画し、保存することが可能です。
Windows版のように、様々な画面録画機能が使用できます。さらに、macだけでなく、その他のiOS端末のスクリーンレコーダーとしても使用できるので、macにiOS端末を接続し、外部接続端末の画面の様子を記録するという高度な作業も行えます。以下から、優秀なEaseUS RecExpertsをダウンロードできます。
EaseUS RecExpertsの操作方法
ステップ1:MacでEaseUS RecExpertsを起動して、ビデオ録画で「スクリーン」をクリックします。

ステップ2:「サイズ」をクリックして、記録エリアを選択してください。あるいは「カスタム」をクリリックして、記録したい範囲をご自身で設定してください。
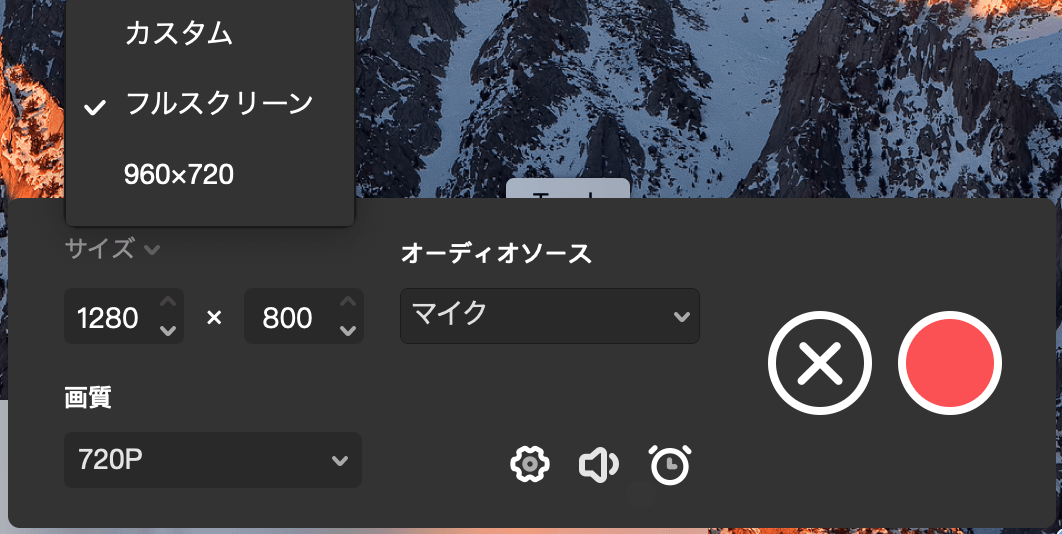
ステップ3:録画や音声を同時に記録したい場合は、「オーディオソース」から一つのオプションを選択してください。サンドアイコンをクリックして、音声を調整することができます。
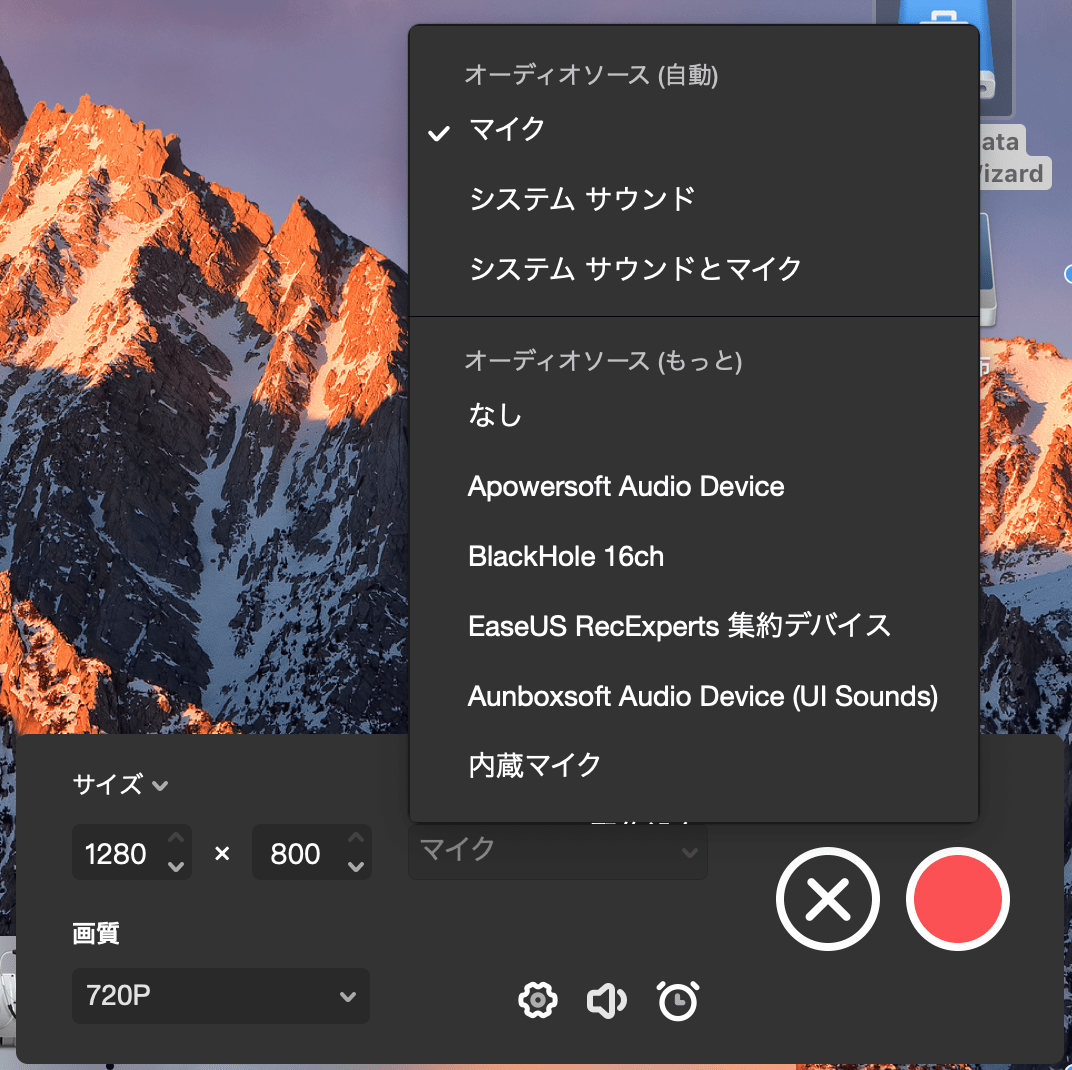
ステップ4:赤ボタンをクリックして、録画を完了します。ウインドウで録画した動画をプレビューすることができます。それで、録画した動画をMP4やGIF形式にエクスポートすることが可能です。
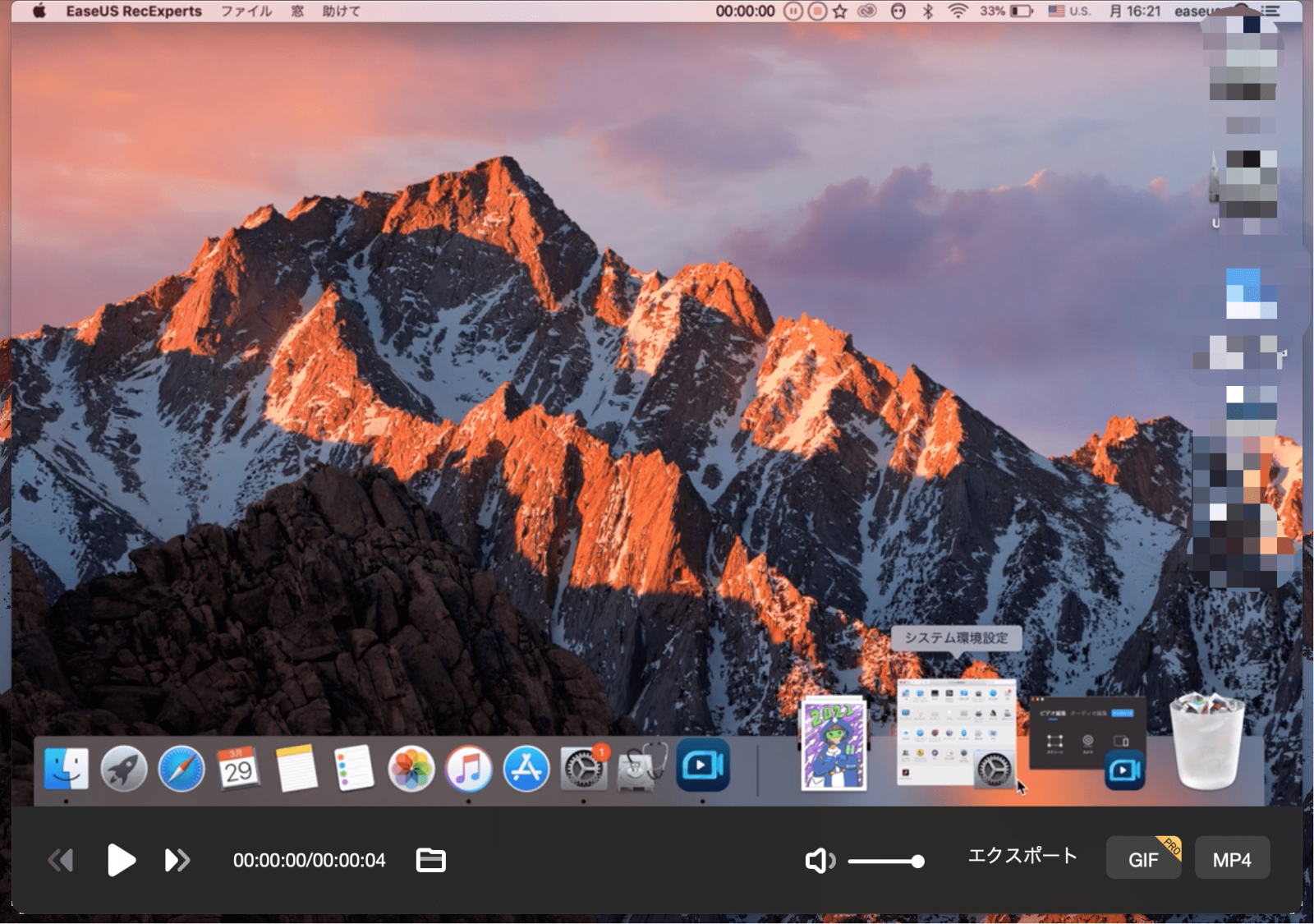
Tangoには、Android端末向けの公式アプリがあり、音声通話やビデオ通話を行うことができます。AndroidでTangoビデオ通話の録画を行いたい場合は、機種によっては、内蔵の録画機能を使用することが可能です。しかし、端末に画面録画機能がない場合には、他社のスクリーンレコーダーアプリを使用して、画面録画を行います。
AndroidでTangoビデオ通話の録画をしたい時におすすめのアプリが、AZスクリーンレコーダーです。名前の通り、Android端末での画面録画が可能で、Tangoビデオ通話も記録できます。このアプリには、録画作業に関する豊富な機能やオプションがあるので、非常に便利です。
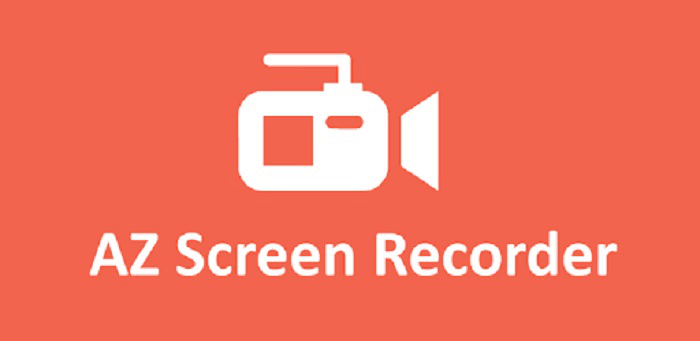
(操作手順)
1.アプリをインストール・起動し、必要な項目を許可する。
2.Tangoを開き、ビデオ通話を行う。録画開始アイコンをタップして、ビデオオプションを選択し、Tangoビデオ通話の録画を始める。
3.録画を終了したい時に録画を停止し、必要に応じて、共有、削除、編集を行う。
iPhoneの特権の1つと言えば、多くの機能が標準でインストールされており、新しくアプリをダウンロードする必要がない点です。Tangoビデオ通話を録画したい時にも、iPhone内蔵の画面録画機能を活用することができます。
このiPhone内蔵スクリーンレコーダーを使って、Tangoビデオ通話を含む、iPhone画面でのあらゆる動作を記録することができます。音声を正しく録音するには、Tangoアプリを使ってビデオ通話を行います。
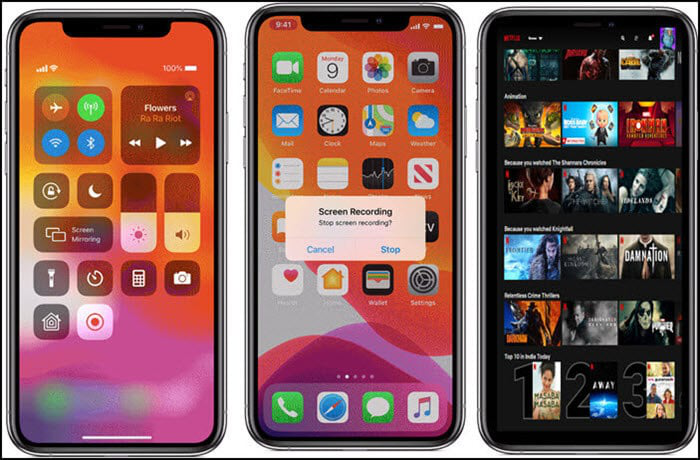
(操作手順)
1.「設定」>「コントロールセンター」>「コントロールをカスタマイズ」の順に選択し、「画面収録」の横の+をタップ。
2.画面の下端から上にスワイプし、赤い録画アイコンを押し録画を開始する。マイクをタップして、音声録音をオンにする。
3.すると、端末はすぐにTangoビデオ通話の様子を音声付で記録し始める。録画を終了する時は、赤い録画アイコン、または、画面上端の赤いステータスバーをタップし、「停止」を選択し、録画を完了する。
上記の方法で、Windows、Mac、iOS、Android等で、簡単に素早く、Tangoビデオ通話の様子を収録することが可能です。
Tangoビデオ通話を録画するのは、想像よりも難しくありません。macやWindowsユーザーの場合は、EaseUS RecExpertsを使用して、画面録画を行うと簡単な操作のみで、Tangoビデオ通話を収録することができます。また、iOS端末やAndroid向けのアプリにも優秀なスクリーンレコーダーが多くあるので、とっておきのスクリーンレコーダーを見つけてみてください。