- Easeusについて
- 会社情報
- ダウンロードセンター
- お問い合わせ
EaseUS RecExperts
画面上の内容なら、なんでも録画可能な使いやすいスクリーンレコーダー
- キャプチャーの範囲を自分で自由に選択可能
- ディスクプレイ、ウェブカム及び音声を同時に、または別々で記録可能
- オンライン会議、ストリーミング動画/音楽など、1クリックで録画可能

概要:
授業や会議、インタビューの録音に、オーディオレコーダーは必須です。今回は、MP3形式で録音・保存できるソフト4つとWindows10ボイスレコーダーの操作方法を紹介します。
例えば、メモを音声で録音したり、授業内容を録音して復習したり、オンライン通話を記録して保存したり、音声録音をする機会は多くあります。このように音声録音をしたい場合は、オーディオレコーダーが必要不可欠です。Windowsパソコンには、標準でインストールされている音声録音ソフトがあります。
今回は、その標準ボイスレコーダーの操作手順に加え、その他の便利なボイスレコーダーを4つ紹介します。特に、MP3形式での録音に対応したソフトをまとめたので、様々な場面で使用して頂ければと思います。
Windows 10には、ボイスレコーダー(Windows 11では「サウンドレコーダー」という名称に変更)が標準でインストールされています。このアプリを使って、インタビューや通話、講義、会議などの音声を簡単に録音することができます。音声録音用のソフトは他にも多く存在しますが、ボイスレコーダーは完全に無料で利用でき、基本的な録音作業を問題なく行える点で非常におすすめです。
🔻以下の手順は、Windows 11のもとに作成されています。
ステップ1. Windows検索バーで「サウンドレコーダー(ボイスレコーダー)」と入力してアプリを起動します。
ステップ2. マイクアイコンをクリックすると録音が開始されます。同様に停止アイコンをクリックすると録音を終了します。
ステップ3. フラグアイコンを押すと、重要な部分にフラグを設定できます。また、録音作業を完全に停止することなく、一時停止ボタンを使って、録音したくない部分を省くことも可能です。
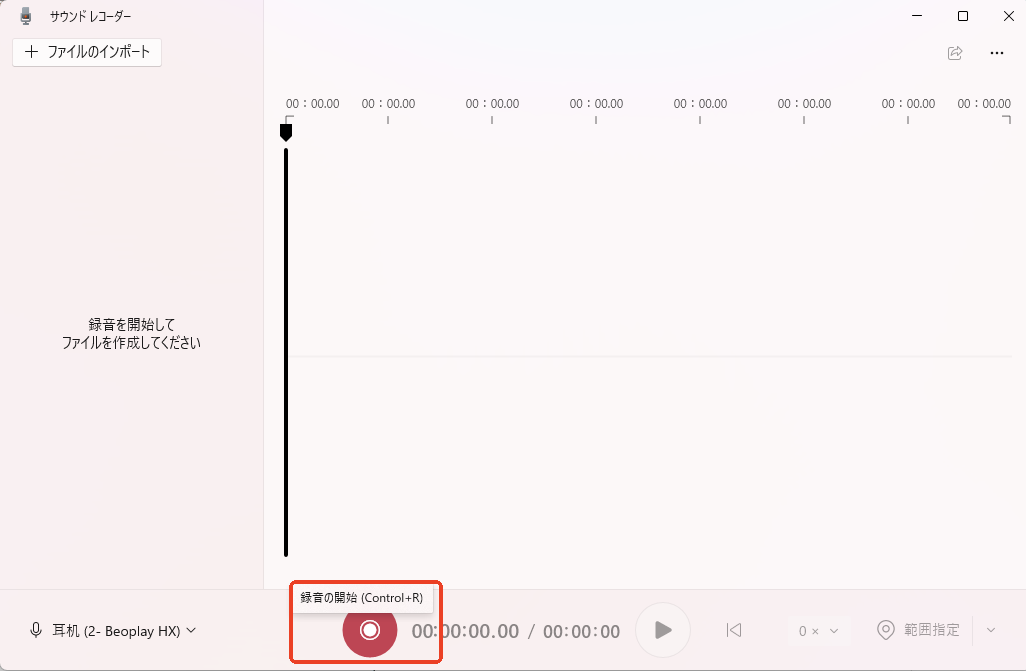
ステップ1. 画面の右上にある三点ドットをクリックし、「設定」を開きます。
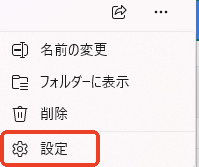
ステップ2. レコーディング形式のドロップダウンリストから、必要な形式を指定します。
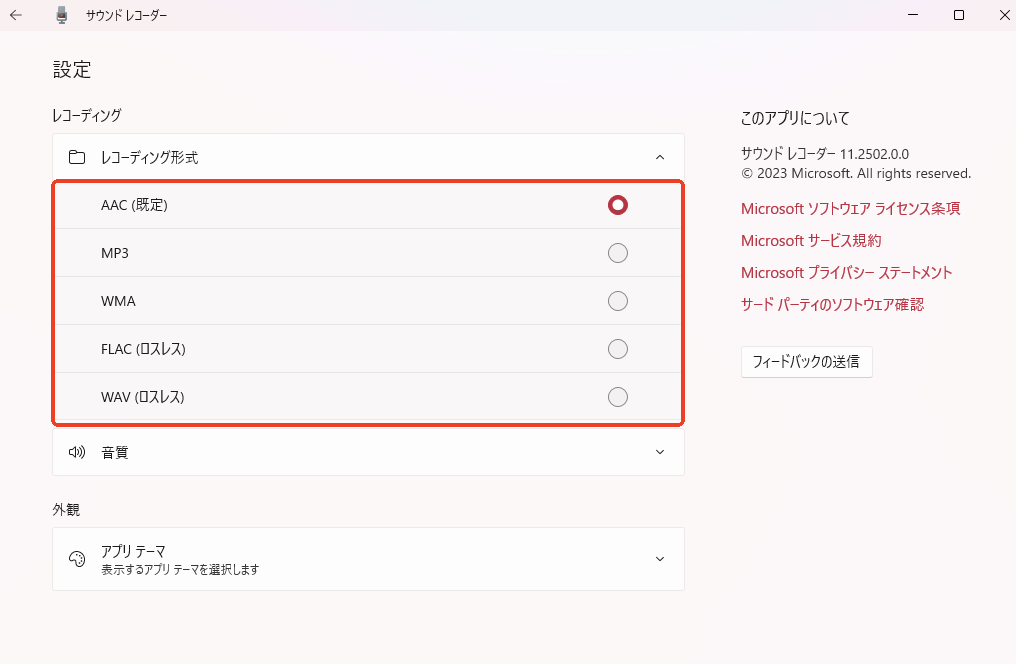
📖関連記事【Macのユーザー向け】
上記のWindows10標準ボイスレコーダーでは、M4A形式での録音なので、直接MP3形式や、その他のファイルフォーマットで録音、保存したい場合は、これから紹介する4種類のソフトを参考にしてみてください。
EaseUS RecExpertsは、音声収録に対応した録画・録音ソフトです。数クリックでコンテンツの収録を開始、完了できます。音声録音では、マイクの外部音声もPCから流れるシステム音声も録音可能です。もともとは、スクリーンレコーダーとして発売されているため、画面録画・音声録音に関し、非常に優れています。ディスプレイ録画、音声記録、ウェブカメラ収録、ゲームプレイ録画、高画質ライブストリーム動画の撮影など、さまざまな場面で活用できます。画面録画に関しては、フル画面録画、単一ウィンドウ録画、指定範囲のみの録画など、ニーズに合わせ、カスタマイズすることができます。
このソフトを使って、ズームミーティングを録画、画面映像を音声付で収録、チュートリアル動画の作成などを行えます。音声収録後は、自動でMP3形式で保存されます。また、アウトプットフォーマットを変更したい時は、自由に10以上のファイル形式から選んで変更することも可能です。
では、実際にEaseUS RexExpertsを使って自分の声を録音する手順を解説します。
ステップ1. EaseUS RecExpertsを起動し、「オーディオ」モードを選択します。

ステップ2. 「設定」ボタンをクリックして、保存する音声の形式、ビットレート、サンプルレートなどを調整します。
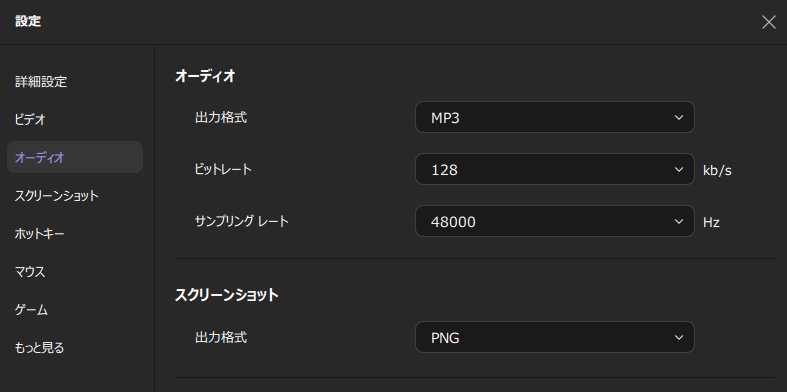
ステップ3. 準備ができたら「REC」ボタンをクリックして録音を開始します。

ステップ4. 録音を終了するには、赤い四角のアイコンをクリックします。

Free Sound Recorderは、あらゆるソースから楽曲を録音できるだけでなく、サウンドカードとの併用できるので、自分の音声を録音することも可能です。Stereo Mixのオプションがなくても、Windowsパソコンから流れるあらゆる音声コンテンツを録音できます。また、このソフトはストリーミング音声やLP、CD、マイクなどの画部デバイス、メディアプレイヤーやQuickTime Playerなどのソフトからの録音にも対応できます。
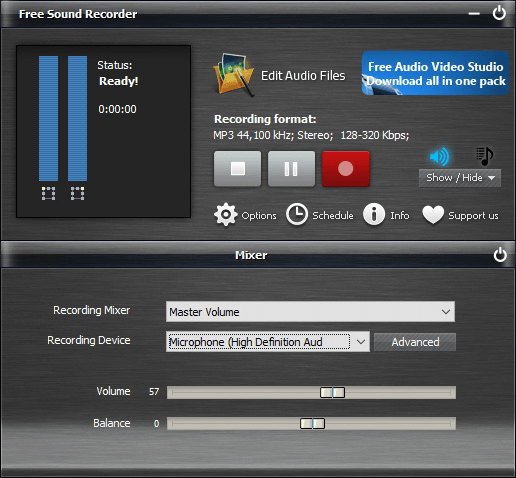
操作手順は下記の通りです:
ステップ1. アプリをインストールして起動します。
ステップ2. Show mixer window>Recording Mixerからサウンドソースを選択します。また、Recording Deviceから録音端末も選択します。
ステップ3. Option>General Settingsからアウトプットファイル形式(MP3/OGG/WAV/WMAから)を選択します。録音後は、録音日時に基づいて自動でファイル名がつけられます。
ステップ4. Start recordingを押して録音開始、Stop Recordingを押して録音を終了します。録音後のコンテンツはソフト内のプレイヤーで再生できます。
Adobe Auditionは、音声を録音、編集、ミキシング、修復することのできる強力なソフトです。このソフトは、ポッドキャスト録音、インタビューの録音、楽曲録音など、多用途に活用できます。録音作業が終わったら、内蔵の編集機能で、ボリュームの変更、エフェクトの追加、スタジオリバーブ効果の追加などの作業も行えます。
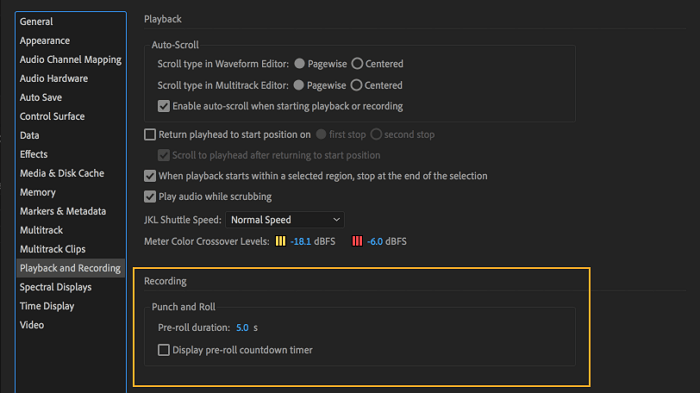
操作手順は下記の通りです。
ステップ1. 録音したい音声コンテンツを再生して、Adobe Auditionを起動、録音開始ボタンを押します。
ステップ2. ボタンを再度押して、録音作業を終了します。
ステップ3. 録音が終わったら、ダブルクリックをして編集をするか、インサートオプションから他の音声ファイルをインサートすることも可能です。
WavePadは、プロフェッショナルな音声録音、編集ソフトで非常に多機能です。このソフトを使って、音声録音、切り取り、コピー、ペースト、エコーや増幅エフェクト追加などを行えます。また、ノイズ除去機能で高音質での録音作業を行うことが可能です。WavePadは、非常に多くのファイル形式に対応しているので、多くのユーザーのニーズに応えることが可能でしょう。
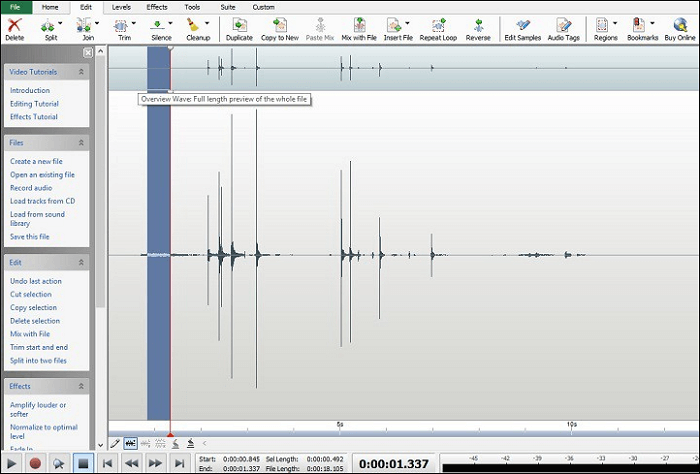
WavePadでMP3形式で録音する手順は下記の通りです。
ステップ1. 録音したい音声コンテンツを用意し、WavePadを起動します。New>Recordから新しい音声録音を開始します。
ステップ2. Optionから、マイク音声を録音するかシステム音声を録音する選択します。
ステップ3. 録音が終了したら、Stopボタンから録音を完了します。
ステップ4. Playボタンから録音したファイルに問題がないか確認します。
ステップ5. 音声ファイルに問題がなければ、Saveボタンから保存します。
このページでは、MP3形式で録音作業を行えるオーディオレコーダーを紹介しました。製品の特長に加えて、それぞれのソフトでの録音作業手順も記載したので、参考になれば幸いです。もし、どのソフトを使えばいいか悩んでいる場合は、EaseUS RecExpertsをおすすめします。初心者でも簡単に使えるソフトで、音声録音、画面録画、動画編集を行える強力なソフトです。無料でもトライできるので、以下のボタンから製品の詳細をチェックしてみてください。
Windowsでは「ボイスレコーダー」、Macでは「ボイスメモ」、パソコンには録音アプリが標準機能されています。しかし、パソコンの内蔵録音アプリは、内部音声の録音ができないというデメリットがあるため、システム音声と自分の声を同時に収録したい場合、専用の録音・録画ソフトEaseUS RexExpertsをお勧めです。
Windows10には、ボイスレコーダーという音声録音用のアプリが既にインストールされています。ボイスレコーダーを使って、インタビュー、通話、講義、会議などの音声を簡単に録音することができます。