- Easeusについて
- 会社情報
- ダウンロードセンター
- お問い合わせ
EaseUS RecExperts
画面上の内容なら、なんでも録画可能な使いやすいスクリーンレコーダー
- キャプチャーの範囲を自分で自由に選択可能
- ディスクプレイ、ウェブカム及び音声を同時に、または別々で記録可能
- オンライン会議、ストリーミング動画/音楽など、1クリックで録画可能

概要:
Zoomで会議を行う時、注釈を付けることでアイデアをより分かりやすく説明したいかもしれません。その場合、どんなツールは役立ちますか。Zoomで注釈を追加するにはどうすればいいですか。同じような質問があれば、この記事を読み続けてください。
利用可能なWeb会議プラットフォームはますます多くなっていますが、Zoomは間違いなく、最も人気があります。Zoomが広く使われる理由はたくさんあります。例えば、画面を参加者と共有して、画面に表示されているものをすべて共有することがサポートされます。
自分の発想をより明確に説明するために、画面を共有している時に注釈をいくつか追加して、いくつかの重要なポイントを強調する必要があるかもしれません。Zoomは、ユーザー(ホストやホストから許可を得た人のみ)が画面上にメコメントを付けるために設計された注釈ツールを提供しています。いつでもZoomで注釈を思うままに付けるにはどうすればよいですか。許可なしでコメントを追加する方法はありませんか。その答えを一緒に見つけましょう。
Web会議の他の参加者と画面を共有する場合に役立つ注釈ツールはZoomから提供されています。この注釈ツールにより、共有画面に書き込んだり、項目を追加したりできます。この機能は、Windows、Mac、Linux、Android、iOSなど、多くのオペレーティング システムで適用可能です。ここでは、Web会議を行うときにZoom組み込みツールを使って注釈を付ける方法について説明します。
操作ガイド:
ステップ1.会議中、画面下部の「画面を共有」オプションをクリックして、会議に参加している他のユーザーと画面を共有します。
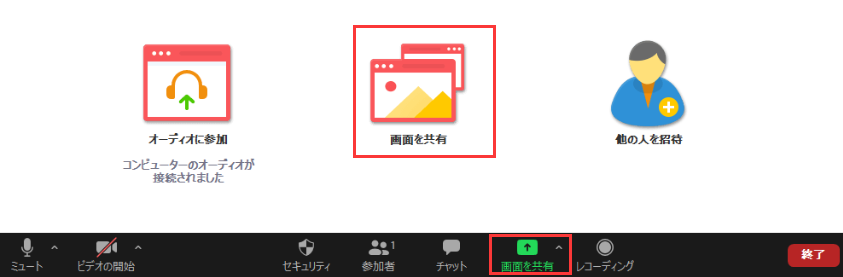
ステップ2.画面を共有している時、共有コンテンツの周りに緑色のボーダーが表示されます。そこにある「ホワイトボード」をクリックします。

ステップ3.次に、すべての注釈ツールが画面に表示されます。お気に入りのオプションを選択して、注釈を追加します。

ステップ4.これらの注釈を保存するには、「保存」ボタンをクリックします。その後、共有画面を追加した注釈と一緒にPNGやPDF形式でデバイスにダウンロードします。
ほとんどの場合、この組み込みツールは大きなメリットをもたらしていますが、会議の主催者(ホスト)が参加者の注釈を無効にしたら、注釈ツールは利用できなくなります。
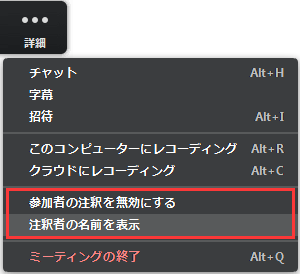
その場合、ホストからの許可なしで画面と注釈を保存できる別のアプリが必要になります。詳細については、読み続きましょう。
多用途の画面録画ソフトであるBandicamは、録画画面に注釈を付けて手間をかけずに注釈を保存できます。Bandicamの最も優れたところは、その高い出力動画品質です。最大3840x2160のビデオ解像度を記録可能なので、画面上の注釈などのコンテンツを見逃したりはしません。
この画面記録ソフトは、Zoom会議をキャプチャーするためのモードを多く提供するだけでなく、画面に表示されているものを強調することもできます。その注釈ツールは、記録領域に矢印や線を追加したり、重要なテキストを強調表示したりできます。さらに、Bandicamは画面上のコンテンツに番号を付けることもサポートしています。
Zoom会議を録画して注釈を付ける方法は次のとおりです。
ステップ1.BandicamをPCにダウンロードして起動します。
ステップ2.左上隅のボタンをクリックし、「指定した領域」オプションを選択します。予め設定されたアスペクト比はいくつか提供されます。
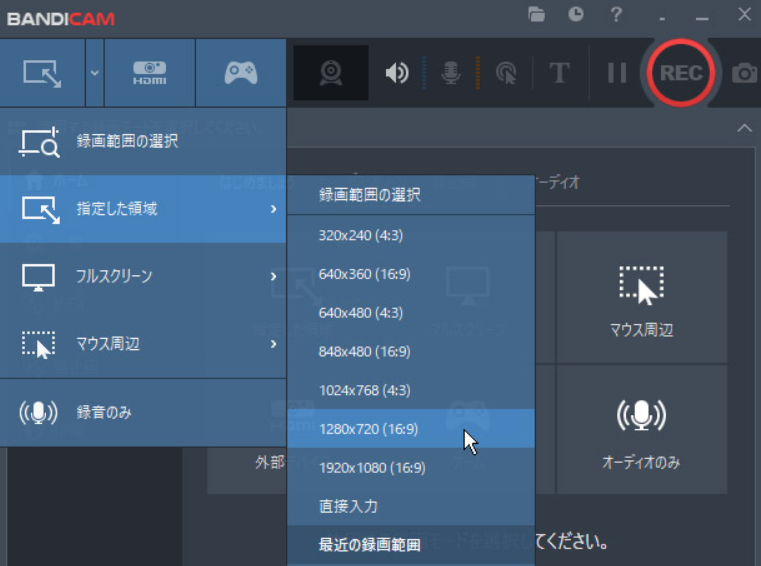
ステップ3.コンピュータでZoomミーティングを開始し、Zoomウィンドウを録画範囲として設定します。次に、「REC」ボタンをクリックして録画を開始します。
ステップ4.範囲指定枠ウィンドウの鉛筆アイコンをクリックすると、いくつかの注釈ツールは表示されます。必要な注釈コンテンツをすべてキャプチャーしたら、「REC」ボタンをクリックして録画を停止し、キャプチャーした動画を保存します。
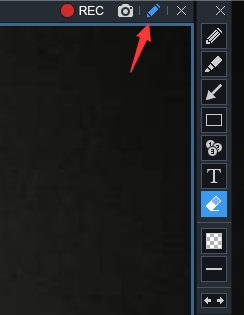
前述のように、Bandicamは強力なスクリーン レコーダーであり、Zoomミーティングのキャプチャーと共に注釈を保存できます。だが、このソフトウェアはWindows OSのみに対応しています。Macユーザーの場合はどうすればいいですか。WindowsとmacOSの両方でも動作可能なEaseUS RecExpertsを利用したほうがいいでしょう。
その互換性に加えて、このスクリーン レコーダーが広く愛用される理由は他にもたくさんあります。この軽量ソフトウェアでZoom会議をキャプチャーすることは、デバイスの速度を低下させたりはしません。また、EaseUS RecExpertsは、録画の自動開始/終了時間を設定できるスケジュール録画機能と、自動分割機能を備えています。さらに、メディア プレーヤーと統合していますので、録画ファイルを直接プレビューできます。
操作ガイド:Zoom会議を許可なし画面録画する方法
EaseUS RecExperts
Zoomミーティングで画面の共有を開始します。
「ホワイトボード」鉛筆アイコンをクリックします。
お気に入りの注釈ツールを使ってコメントを追加します。
「保存」ボタンをクリックします。
会議の主催者や主催者から許可を得た参加者である限り、Zoomの注釈ツールを利用できます。注釈機能が利用できない場合は、ホストが参加者の注釈を無効にしたためである可能性があります。その場合、会議のホストに許可をもらうか、Zoom組み込みの注釈ツールを放棄して別の代替ソリューションを探すしかありません。