- Easeusについて
- 会社情報
- ダウンロードセンター
- お問い合わせ
EaseUS RecExperts
画面上の内容なら、なんでも録画可能な使いやすいスクリーンレコーダー
- キャプチャーの範囲を自分で自由に選択可能
- ディスクプレイ、ウェブカム及び音声を同時に、または別々で記録可能
- オンライン会議、ストリーミング動画/音楽など、1クリックで録画可能

概要:
この記事では、最近何かと必要な画面録画ソフトを紹介します。Mac向けのソフト4選とWindows向けのEaseUS RecExpertsを、ソフトの使い方や特徴の詳細とともに紹介しますので、参考にしてください。
Macパソコンで画面録画をしなければならない場面になることは、最近多くなりました。例えば、オンライン会議の記録、オンライン授業の録画、ストリーミング動画の録画(/screen-recording-tips/how-to-record-streaming-video.html)など、目的は様々ですが、画面録画をする機会が増えました。どうやって画面録画したらいいかわからないという方は、この記事を参考にして、画面録画の方法を習得してみましょう。
このページでは、mac画面映像や動画をQuickTime Playやその他のスクリーンレコーダーで録画する方法を紹介します。読み進めて、簡単に画面録画を行ってみましょう。
QuickTime Playerは、mac内蔵のメディアプレイヤーですが、画面収録機能も使用可能です。ソフトの画面収録機能を使って、ストリーム動画の録画やチュートリアル動画の作成などに活用し、オンライン授業の教材として配布することもできます。QuickTime Playerで、画面映像を録画するには、以下の操作手順を参考にしてください。
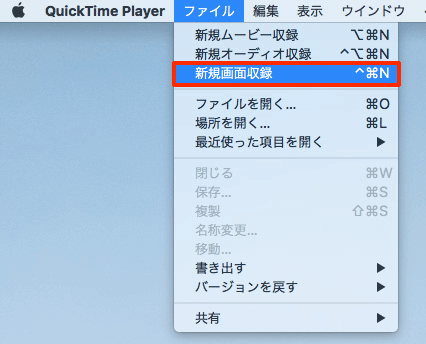
(操作手順)
1.QuickTime Player を開いて、メニューバーから「ファイル」>「新規画面収録」の順に選択する。
2.録画したい動画をプレイヤーやウェブサイトで開く。収録を開始するには、「録画ボタン」をクリックしてから、画面上の任意の範囲を選択して録画開始する。ここで、全画面録画か、画面の一部分のみの録画か選択する。
3.収録を停止するには、メニューバーにある「停止ボタン」をクリックするか、「command + control + esc」キーを押し、録画を完了する。録画された動画は、macに保存され、YouTube等で共有が可能。
QuickTime Playerは無料で使えてシンプルなソフトですが、システム音声の録音に非対応だったり、品質が落ちたりする点で、その機能にも制限があります。より高品質な画面録画を行いたい場合は、以下で紹介するような専用の画面録画ソフトがおすすめです。
QuickTime Player以外にも、多くの画面録画ソフトを使って、画面録画を行うことが可能です。このパートでは、QuickTime Player以外におすすめのスクリーンレコーダーとそれらの使い方を詳しく解説します。
Screenflickは、macユーザー向けのビデオレコーダーで、高画質での画面録画や高音質での録音を行うことが可能です。直観的なインターフェースを持ち、効率的に設定変更や録画作業を行えます。また、画面映像や音声以外にも、マウスクリックやキーストロークなどを別々のトラックに記録できるので、収録語の修正も簡単です。さらに、macで再生しているすべてのソースからのシステム音声を記録できます。Macでの画面録画や音声録音を行う予定がある場合は、Screenflickを見逃せません。
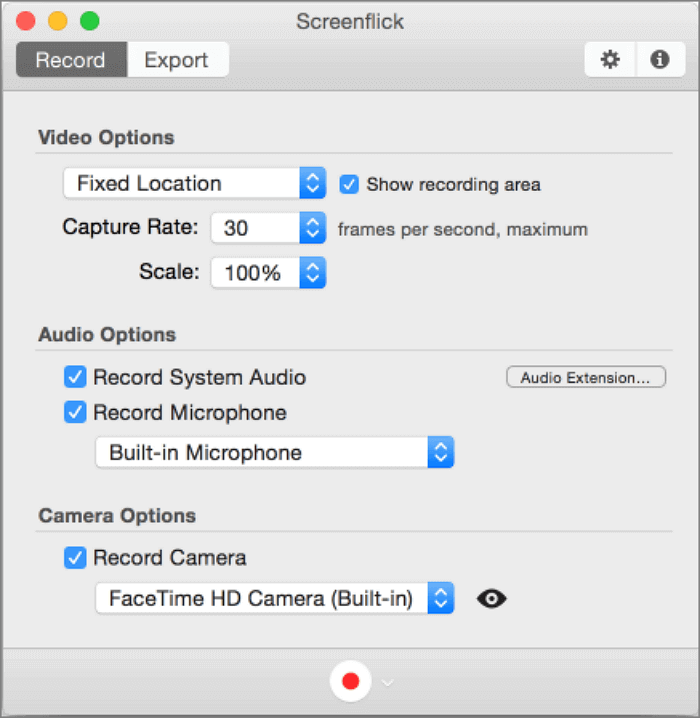
(操作手順)
1.Scrrenflickを起動して、録画前に任意でレコーディング設定を変更する。
2.Macで録画したい動画を再生し、録画したい画面範囲を選択する。収録ボタンを押して、録画を開始する。
3.録画が終了するのを待ち、ボタンを再度クリックして、録画を停止する。次に、任意でエクスポート設定を変更し、動画を保存する。
VLCは、ほとんどすべてのファイルフォーマットを再生できるメディアプレイヤーとして有名ですが、このソフトを使って画面録画を行うことも可能です。VLCでは、画面映像やストリーミング動画などを数クリックの簡単な操作のみで行えるので、初心者にもおすすめなソフトです。
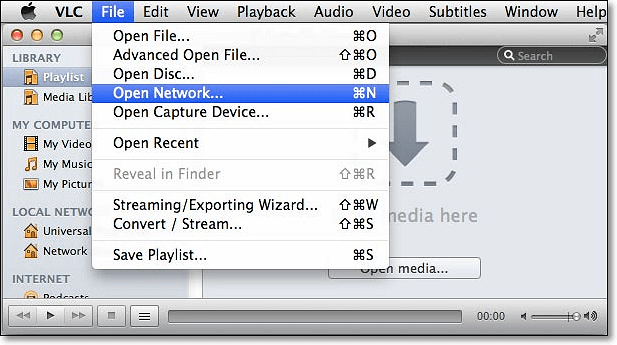
(操作手順)
1.VLCメディアプレイヤーを起動して、画面トップの「ファイル」>「キャプチャデバイスを開く」をクリックし、新しいダイアログを開く。
2.インプットデバイスをクリックし、インプットデバイスとしてスクリーンを選択する。また、右下に表示される開くをクリックする。
3.録画したい動画を開く。「再生」>「レコーディング」から録画を始める。録画を終了したい時にボタンを再度押して、録画を完了する。
4.録画された動画は規定の場所にaviフォーマットで保存される。
OBS Studioは、無料でオープンソーススクリーンレコーダーで、画面録画やライブ配信をする際に便利です。このスクリーンレコーダーは、無制限のシーンをカスタムトランジションを使用して、シームレスに切り替えることができます。また、ストリーム動画のキャプチャにも対応していたり、ウィンドウキャプチャ、画像キャプチャ、テキストキャプチャ、ブラウザウィンドウキャプチャ、ウェブカメラ録画などの様々なソースから録画することができます。さらに、直観的なオーディオミキサーにより、ノイズゲートやノイズサプレッションなどのフィルターも簡単に使用でき、音質の向上も図ることができます。
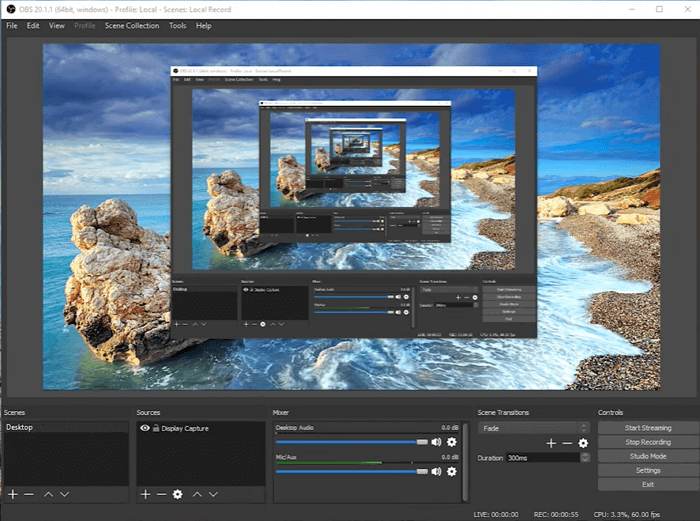
(操作手順)
1.MacでOBS Studioを起動し、メイン画面から「ソース」>「+」を押し、「画面キャプチャ」を選択する。
2.録画したいディスプレイを選択し、OKボタンを押す。メイン画面に戻り、「ミキサー」タブからボリュームを調節する。
3.メイン画面右下の「録画開始」をクリックするとすぐに録画が開始される。終了したら、録画停止ボタンを押す。
Macパソコンではなく、Windowsパソコンで使用できるスクリーンレコーダーを探されている方も多いと思います。Windows10/8/7を使用しているユーザー向けには、より優秀なスクリーンレコーダーであるEaseUS RecExpertsをおすすめします。
EaseUS RecExpertsの直観的なインターフェースによって、初心者から上級者まで、多くのユーザーが簡単に操作できます。この無料の画面録画ソフトでは、高画質で画面でのあらゆる動作を録画することができます。録画中には、ナレーションの追加やテキスト・矢印などの様々なアノテーション追加も行うことがでいます。さらに、このソフトでは、画面録画、ウェブカメラ録画、音声録音、ゲームプレイ録画、ストリーム動画・音声収録などのあらゆる収録作業を数クリックで完了できます。
以下のダウンロードをクリックして、早速EaseUS RecExpertsで画面録画してみましょう。
EaseUS RecExpertsの操作方法
ステップ1. EaseUS RecExperts を起動し、録画したい内容に応じて「フルスクリーン」「カスタム」「ウィンドウ」「ゲーム」「音声のみ」「Webカメラ」などのモードを選択します。たとえば、チュートリアルや操作手順を録画する場合は、「フルスクリーン」または「ウィンドウ」モードがおすすめです。

ステップ2. ツールバーを使って、「スピーカー」「マイク」「Webカメラ」のオン/オフを切り替えることができます。赤い「REC」ボタンをクリックすると録画が開始されます。

ステップ3. 録画中に内容を調整したいときは、「一時停止」ボタンをクリックして一時的に録画を止めることができます。録画を終了したいときは、「停止」ボタンをクリックしてください。
![]()
ステップ4. 録画が終了すると、プレビュー画面に移動し、録画したファイルの編集や管理ができます。録画中に追加した注釈は、保存された動画にも反映されます。

この記事では、4つのmac向けスクリーンレコーダーを紹介しました。初めて画面録画をする場合は、QuickTime Playerから始めてみるのもいいと思います。また、Windowsパソコンユーザーであれば、EaseUS RecExpertsがおすすめです。ご使用のOSやニーズによって、最適なスクリーンレコーダーを見つけてみてください。