- Easeusについて
- 会社情報
- ダウンロードセンター
- お問い合わせ
EaseUS RecExperts
画面上の内容なら、なんでも録画可能な使いやすいスクリーンレコーダー
- キャプチャーの範囲を自分で自由に選択可能
- ディスクプレイ、ウェブカム及び音声を同時に、または別々で記録可能
- オンライン会議、ストリーミング動画/音楽など、1クリックで録画可能

概要:
急いで証明写真を撮らないといけないのに、証明写真機に取りに行く時間はないし、一眼レフカメラも携帯のカメラも使えない場合の応急処理として、パソコンのカメラを使用することができます。本記事では、パソコンのウェブカメラを使用した写真・動画・スクリーンショットの撮影方法を紹介します。
「履歴書に貼るようの証明写真を撮らないといけないのですが、時間もなく、持っているカメラも電源がつきません。どうしたらいいでしょうか?」
最近は一眼レフを持っている方も多く、自分のカメラで写真をとることも多いと思います。また、照明写真機で写真を撮って、履歴書用に使ったりする場合が多いと思います。しかし、近くに証明写真機がない、時間がない、カメラが壊れている、などのトラブルにあったら、何か他の方法で証明写真を撮る方法はないのでしょうか?
上記のような場合ににはは、最終的な解決策として、パソコンのカメラを使用して写真を撮影することが可能です。本記事では、各種のデバイスに対応したPCカメラを活用した写真撮影の具体的な手順を詳しく解説します。
ご利用のパソコンにウェブカメラが内蔵されている場合、以下の手順で容易に写真を撮影できます。もしウェブカメラが付属していない場合は、写真撮影の操作を始める前に接続しておきましょう。
まず最初にご紹介するのは、EaseUS RecExpertsという優れた画面録画ツールです。このソフトを用いることで、ウェブカメラを利用した写真撮影が手軽に行え、撮影した映像は動画や画像としてエクスポート可能です。シンプルな操作で直感的に撮影が可能となっております。
さらに、ウェブカメラでの撮影以外にも、PCでのゲームプレイ録画やZoomミーティング録画など、多彩なシーンでこのソフトを活用頂けます。
EaseUS RecExpertsの特徴
EaseUS RecExpertsの使い方
ステップ1: EaseUS RecExpertsを起動して、「画面録画」を選択します。
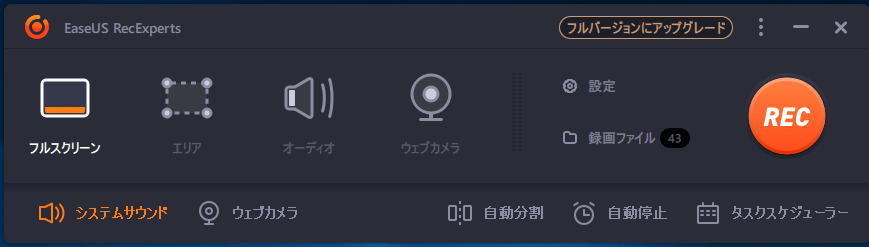
ステップ2:「ウェブカメラ」をクリックして、利用するカメラを選択します。「設定」をクリックして、画像の出力解像度、位置、形状を調整します。
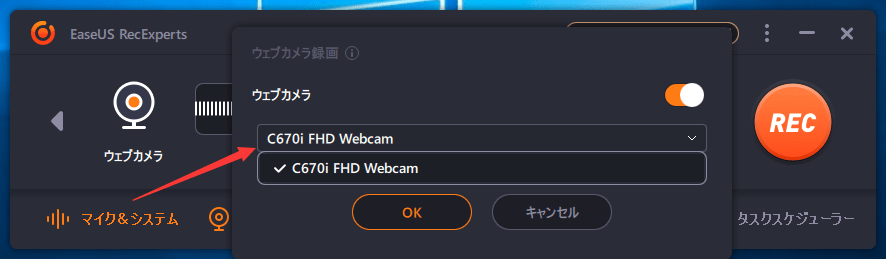
ステップ3:「REC」をクリックして、3秒を待ってください。
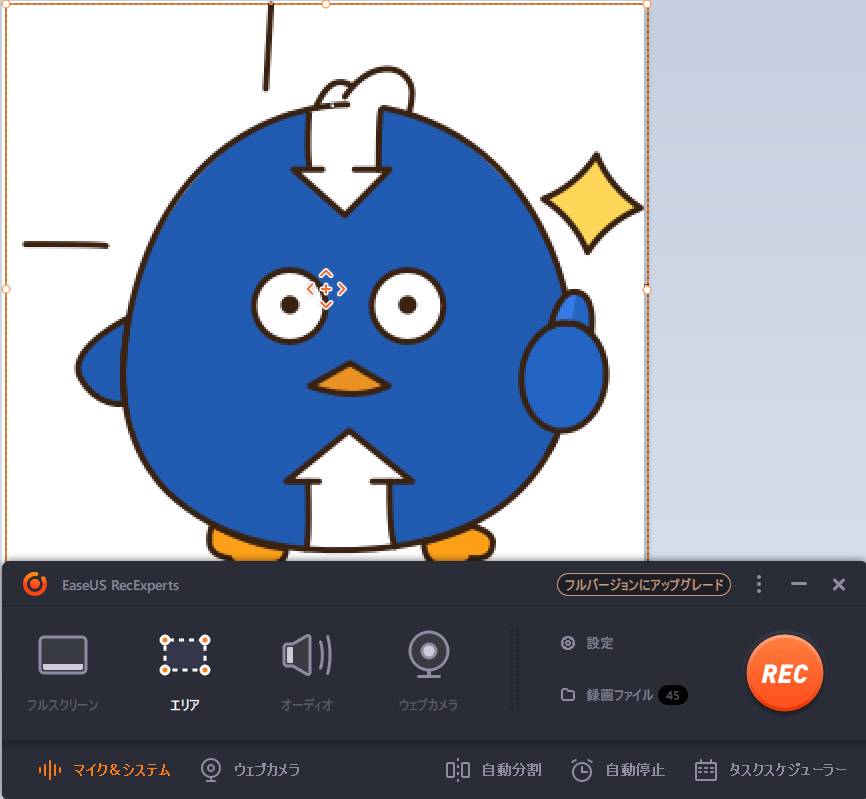
ステップ4: 撮影したい画像を確認して、右下のメニューバーの「カメラ」アイコンをクリックします。完成したら、赤色の「停止」ボタンをクリックします。
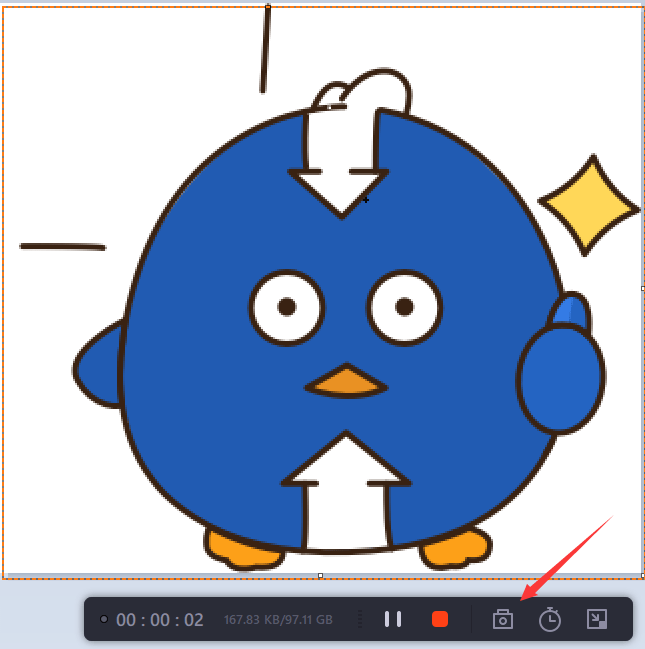
ステップ5: 画像をクリックして、先が撮った画像が見えます。
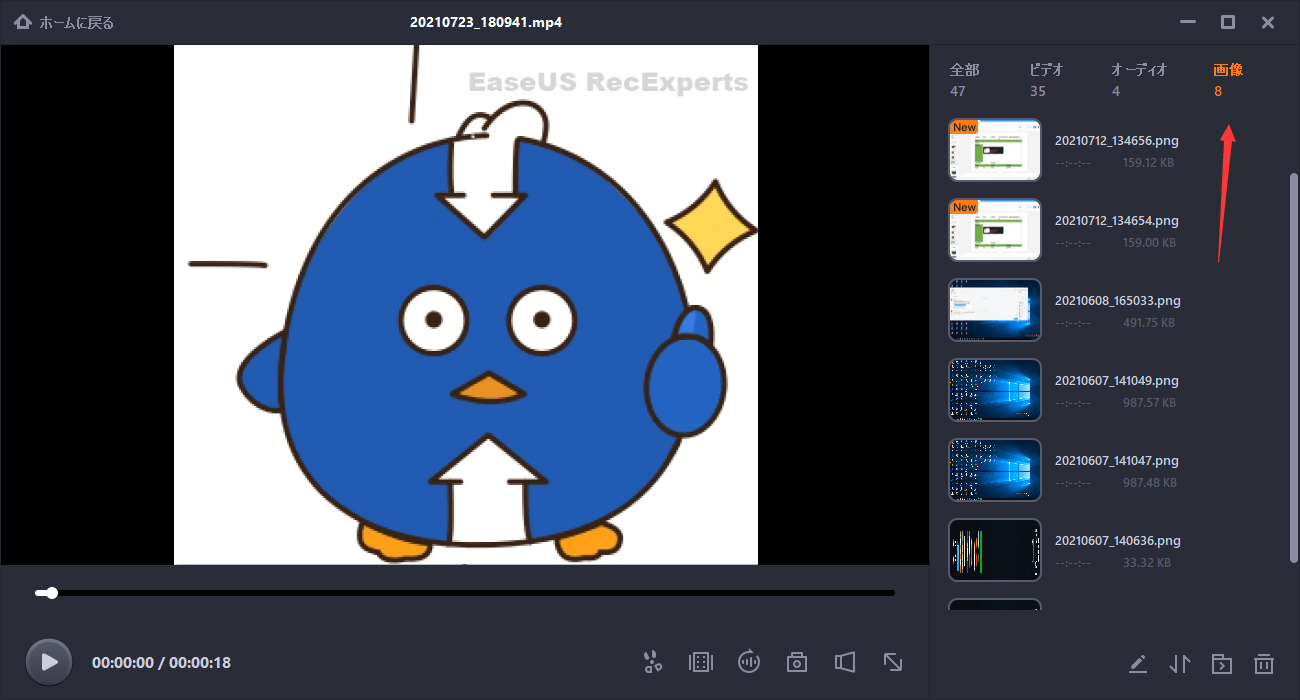
ご存じの方も多いと思いますが、Windows10にはカメラアプリが既存でインストールされているので、それを使用することもできます。このカメラアプリでは、解像度やフレームレートの調整もできます。
🔸ポイント
フレームレートと解像度以外の設定を変更して、写真の見栄えをより良くしたい場合には、上記で紹介したEaseUS RecExpertsをおすすめします。EaseUS RecExpertsでは、以下のような変更が可能です。
調整可能な要素 明るさ、コントラスト、彩度、シャープネス、ホワイトバランス、逆行補正
Windows標準のカメラアプリの使い方
これで、あなたもWindowsのカメラアプリを使った証明写真撮影が可能になります。
ステップ1. 検索バーに「カメラ」と入力し、カメラアプリを起動します。
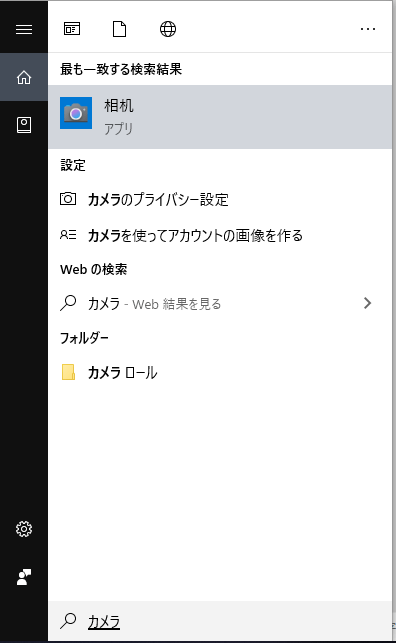
ステップ2. カメラに自分の顔や撮影したい対象を向けて、位置を調整します。
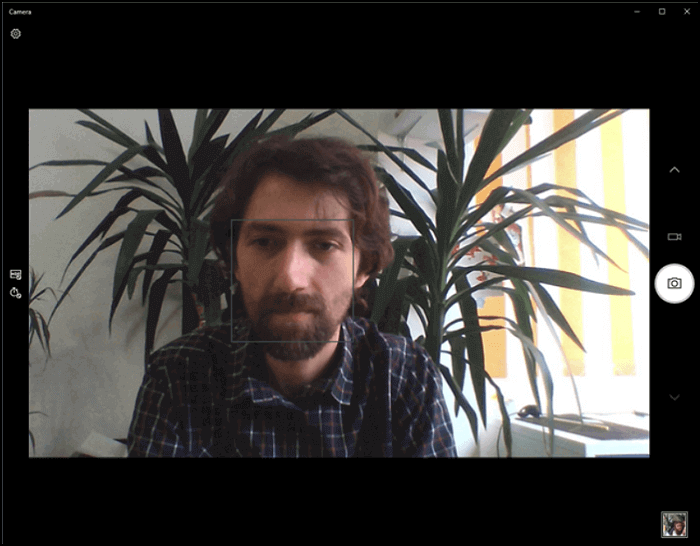
ステップ3. 右側に表示されるカメラアイコンをクリックして写真を撮影しましょう。撮影後は右下のサムネイルから写真を確認できます。
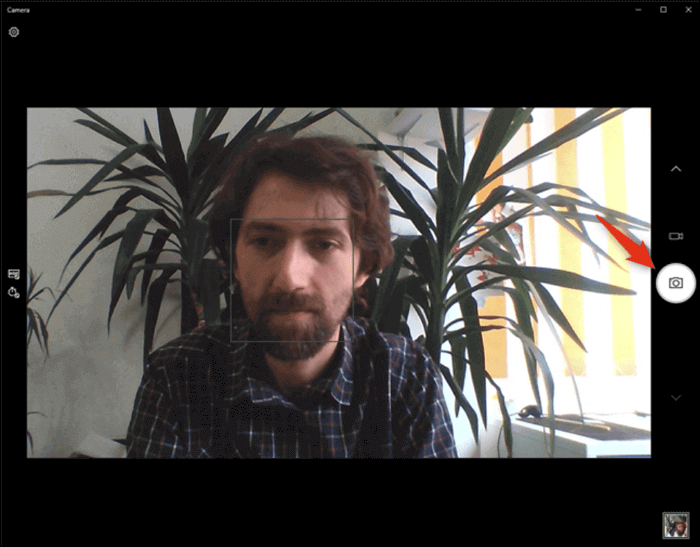
Macbookを使用している場合も、端末内蔵のアプリPhotoBoothを使って、写真を撮影することができます。
また、リアルタイムのプレビューでエフェクトを追加し、簡単にスナップショットの作成が可能です。また、撮影後はワンクリックで共有できます。
特徴
操作手順
ステップ1. PhotoBoothと検索して、アプリを起動します。
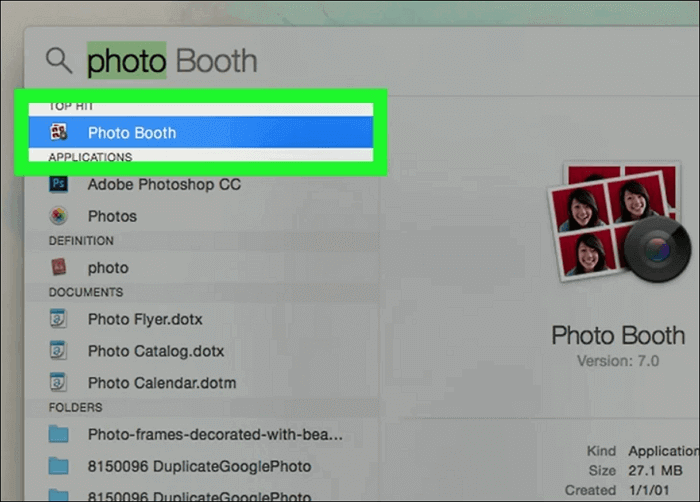
ステップ2. 画面下部に表示される、赤い丸に白いカメラのアイコンを押します。
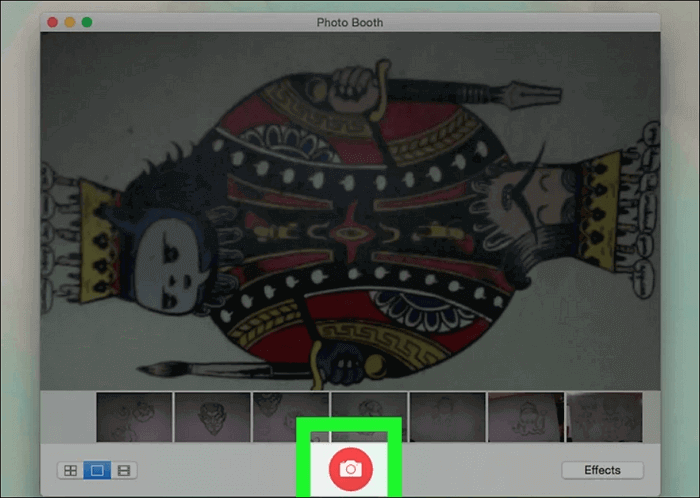
撮影された写真は、以前に撮影されたコンテンツとともに画面の下側に表示されます。
今までに紹介したツールは、全てデスクトップ版ソフトですが、オンラインのカメラツールを使って簡単に写真撮影をすることもできます。また、フィルターの追加、オーバーレイ、その他のエフェクト追加もこれらのオンラインツールを使って簡単に行うことが可能です。
今や非常に人気のオンラインウェブカメラツールの、Webcam Toyでは、自撮りをして、その写真をSNSにアップしたり、トプ画に使用したりすることができます。
特徴
(操作手順)
ステップ1. Webcam Toyの公式サイトを開き、「Ready? Smile!」ボタンをクリックします。
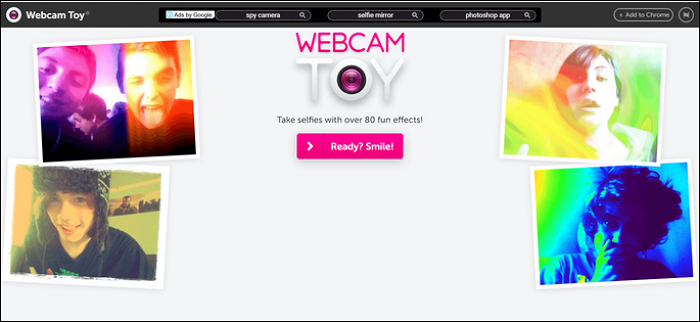
ステップ2. すきなエフェクト選び、カメラアイコンを押して写真を撮ります。
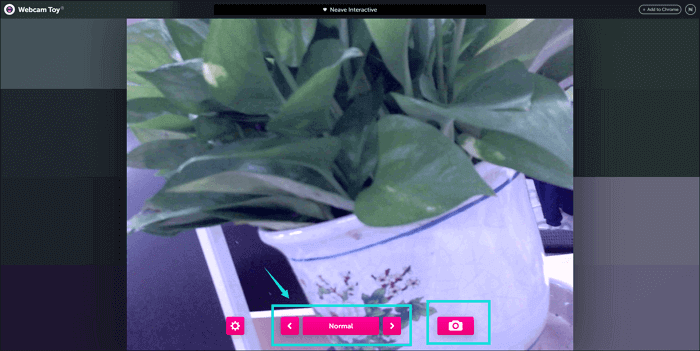
ステップ3. 数秒後に表示される「Save」ボタンを押して、保存するフォルダを選択して写真を保存します。
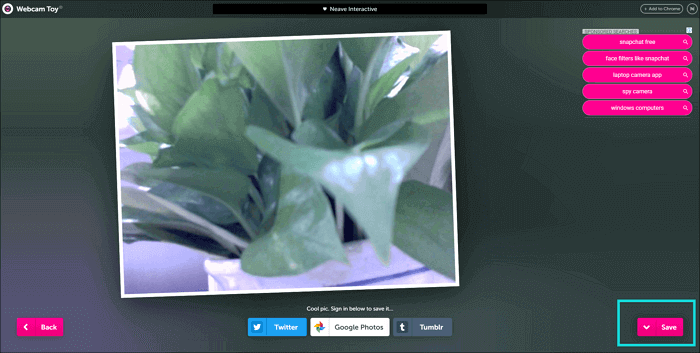
Pixectは、より豊富な機能を備えたウェブカメラレコーダーで、オンラインで使用可能です。このツールを使って、写真や動画を撮影することができます。よりダイナミックなコンテンツを作成したい場合は、Pixectを使用してみるといいと思います。
特徴
(操作手順)
ステップ1. Pixectのサイトを開き、メイン画面上の「Get started now!」をクリックします。
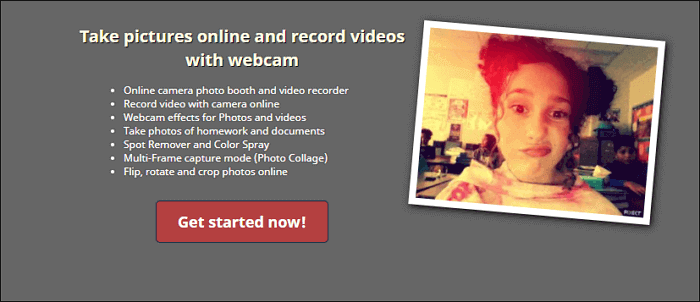
ステップ2. エフェクトとフォトコラージュを選択し、カメラアイコンを押して写真を撮ります。
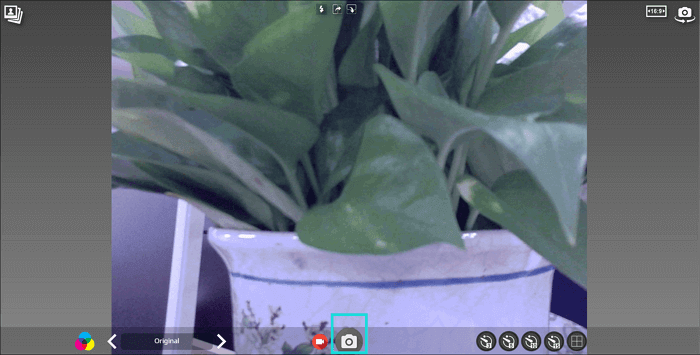
ステップ3.「Save」ボタンを押して、写真を保存します。
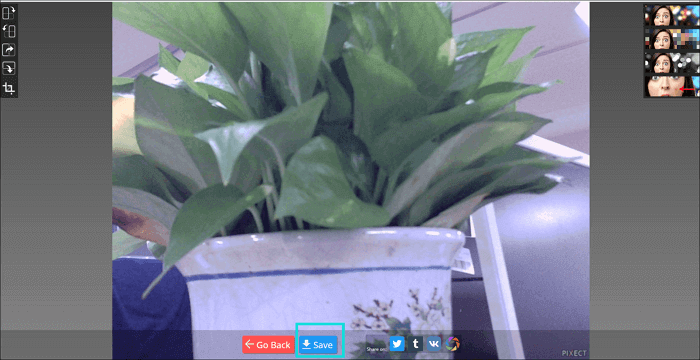
まとめ
本記事では、カメラや携帯が壊れた時に便利な、5種のウェブカメラ収録ツールを紹介しました。
Windowsユーザーの場合は、EaseUS RecExpertsがおすすめです。このソフトを使って、ウェブカメラの映像を綺麗に収録・調整し、写真や動画として保存することが可能です。以下のボタンをクリックして無料でダウンロードできます。
1.Windowsでスクリーンショットを撮影するには、どうしたらいいですか?
方法1:「PrtScn」を押して、スクリーンショットをクリップボードにコピーする。
方法2:「Windows+PrtScn」を押して、画面映像をファイルとして保存する。
方法3:内蔵のSnipping Toolを使う。
方法4:Windows10内蔵のGame Barを使う。
2.コンピューターのカメラの使い方を教えてください。
1.デスクトップ画面左したの検索バーにカメラと入力すると、カメラアプリを表示されるので、起動する。
2.自分の顔や撮影したい対象をカメラに向けて、位置を調整する。
3.画面右側に表示されるカメラアイコンを押して、写真を撮る。撮影後、画面下部に表示されるサムネイルから撮影した写真を確認する。
3.PCで写真を撮影するには、どうしたらいいですか?
1.EaseUS RecExpertsを起動して、メイン画面の収録モード選択で「画面録画」を選ぶ。
2.ウェブカメラアイコンをクリックして、使用するウェブカメラを選択する。設定をクリックし、アウトプット解像度などを変更することもできる。
3.録画の画面サイズをドラッグして調整する。
4.録画したい画面の範囲が決まったら、カメラアイコンをクリックして、撮影を始める。終了する時は、赤い停止ボタンを押して撮影を完了する。
5.ビデオリストのスクリーンショットを選択し、撮影した画像を確認できる。