- Easeusについて
- 会社情報
- ダウンロードセンター
- お問い合わせ
EaseUS RecExperts
画面上の内容なら、なんでも録画可能な使いやすいスクリーンレコーダー
- キャプチャーの範囲を自分で自由に選択可能
- ディスクプレイ、ウェブカム及び音声を同時に、または別々で記録可能
- オンライン会議、ストリーミング動画/音楽など、1クリックで録画可能

概要:
スマートフォンでZoomミーティングを主催したり、参加したりすることが可能です。ただし、iPhoneでZoomミーティングを録画するには、正しい手順に従う必要があります。ここでは、iPhone、Mac、または PCでZoomミーティングを録画する方法を紹介します。
Zoomは、スムーズな音声通話とビデオ通話を実現する便利なビデオ会議ソフトウェアです。特に、新型コロナの発生により、海外会議や電話会議ができるなのでさらに有名になりました。ただし、重要な会議は記録する必要があります。そのため、出席していなかった人たちと録音を共有したり、長い会議を断片的に聞いたりして、よりよく理解することができます。
しかし、Zoomにはスクリーンレコーダーが提供されていますか? もし提供している場合、iPhoneでZoomミーティングを録画するにはどうすればよいですか? iPhone上のZoomクラウドで操作できますが、正しい手順に従って行う必要があります。 では、iPhoneでオンラインコースを録画する必要があるZoom会議であれ、専門会議であれ、以下はクラウド記録機能を使用するプロセスです。
iPhoneでZoomミーティングを録画することはできますが、いくつかの制限があります。ローカルのスマートフォンでの録画は許可されていないため、Zoomのクラウド機能でしか録画できません。また、このオプションは許可されたメンバーに対してのみ有効です。ホストの許可を得なければ録画できない。それ以外の場合、ホストと共同ホストのみが録画できます。最後に、クラウド録画オプションを有効にすることを忘れないでください。
Zoomのクラウド機能を使用してiPhoneでZoomミーティングを録画するには、次の手順に従ってください。
ステップ1. iOSでZoomアプリを開き、「ミーティングの開始」をタップします。ツールバーから「詳細」タブまたは三点メニューをタップします。また、「クラウドにコーディング」をタップして次に進みます。
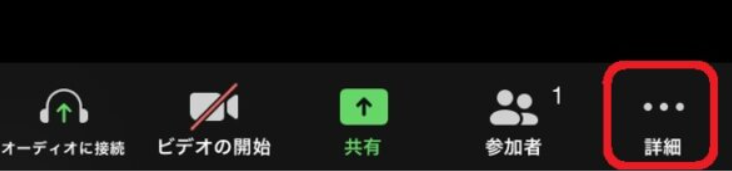
ステップ2. 次に、「クラウドにコーディング」オプションを選択して、会議の音声、ビデオ、チャットの録画を開始します。画面左上隅の「REC」機能をタップすると、いつでも録画を停止または一時停止できます。
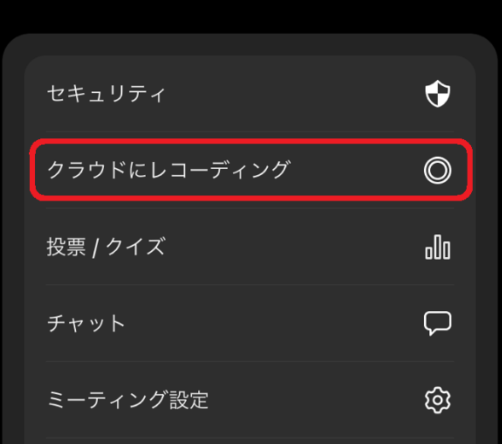
ステップ3. 最後のステップは、録音をエクスポートすることです。ただし、録画を停止する場合は少し処理時間がかかります。ホストまたは許可されたメンバーのZoomウェブポータルでアクセスできます。それだけです!
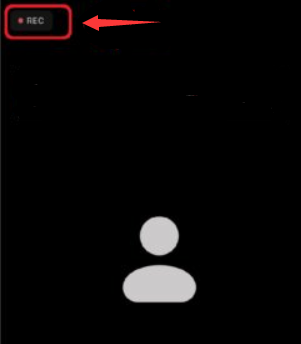
実際には、誰もがZoom有料アカウントやホストの録画権限を持っているわけではありません。このような状況では、iPhoneには、 Zoomミーティングだけでなく、画面上のあらゆるものを高音質で録画できるiOSスクリーンレコーダーが内蔵されています。2つのことを考慮すべきだけです。十分な空き容量と、iPhoneのコントローセンターでのレコーディングのトグルが必要です。では、 iPhoneで、Zoomミーティングを許可なく録画する方法を見てみましょう。
内蔵スクリーンレコーダーを使用してZoomミーティングを録画する手順は次のとおりです。
ステップ1. まず、「設定」を開いて「一般」と「iPhoneストレージ」タブに進み、iPhoneのストレージを確認する必要があります。右上にある空きストレージスペースを確認します。
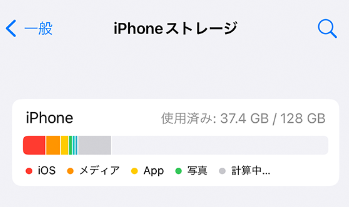
ステップ2. 2つ目は、コントロールパネルに「画面収録」ボタンを追加することです。 「設定」セクションの「コントロールセンター」にある「画面収録」をタップし、コントロールセンターに追加してください。これは、画面録画が利用可能であることを確認するためです。それ以外の場合は、プラスタブをタップしてコントロールのリストから追加します。
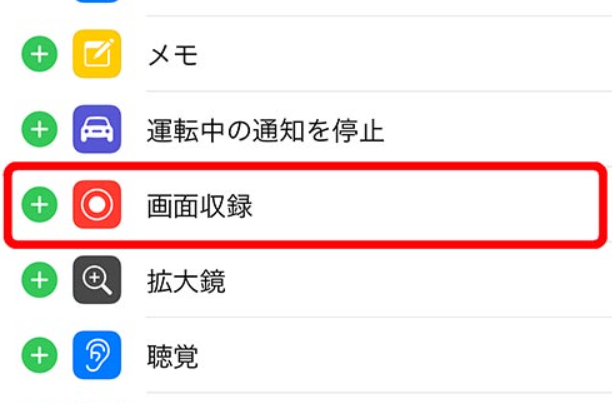
ステップ3. Zoomミーティングが開始されたら、右隅から下にスワイプし、「コントロールセンター」から収録アイコンをタップします。赤いハイライトタイマーが表示され、録画が進行中であることを示します。あなたが止めたい時止めてください。
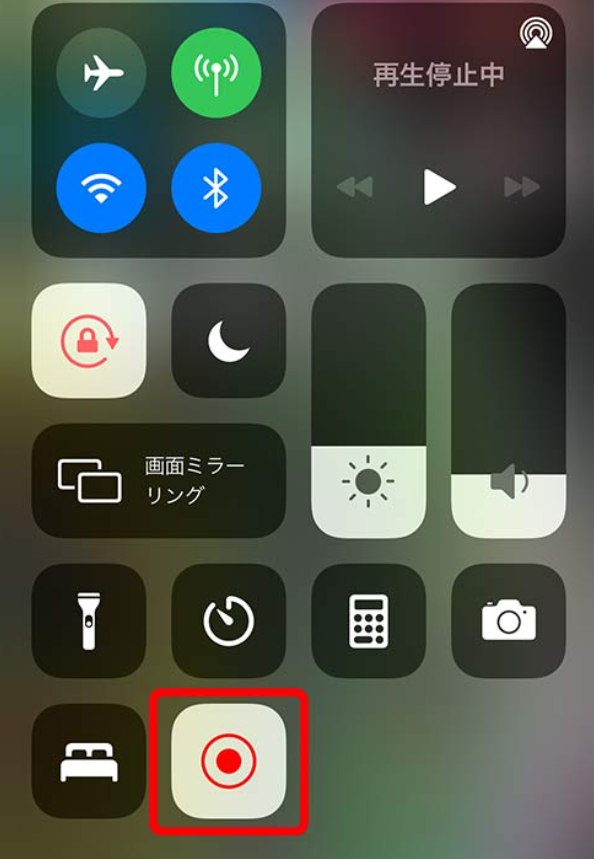
ほとんどの人は内蔵アプリを使用して録画するのが好まではないため、画面ミラーリングアプリが便利です。 ApowerMirrorは、安全で安定した録画アプリであり、iPhoneをスマートTV、PC、およびその他の同様のデバイスにキャストするのに役立ちます。録音品質は優れており、素晴らしい体験をもたらす。スクリーンショットを撮ったり、メモを追加したりするのも、これまで以上に簡単に!
ApowerMirrorを使用してZoomミーティングを録画する方法に関するステップバイステップのガイドを見てみましょう。
ステップ1. まず、PC/MacとiPhoneにApowerMirrorアプリをインストールして起動します。また、両方のデバイスを同じインターネット接続に接続します。次に、iPhoneの「コントロールセンター」を開きます。また、「画面ミラーリング」オプションをタップしてデバイスを探します。
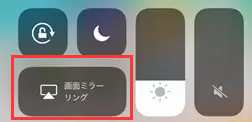
ステップ2. PCの名前を選択すると、PCにiPhoneストリーミングが表示されます。次に、Zoom会議に参加します。会議のディスプレイはPCに表示されます。
ステップ3. ApowerMirrorインターフェースの右側から「レコーダー」アイコンをタップして録画を開始します。録画を停止すると、PCからアクセスできるようになります。それだけです!
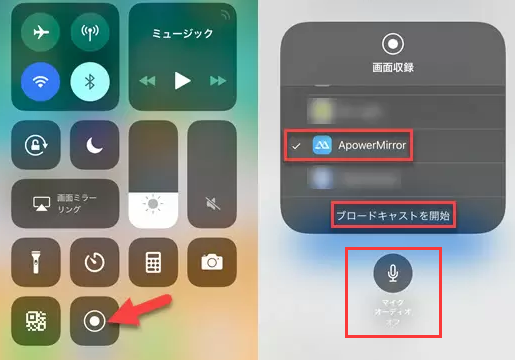
サードパーティのビデオ会議レコーダーを使用したい場合でも、iPhone 11未満の場合でも、TechSmith Captureが最適です。 iPhoneでZoomミーティングを録画する方法がわからない初心者ユーザーでも、このアプリを使用すると簡単に録画できます。さらに、編集目的でCamtasiaで共有するのにも役立ちます。最後になりましたが、録音を整理しておくことができます。
TechSmith Captureを使用してZoomミーティングを録画する方法の詳細な手順は次のとおりです。
ステップ1. まず、iOSにアプリをインストールして起動し、無料アカウントを登録します。必要な権限を許可した後、「コントロールセンター」から「画面録画」機能を確認する必要があります。
ステップ2. また、有効になっていない場合は、この機能を有効にします。次に、iPhoneでZoomを起動し、録画したい特定の会議に参加します。
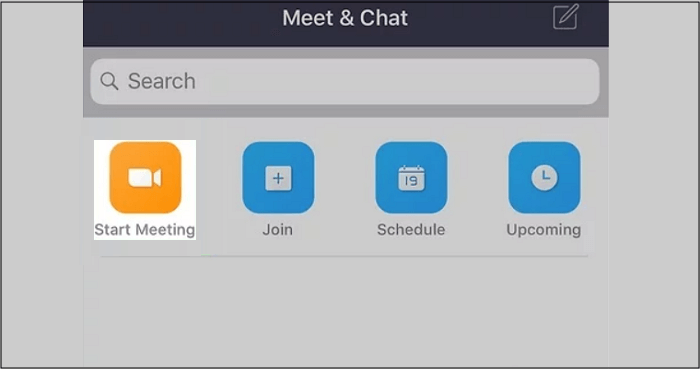
ステップ3. 最後に、「録音」タブをタップします。音声も必要な場合は、忘れずに「マイク」アイコンをタップしてください。録画を停止するには、赤いボタンを押して、Zoom録画を保存します。
許可なくPCまたはMacでZoomミーティング録画したい場合は、EaseUS RecExpertsが必要です。 Zoomミーティングをフルスクリーン、エリア、またはウィンドウモードで記録します。好きなものを選んで始めてください。必要に応じて、内部オーディオ、マイクの音、ウェブカメラを記録することもできます。
また、ぼかし効果を使用して、教室やスタジオなどの周囲の環境を隠すこともできます。さらに、仮想背景としてイメージをインポートすることもできます。自動録画することも可能です。事前に録画タスクを予約するだけで済みます。録音後、トランスクリプトを生成したり、録音を編集したりすることができます。今すぐダウンロードして試してください。
ステップ1. EaseUS RecExperts を起動し、録画したい内容に応じて「フルスクリーン」「カスタム」「ウィンドウ」「ゲーム」「音声のみ」「Webカメラ」などのモードを選択します。たとえば、チュートリアルや操作手順を録画する場合は、「フルスクリーン」または「ウィンドウ」モードがおすすめです。

ステップ2. ツールバーを使って、「スピーカー」「マイク」「Webカメラ」のオン/オフを切り替えることができます。赤い「REC」ボタンをクリックすると録画が開始されます。

ステップ3. 録画中に内容を調整したいときは、「一時停止」ボタンをクリックして一時的に録画を止めることができます。録画を終了したいときは、「停止」ボタンをクリックしてください。
![]()
ステップ4. 録画が終了すると、プレビュー画面に移動し、録画したファイルの編集や管理ができます。録画中に追加した注釈は、保存された動画にも反映されます。

つまり、上記のクラウド録画機能を使用して、iPhoneでZoomミーティングを録画できます。ただし、Zoomにはいくつかの制限があるため、外部ビデオレコーダーの方がより良いものです。内蔵レコーダー、画面ミラーリングアプリ、サードパーティのiOSレコーダーを利用して最適な効果を発揮することができます。あなたのニーズに合ったものを選んでください。
PCまたはMacでZoomミーティングを録画するには、EaseUS RecExpertsが究極のソリューションです。幅広い機能を提供し、完璧なキャプチャを簡単に記録することができます。
はい、Zoomモバイルアプリを使用して、iPhone上のクラウドでZoomミーティングを録画できます。これにより、Zoomアカウントで録画を表示、ダウンロード、共有することができます。ただし、組み込みまたはサードパーティのiOSアプリを使用することもできます。
AndroidまたiPhoneのどちらを使用していても、Zoomのクラウド機能を使用して会議を録画できます。ただし、一部の前提条件があります。会議に対するホストまたは共同ホストの会議権限、許可を取得したユーザーであること、およびクラウド録画機能の有効化が含まれます。
iOSで参加者としてZoomミーティングを記録するには、2つの方法があります。一つは、あなた自身がホストであること、そして二つは、ホストからの録画許可が必要であることです。また、許可を取得したユーザーである必要があります。
iPhoneでZoomミーティングを録画するためにホストの許可が必要な場合が何度も発生します。このシーンには、組み込みのiOSスクリーンレコーダー、画面ミラーリング機能、サードパーティのiOSレコーダーなど、他のさまざまな方法があります。